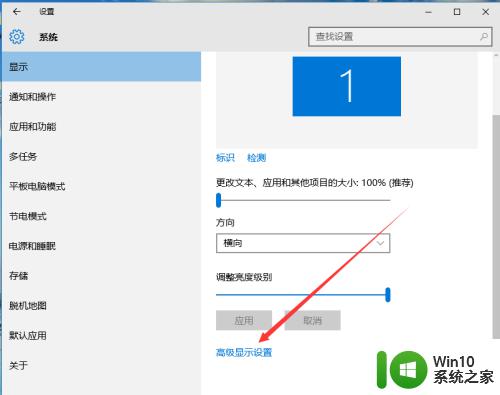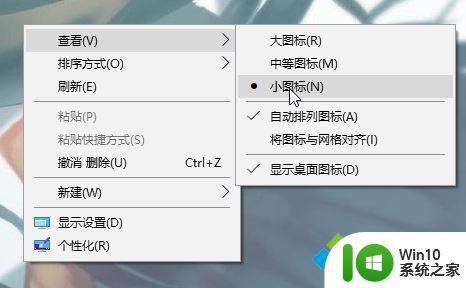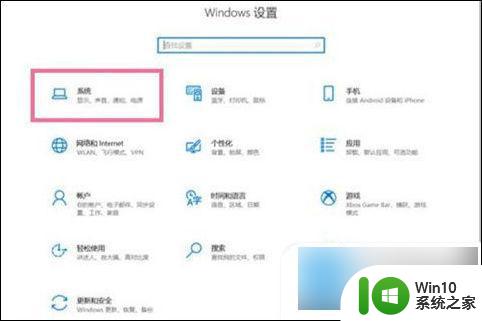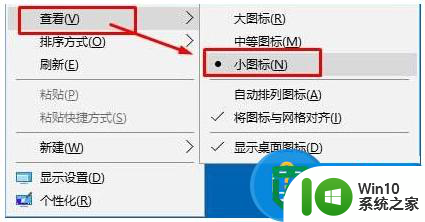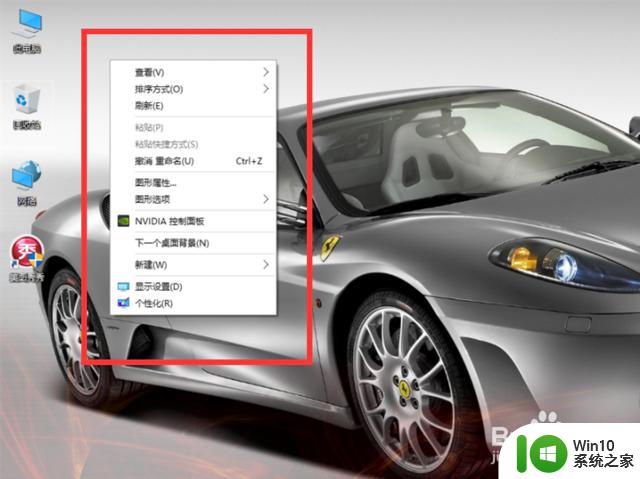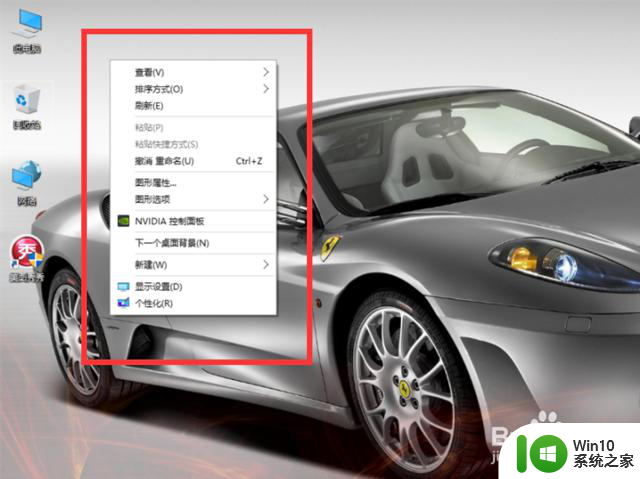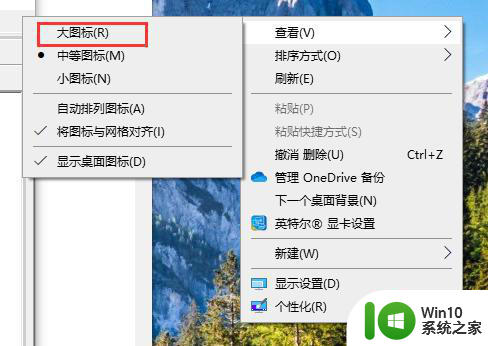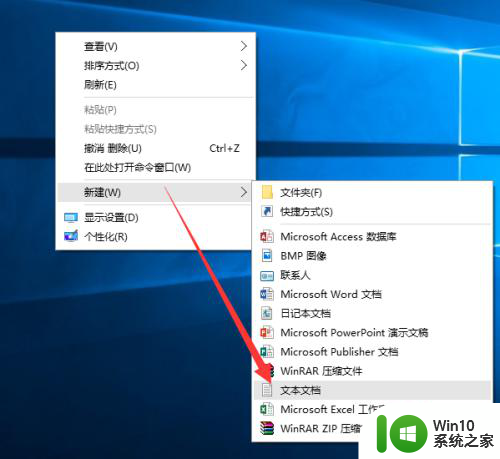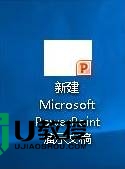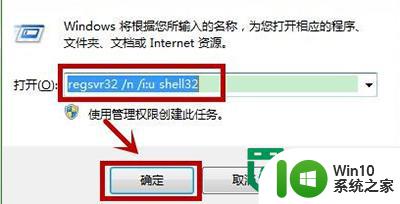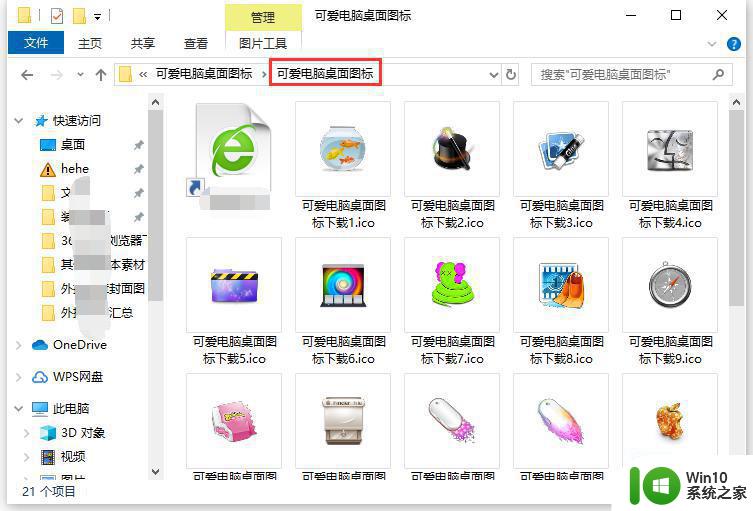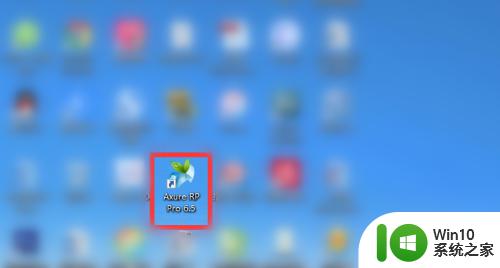win10桌面图标变小一点的设置方法 win10桌面图标缩小设置方法
更新时间:2023-08-21 11:14:09作者:jiang
win10桌面图标变小一点的设置方法,在使用Windows 10操作系统时,我们经常会对系统的设置进行调整,以便更好地适应个人的使用习惯,其中一个常见的需求就是调整桌面图标的大小。有时候我们可能希望将桌面图标缩小一点,以便能够容纳更多的图标,或者使整个桌面看起来更加整洁。如何进行这样的设置呢?下面将介绍一种简单的方法,帮助您轻松地调整Win10桌面图标的大小。
1、最简单的方法就是右键点击桌面的空白处,选择“查看—小图标”。
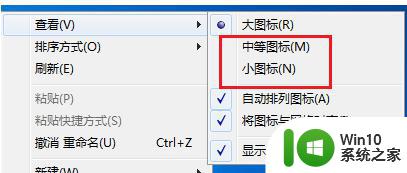
2、调整桌面的显示分辨率,同样鼠标右键桌面的空白处。选择“屏幕分辨率”。
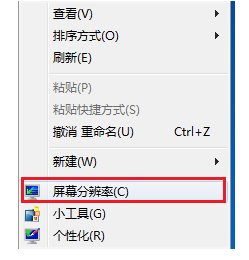
3、用户可以选择合适的分辨率进行使用。
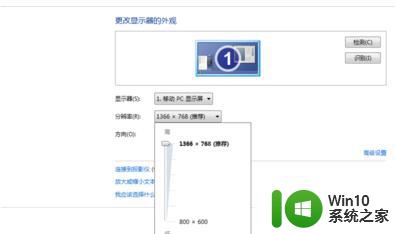
4、同样鼠标右键桌面的空白处。选择“个性化”。在个性化中点击“显示”。
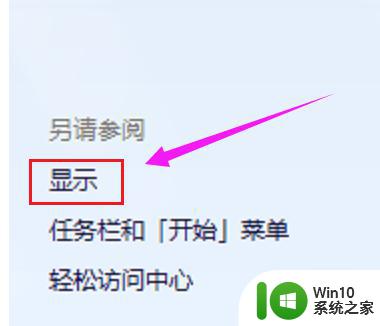
5、选择调整页面的整体的大小,选择较小,然后点击“应用”。
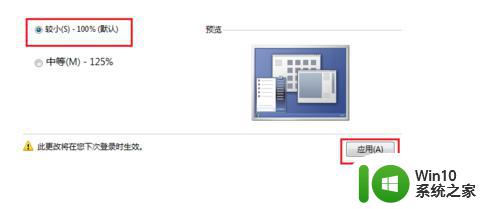
6、选择“立即注销”就能够保存刚才的设置。
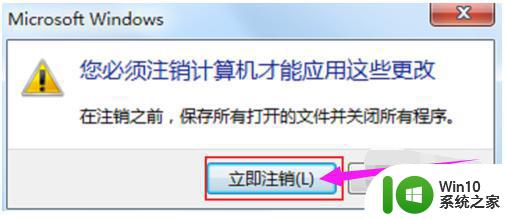
以上是win10桌面图标变小的设置方法的全部内容,如果您遇到相同的问题,可以参考本文中介绍的步骤进行修复,希望这篇文章对您有所帮助。