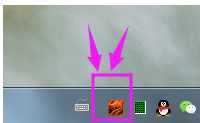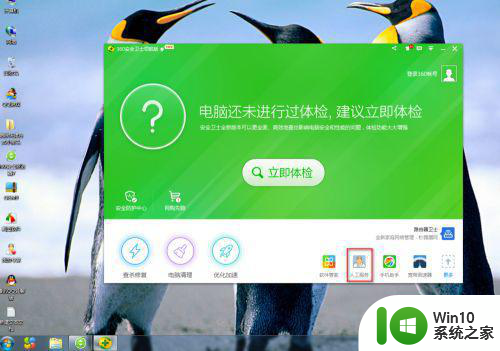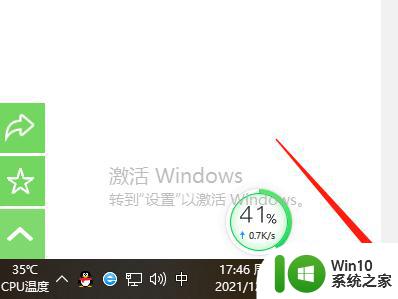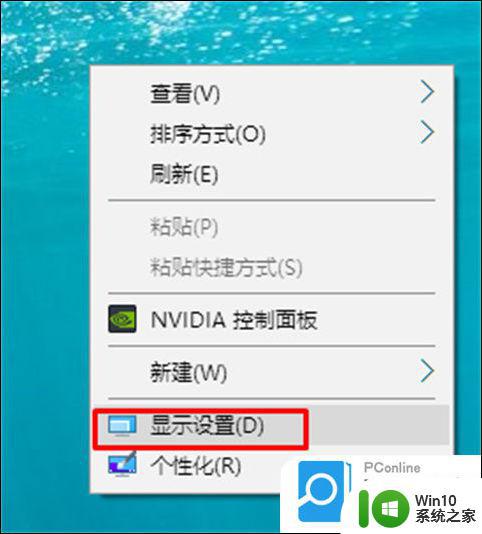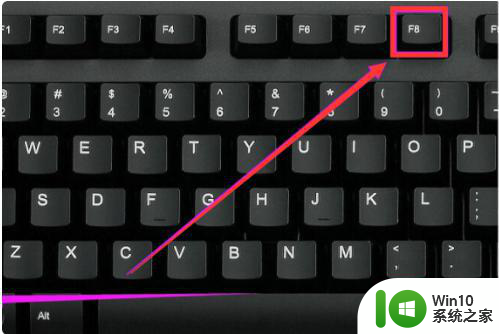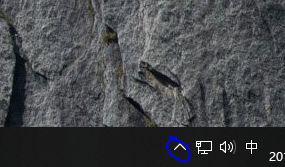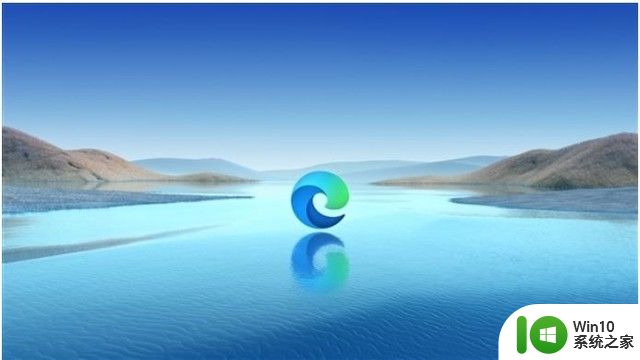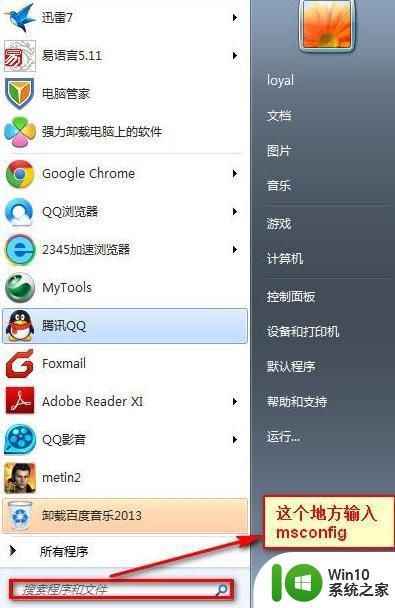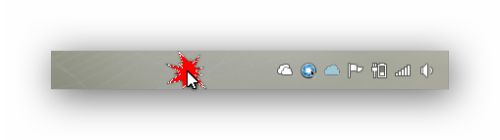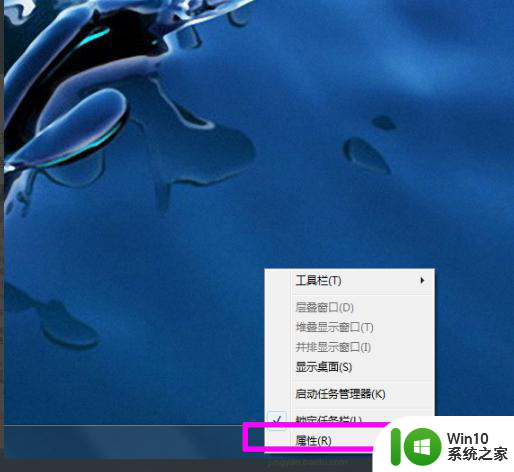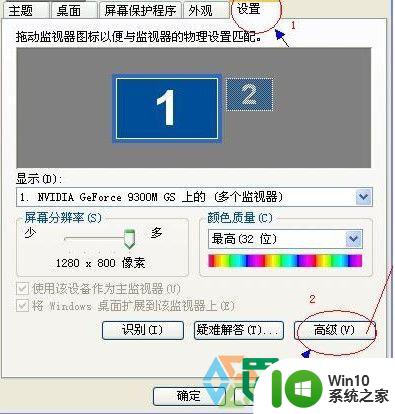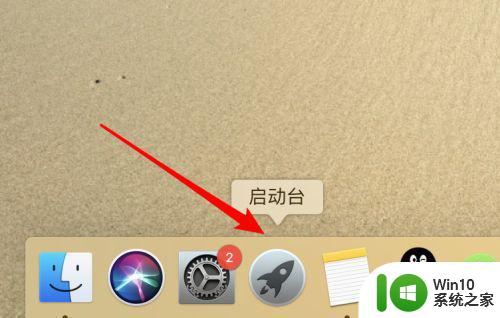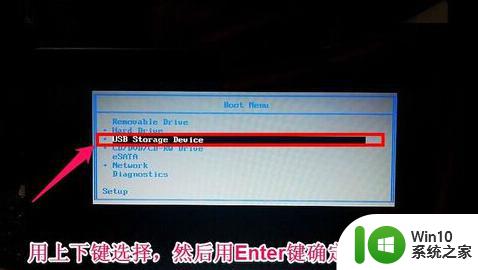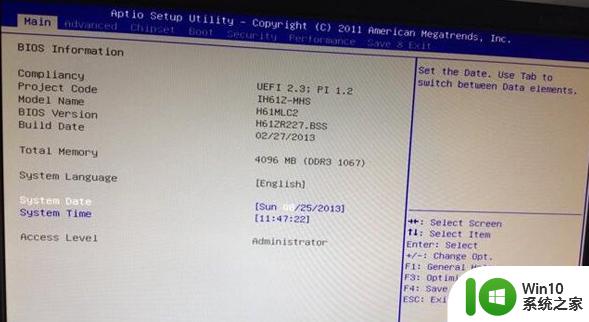电脑右下角总是有游戏图标闪烁怎么办 电脑游戏图标闪烁怎么解决
电脑右下角总是有游戏图标闪烁,是不是让你感到困扰呢?这种情况可能是由于游戏图标的快捷方式损坏或者程序出现了异常导致的,解决这个问题的方法有很多,比如重新安装游戏、清理系统垃圾、更新显卡驱动等。通过一些简单的操作,你就可以轻松解决电脑游戏图标闪烁的问题,让你的电脑恢复正常运行。
解决方法:
1、删除弹框模块
①在状态栏上右键打开【任务管理器】;
②在当前进程中找到弹窗的进程,鼠标右击,选择【打开文件所在的位置】,之后定位到弹窗广告所在的地方,删除即可。
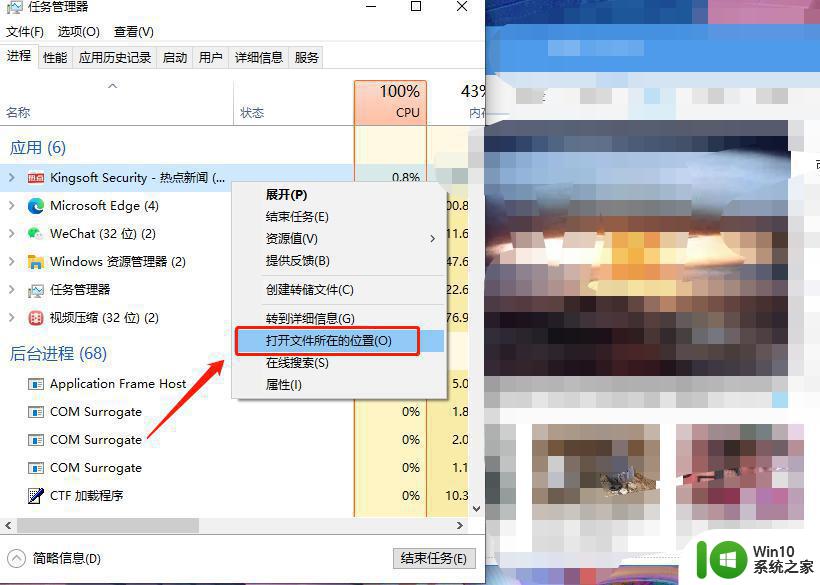
误删正常程序可能导致该软件无法正常运行,进行删除操作前请先确认程序是否为广告模块。
2、关闭通知中心弹窗
这种弹窗是Win10系统自带的,比如邮件通知或者新版本更新 操作方法如下:
①键盘按下【Win+i】,打开设置页面;
②点击【系统】;
③在左侧栏中找到并点击【通知和操作】;
④在右侧找到并点选掉【更新后向我显示欢迎使用windows体验】和【在使用windows时获取提示、技巧和建议】。
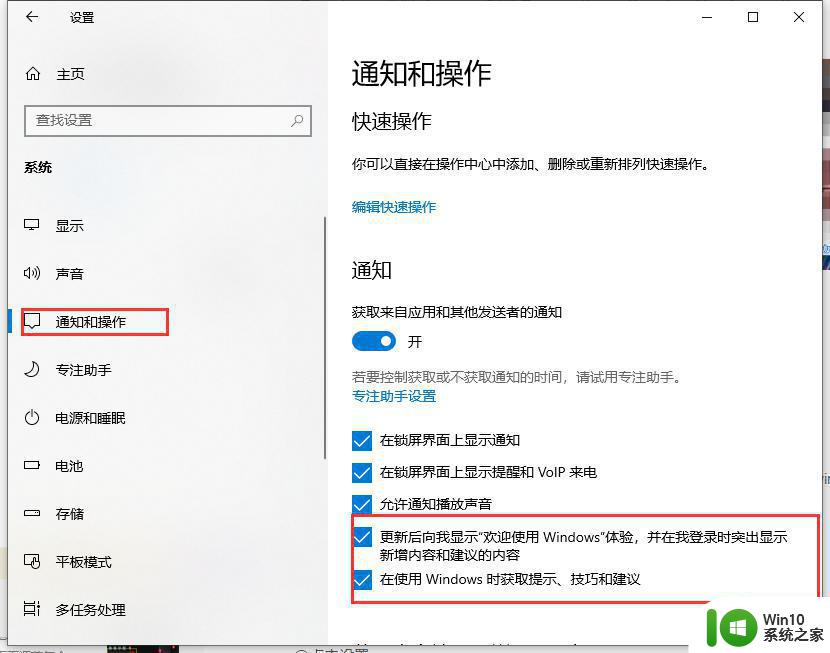
3、禁用计划任务自启动
① 在桌面上找到【此电脑】,右键选择【管理】;
②进入【计算机管理窗口】右侧点击任务计划程序;
③可以看到中间有一些定时启动的任务。找到广告弹窗(请事先确认是否为广告弹窗)的计划,然后点右键禁用。
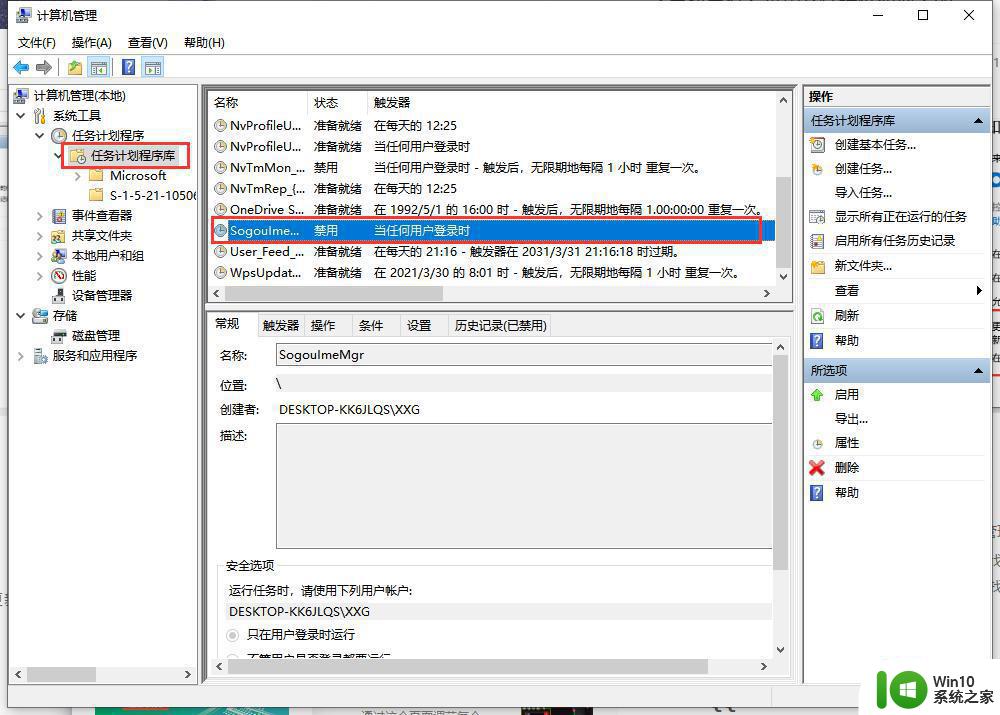
上图仅举例,并非弹窗广告。
4、关闭开机启动项
一些弹框是随着开机页面一起出现的应用类弹窗,针对这种类型的弹框可以通过关闭不必要的开机启动项来解决。操作方法如下:
①在状态栏上右键打开【任务管理器】;
②最上方点击启动;
③选择相应的程序右击选【禁用】即可。
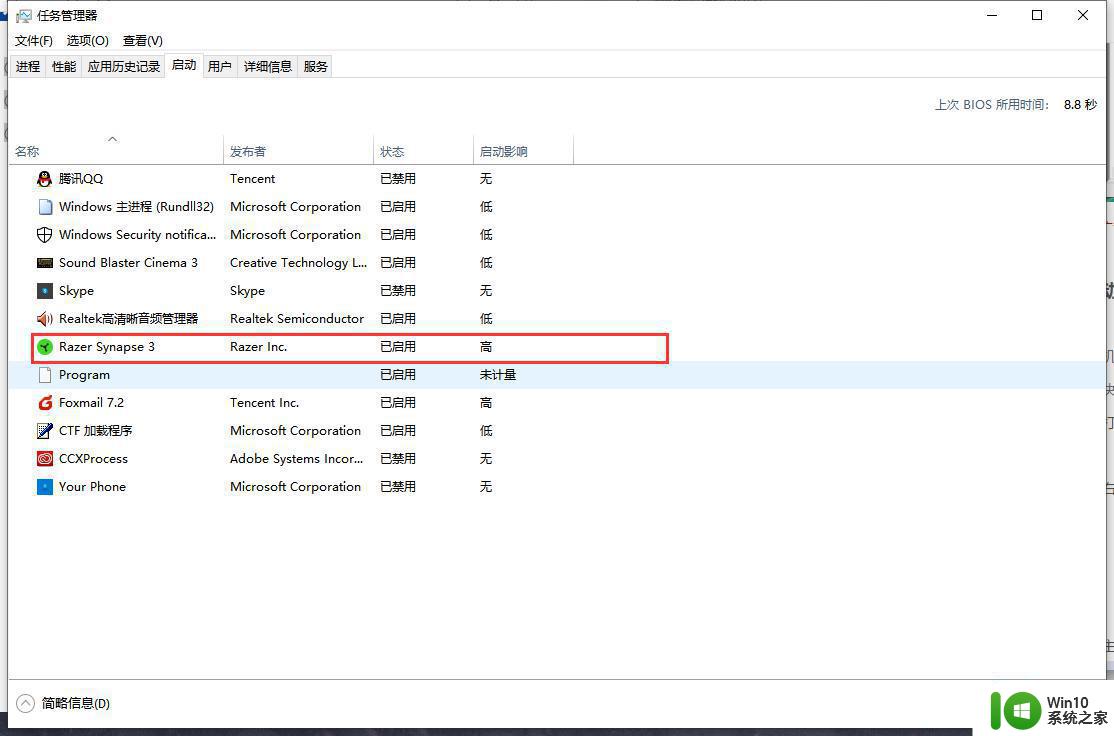
以上就是电脑右下角总是有游戏图标闪烁怎么办的全部内容,碰到同样情况的朋友们赶紧参照小编的方法来处理吧,希望能够对大家有所帮助。