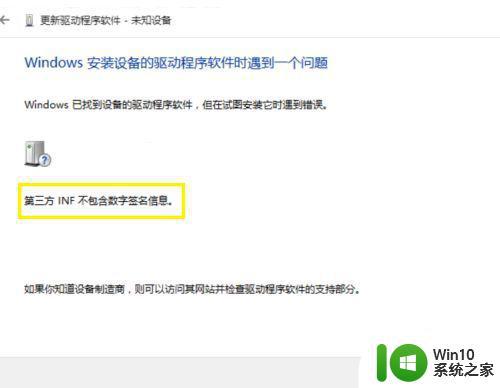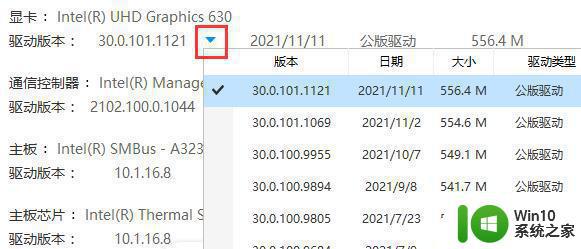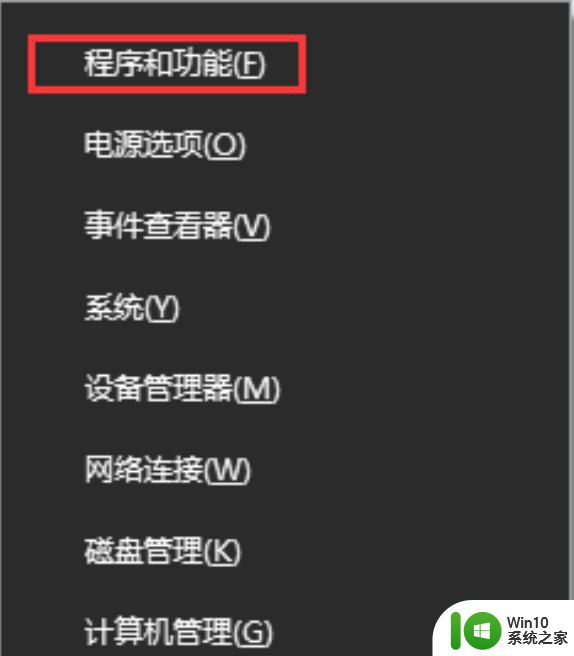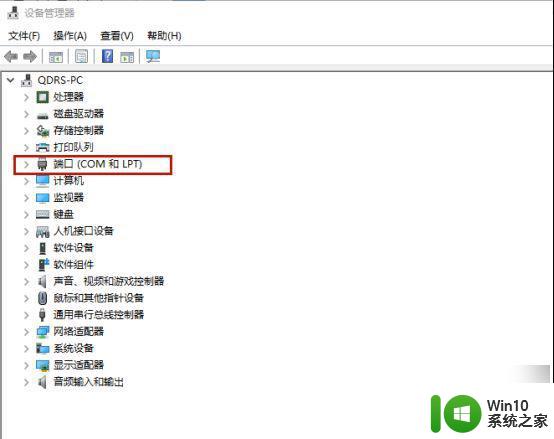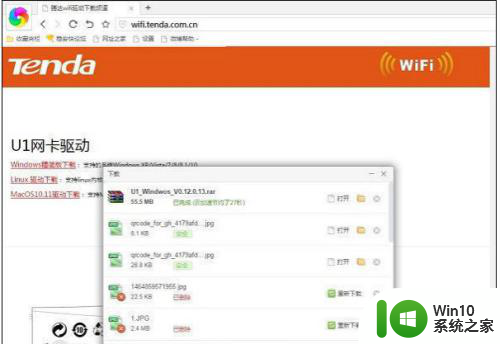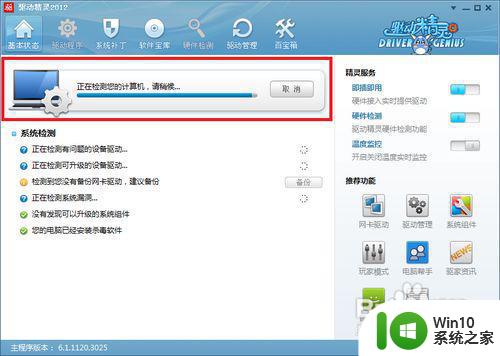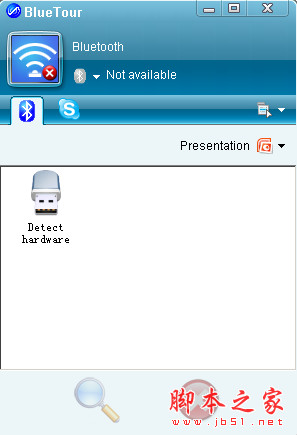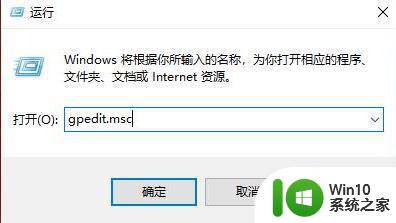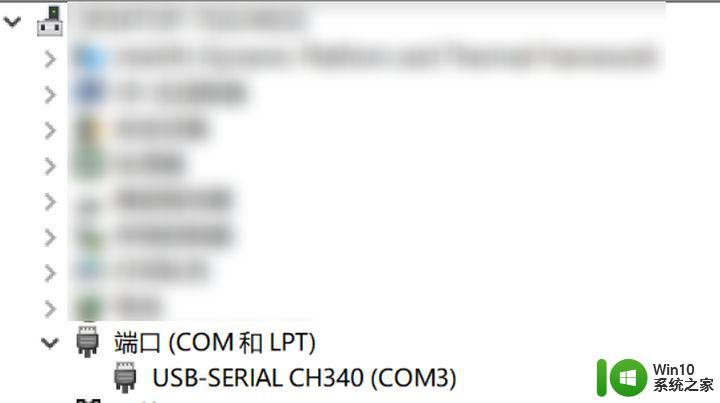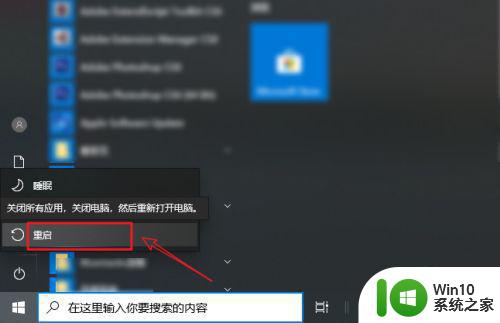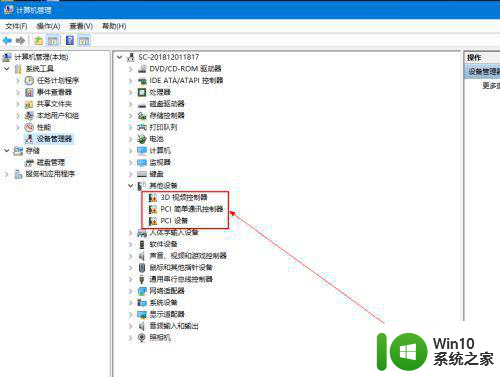win10电脑usb接口安装驱动失败修复方法 win10电脑usb驱动无法安装怎么办
win10电脑usb接口安装驱动失败修复方法,当我们使用Win10电脑时,有时会遇到USB接口无法识别设备或无法安装驱动的问题,这种情况可能会导致我们无法正常使用USB设备,给我们的工作和生活带来不便。不过不必担心我们可以采取一些简单的方法来修复这个问题。在本文中我将介绍一些解决Win10电脑USB驱动安装失败的方法,帮助您解决这个烦恼。
具体方法:
1、驱动安装不成功,会在设备管理器中看到带有黄色感叹号的设备。选择它重新安装驱动后会出现下图所示错误提示:
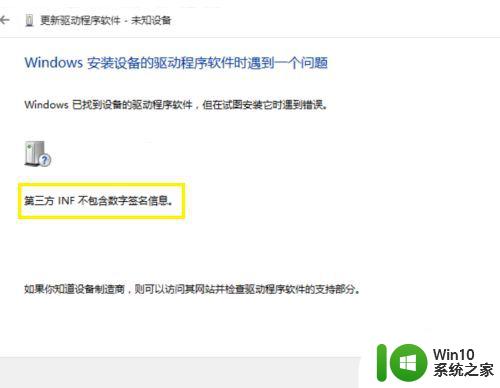
2、点选“开始菜单”后的“设置”,如图所示
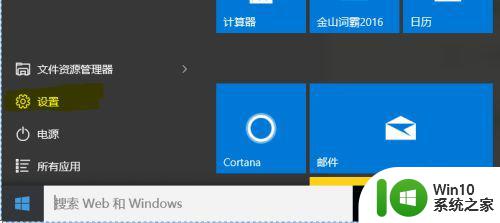
3、也可点击电脑右下角状态栏中的“新通知”图标后选择“所有设置”,见下图
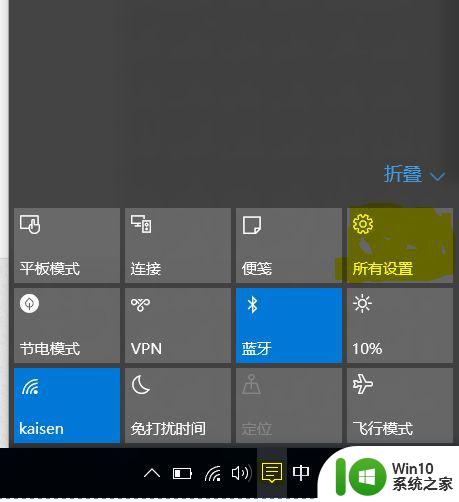
4、在弹出的菜单中选择“更新和安全”,见下图
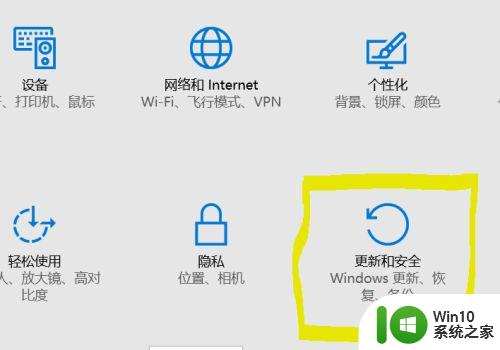
5、选择恢复中的“立即重启”
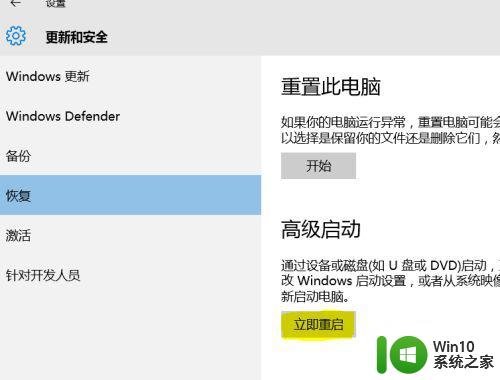
6、重启后选择“疑难解答”。
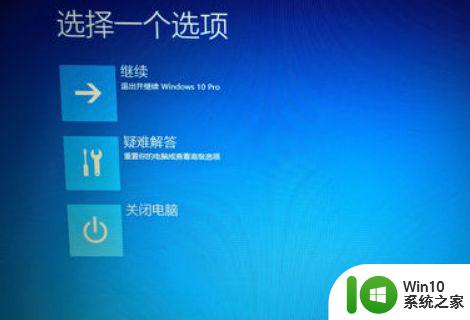
7、之后选择“高级启动“中的“启动设置”,点击”重启“按钮,见下图
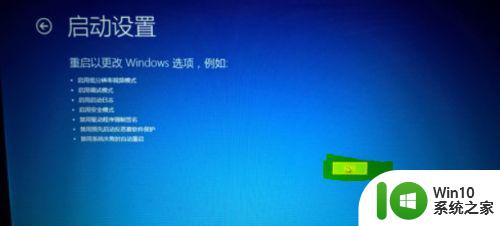
8、按提示输入“7”禁用驱动程序强制签名后,重新安装驱动就可以了。
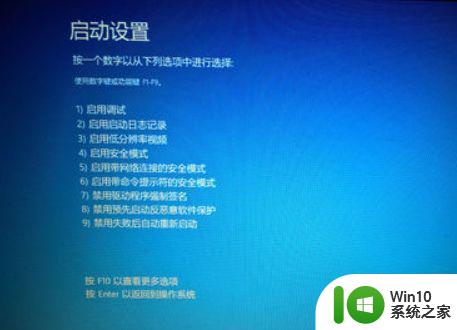
以上就是win10电脑usb接口安装驱动失败修复方法的全部内容,如果遇到这种情况,你可以根据以上步骤解决问题,非常简单快速。