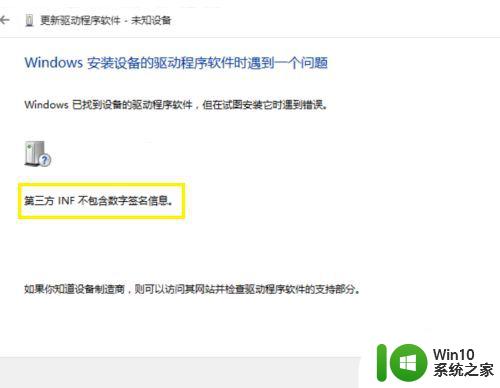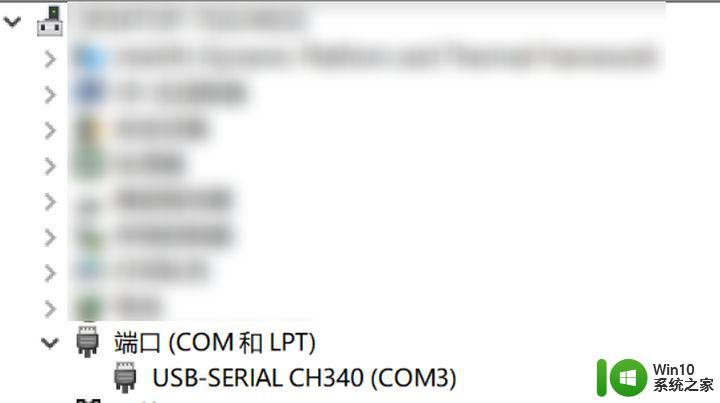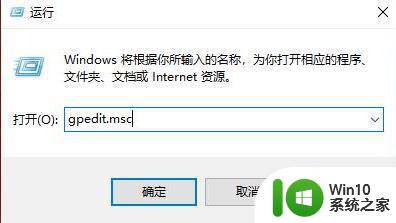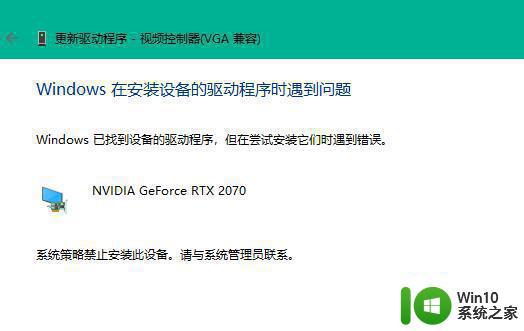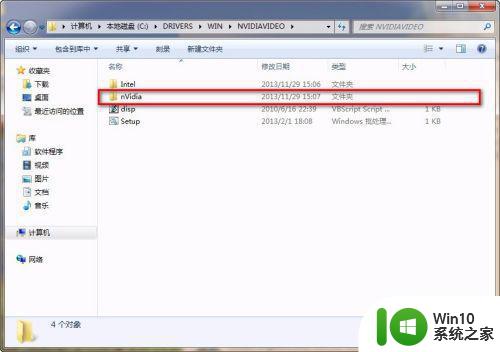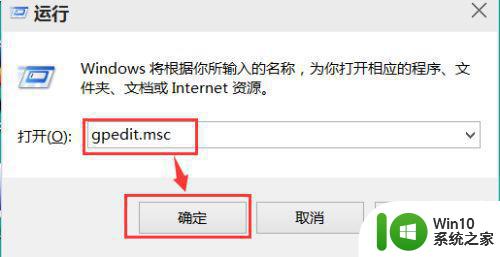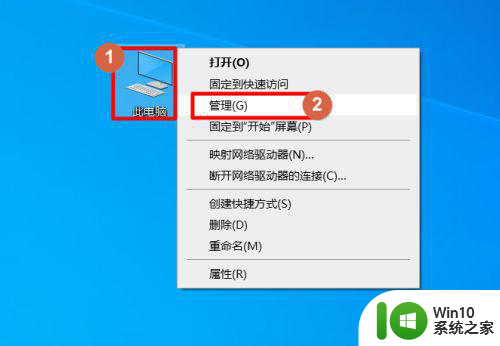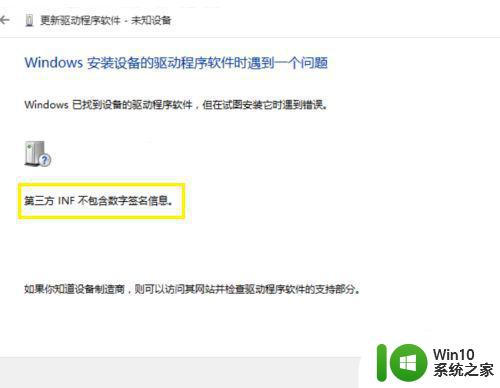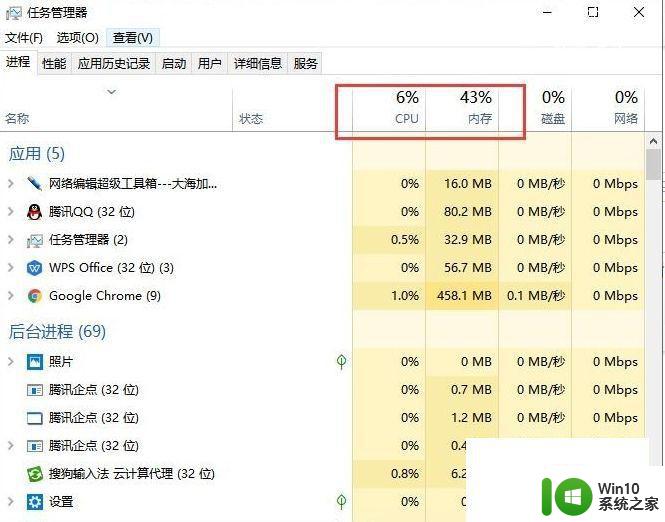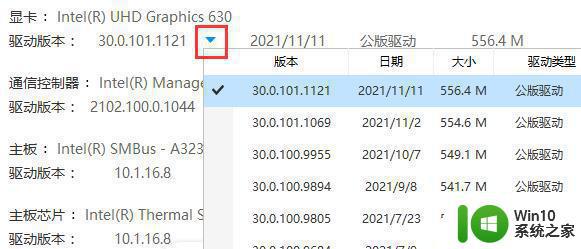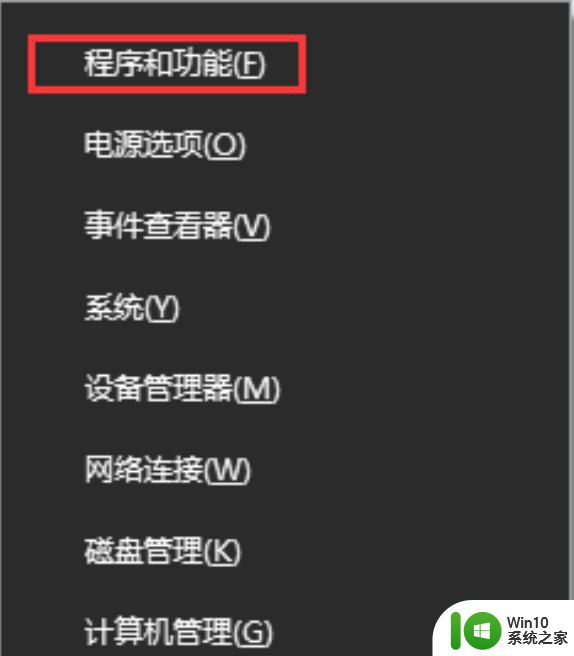win10安装usb驱动失败如何解决 win10系统usb驱动安装失败怎么办
更新时间:2023-04-12 16:51:21作者:xiaoliu
在win10电脑中外接的一些设备常常是通过usb接口来连接的,而usb接口的正常使用需要安装有驱动程序,最近有些用户在给win10系统usb接口安装驱动程序时总是出现失败的情况,那么win10系统usb驱动安装失败怎么办呢?这里小编就来给大家介绍一下win10安装usb驱动失败解决方法。
具体方法:
1、驱动安装不成功,会在设备管理器中看到带有黄色感叹号的设备。选择它重新安装驱动后会出现下图所示错误提示:
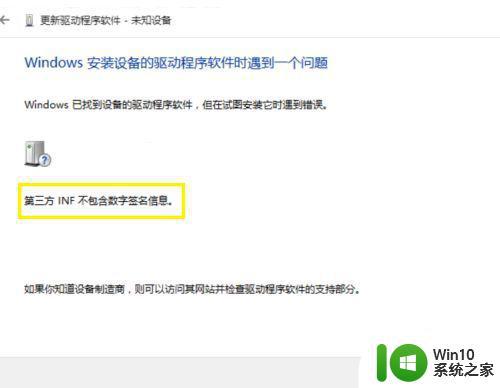
2、点选“开始菜单”后的“设置”,如图所示
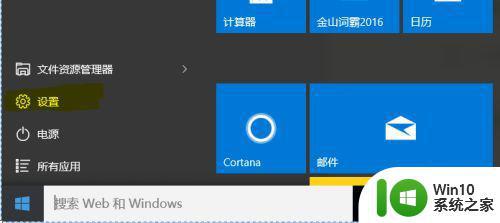
3、也可点击电脑右下角状态栏中的“新通知”图标后选择“所有设置”,见下图
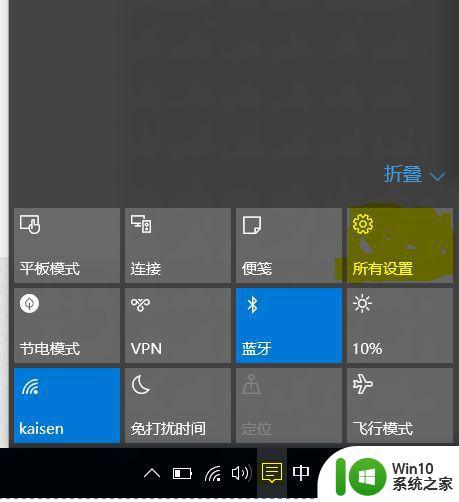
4、在弹出的菜单中选择“更新和安全”,见下图
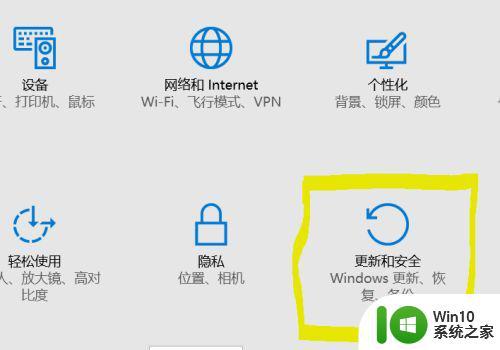
5、选择恢复中的“立即重启”
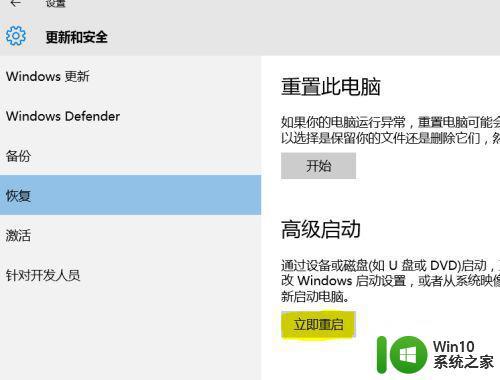
6、重启后选择“疑难解答”。
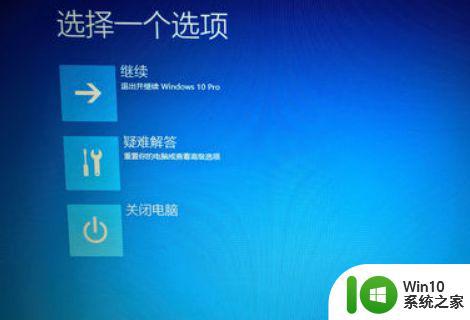
7、之后选择“高级启动“中的“启动设置”,点击”重启“按钮,见下图
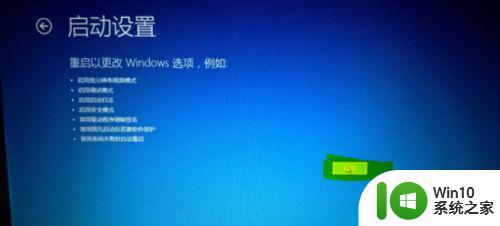
8、按提示输入“7”禁用驱动程序强制签名后,重新安装驱动就可以了。
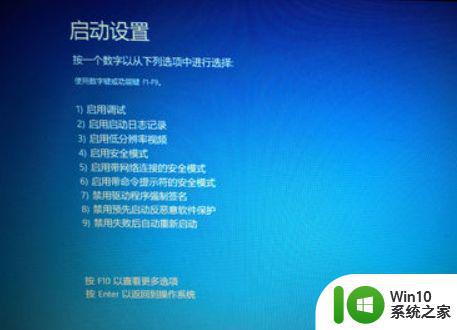
上述就是关于win10安装usb驱动失败解决方法了,有出现这种现象的小伙伴不妨根据小编的方法来解决吧,希望能够对大家有所帮助。