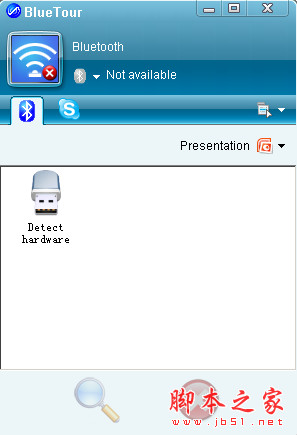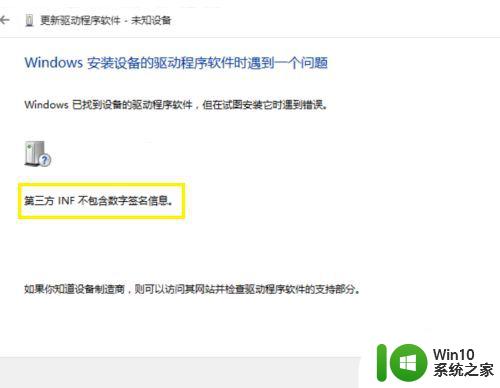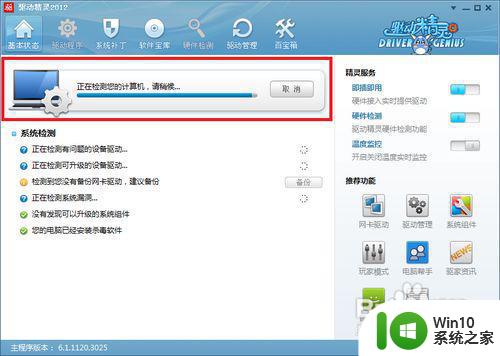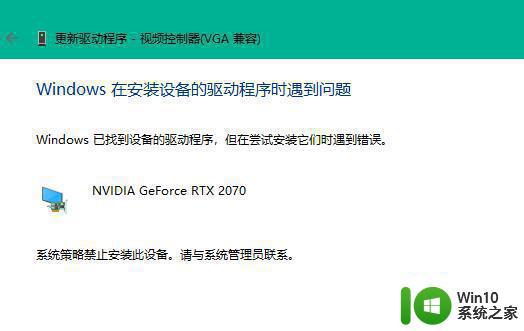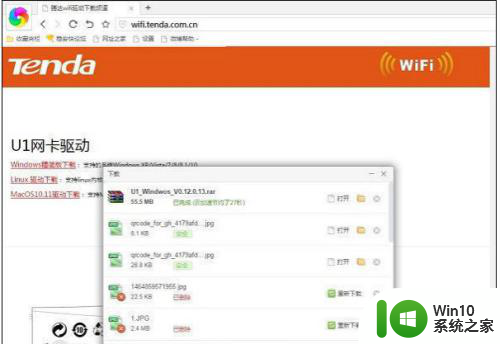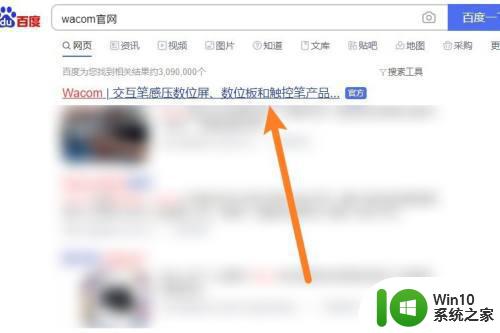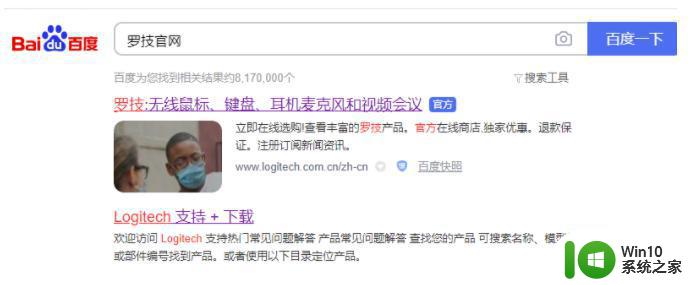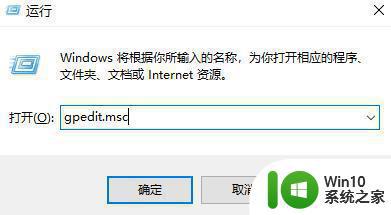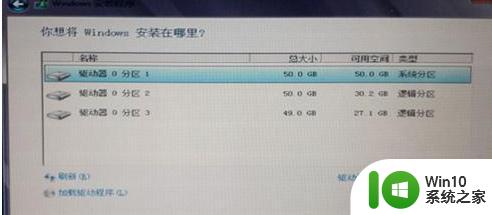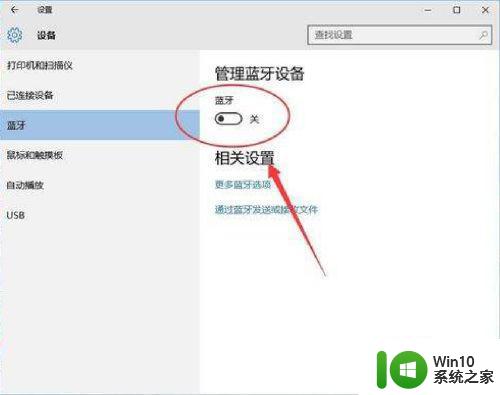win11安装usb串口驱动 Win11系统串口驱动安装方法分享
在如今数字化时代,电脑操作系统的升级和安装成为了一项必要的任务,而Win11系统的推出,无疑给用户带来了更加优化和便捷的体验。随之而来的问题是如何安装USB串口驱动和Win11系统的串口驱动。针对这一问题,本文将为大家分享一种简便的安装方法,帮助用户顺利完成驱动的安装,从而更好地应用Win11系统的串口功能。无论是普通用户还是技术爱好者,都能在这篇文章中找到解决问题的方法和指导。让我们一起来探索吧!
步骤一:
如果你想为设备下载驱动程序,不出错的方法就是自己去官网搜索下载。USB系列也不例外。
但这得花费你一点时间去操作,通过访问官网的驱动下载页面。根据Windows操作系统版本搜索最兼容的USB转串口驱动。
1、访问你的USB产品的制造商官网。
2、从官网找到并下载和你的设备型号、Windows操作系统相匹配的驱动程序。
注意:驱动程序一般都在支持或下载目录底下提供
3、下载完成后,双击得到的.exe驱动程序文件,根据提示安装到电脑上。
步骤二:
1、右键单击开始按钮,选择【设备管理器】;
2、找到【端口 (COM 和 LPT)】一栏,【双击】展开;
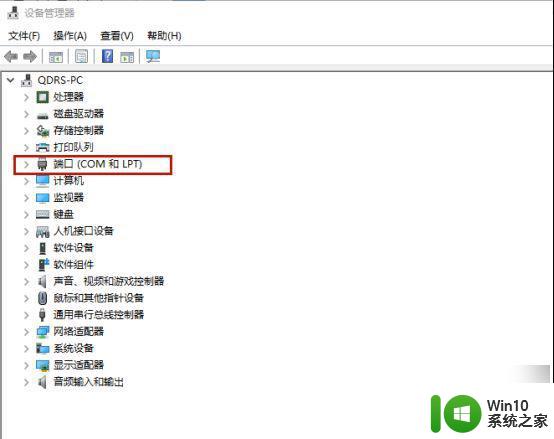
3、右键单击展开的详情,选择【 更新驱动程序 】;
4、在下一个弹窗,选择【自动搜索驱动程序】;
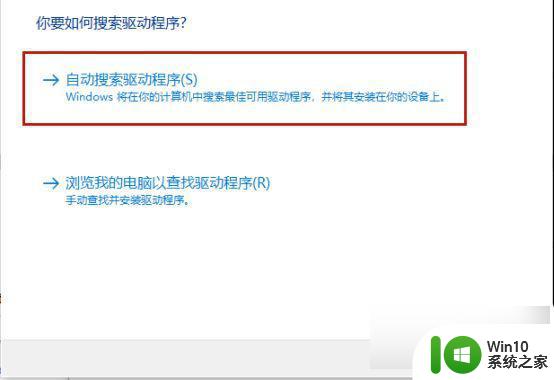
5、耐心等待一阵,再重启电脑。
步骤三:
1、首先,按【Win】键。或点击任务栏上的【 Windows 开始徽标 】,然后点击已固定应用下的【设置】;
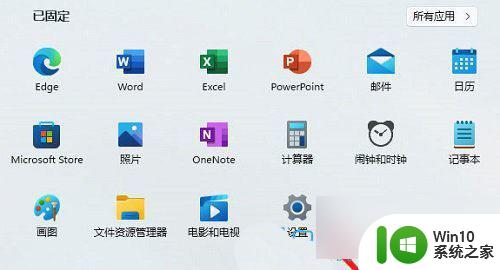
2、打开的设置(Win+i)窗口,左侧点击【Windows 更新】;
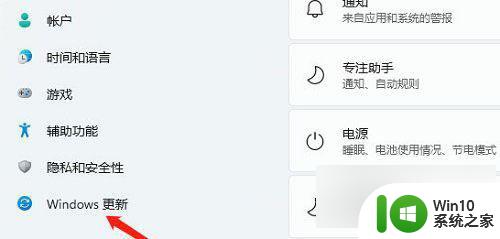
3、接着在更多选项下,点击【 高级选项(传递优化、可选更新、活动时间以及其他更新设置) 】;
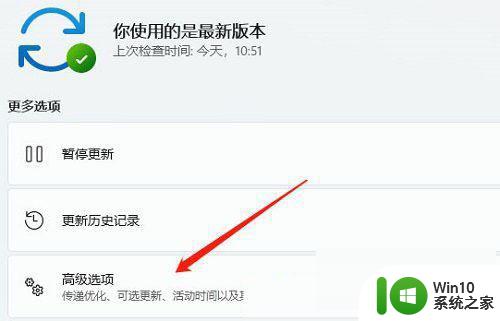
4、其他选项下,点击【 可选更新(功能、质量和驱动程序更新)】 ;
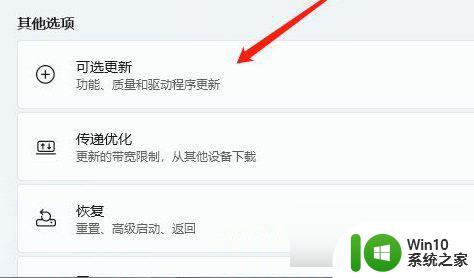
5、当前路径为:Windows 更新 > 高级选项 > 可选更新,点击【 驱动程序更新 】;
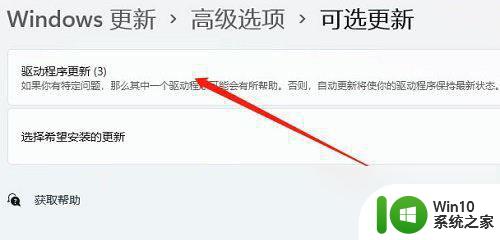
以上就是Win11安装USB串口驱动的全部内容,如果你也遇到了同样的情况,可以参照我的方法来处理,希望对大家有所帮助。