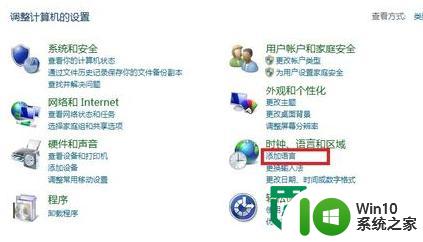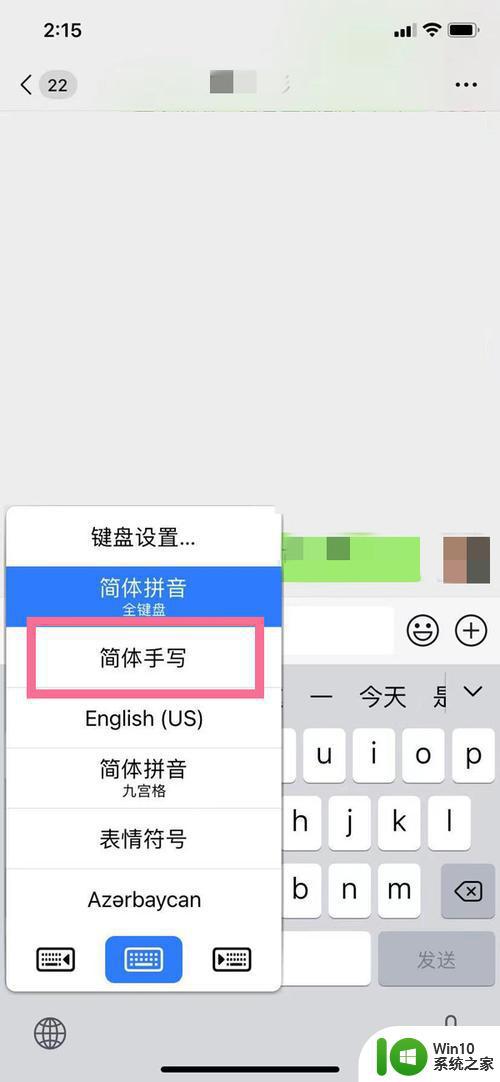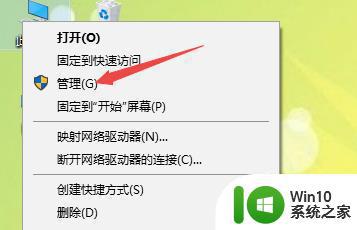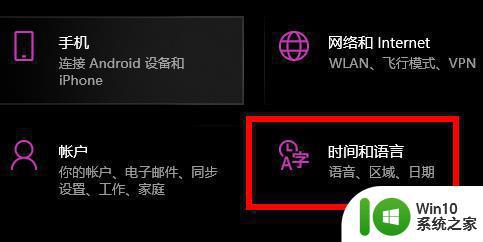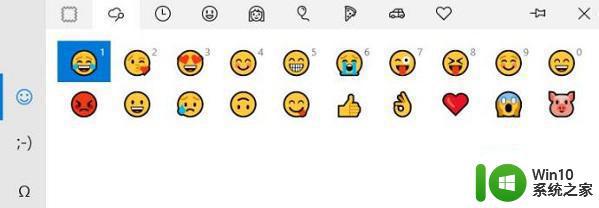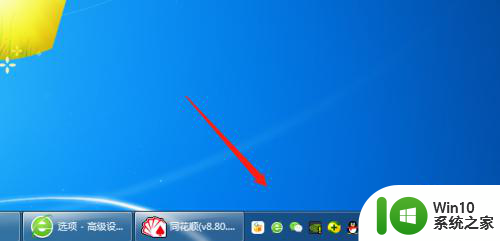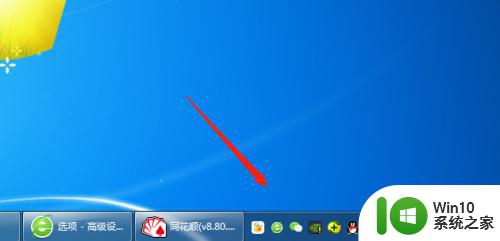如何卸载Windows 10自带的微软拼音输入法 Windows 10如何删除微软拼音输入法
更新时间:2023-08-08 11:06:19作者:yang
如何卸载Windows 10自带的微软拼音输入法,在Windows 10操作系统中,微软拼音输入法被作为默认的输入法之一,使得用户在使用中文输入时更加便利,对于一些用户来说,他们可能更倾向于使用其他的输入法工具。如果你也是其中之一,不必担心因为在Windows 10中,我们可以很轻松地卸载或删除微软拼音输入法。下面我们将介绍一些简单的方法来实现这一目标,让你能够自由地选择适合自己的输入法工具。
解决方法:
1、点击【开始】按钮。

2、点击【设置】按钮。
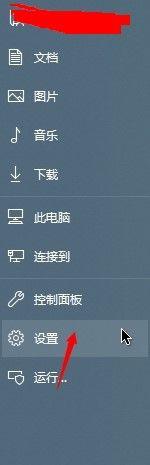
3、在设置中找到并点击【时间与语言】。
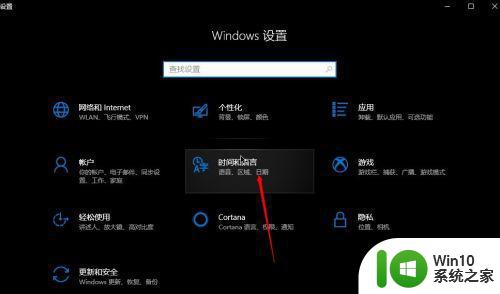
4、点击左侧的【语言】选项卡。
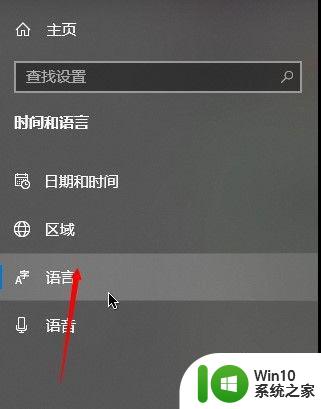
5、点击正在使用的语言。点击【选项】按钮。
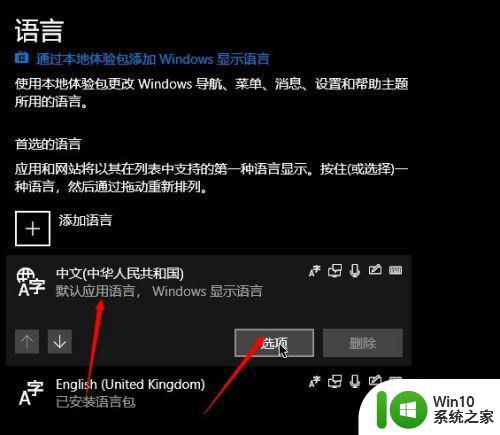
6、点击其中的【微软拼音】,点击【删除】按钮。
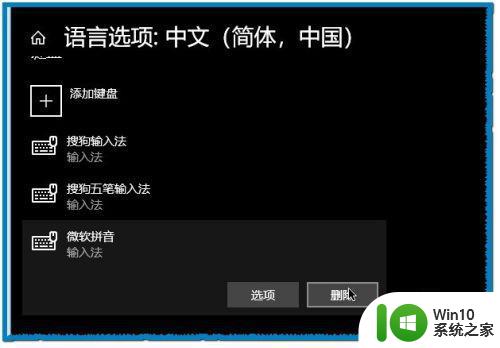
7、PS:若删除按钮不可用,则是系统中只有一个输入法。点击【添加键盘】,在其中选择一个已安装但未启用的输入法即可。
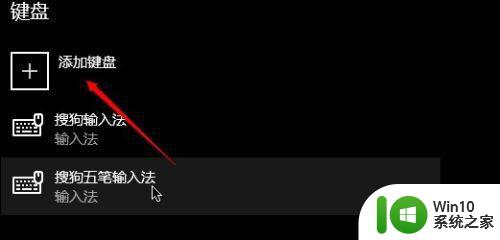
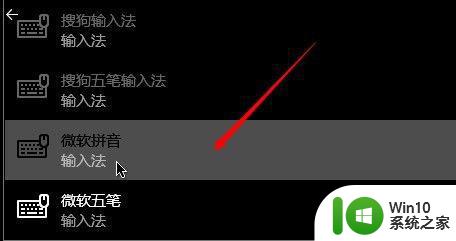
以上是如何卸载Windows 10自带的微软拼音输入法的全部内容,如果您遇到这种问题,可以根据小编的方法来解决,希望这能对您有所帮助。