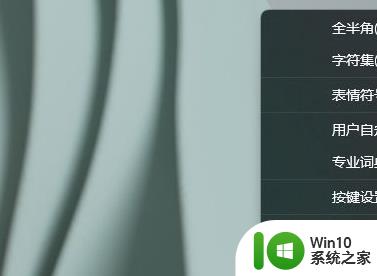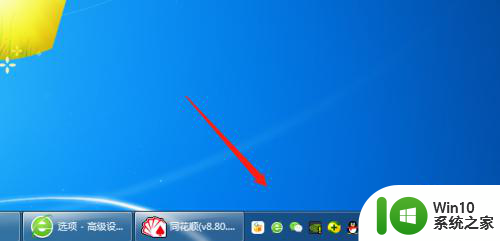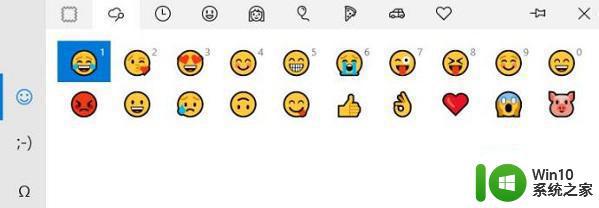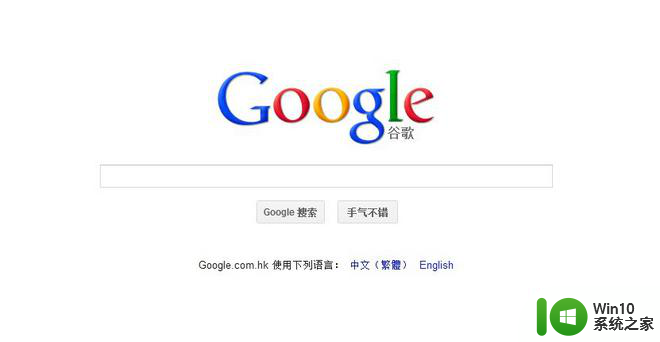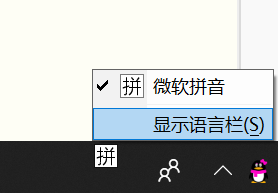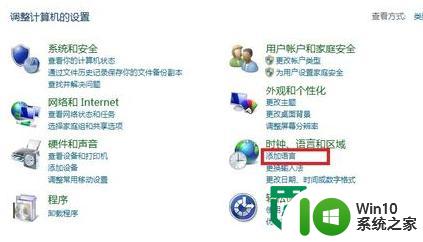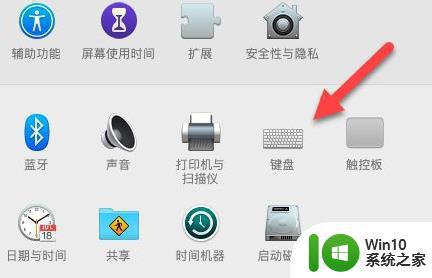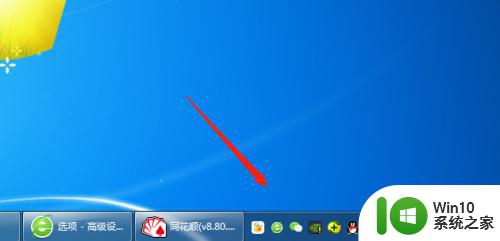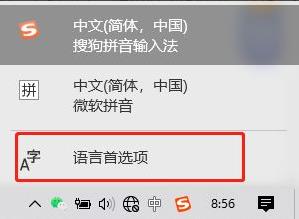微软输入法无法输入中文怎么办 微软拼音输入法无法打出中文字符的解决方法
更新时间:2023-06-04 17:59:16作者:yang
微软输入法无法输入中文怎么办,微软拼音输入法是一款常用的中文输入法,但有时候我们会遇到无法输入中文的问题,这种情况下,我们可以通过一些简单的方法来解决。下面将为大家介绍微软拼音输入法无法打出中文字符的解决方法。
具体方法:
方法一:
1、首先右击桌面的此电脑,然后点击“管理”。
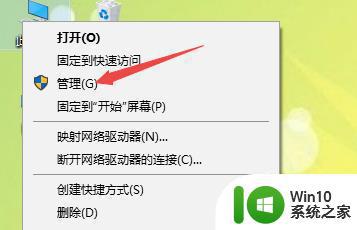
2、然后依次展开:
任务计划程序-任务计划程序库-Microsoft-Windows
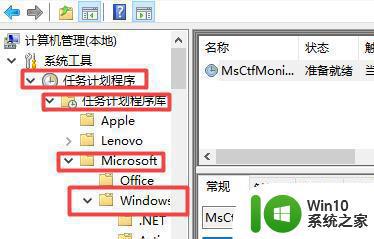
3、随后去点击“TextServicesFramework”。
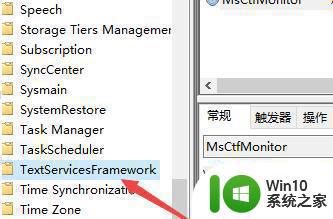
4、然后选择右侧的“msctfmonitor”。
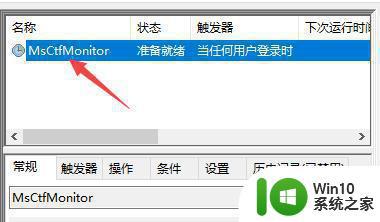
5、最后选择“启用”即可。
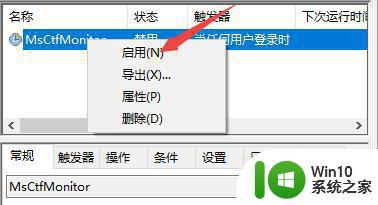
方法二:
1、按下快捷键“win+i”打开windows设置。
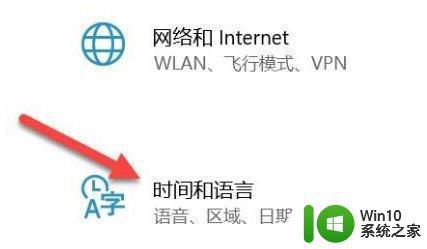
2、然后点击左侧的“语言”。

3、在语言中点击“选项”。
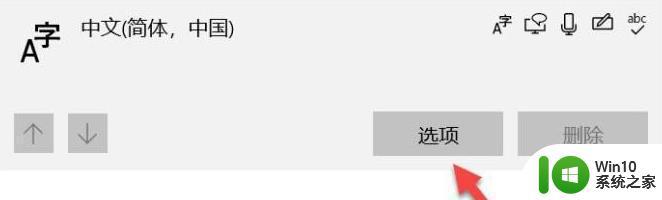
4、最后点击删除再重新安装即可。
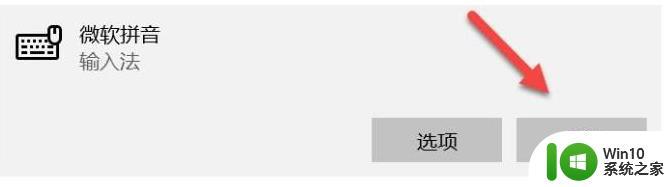
以上是解决微软输入法无法输入中文的全部内容,如果您还不清楚,可以按照以上方法操作,希望这能对大家有所帮助,谢谢。