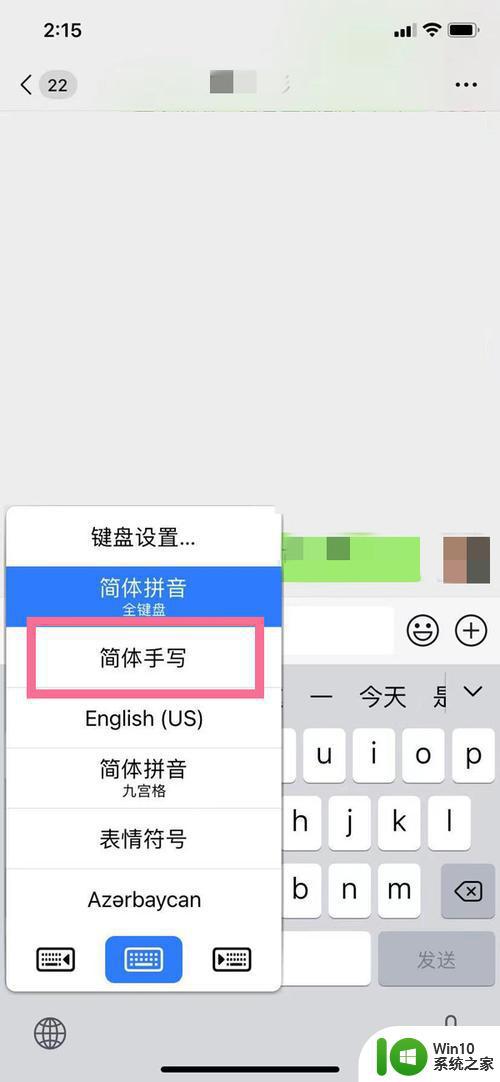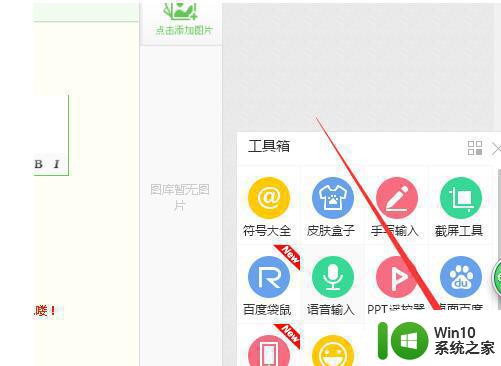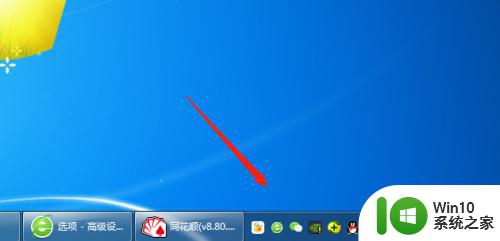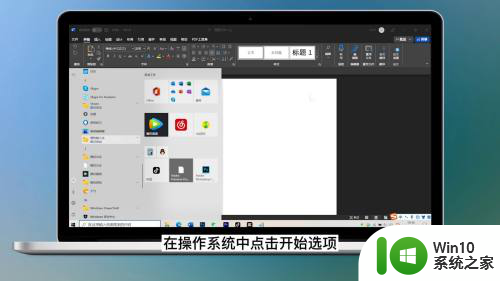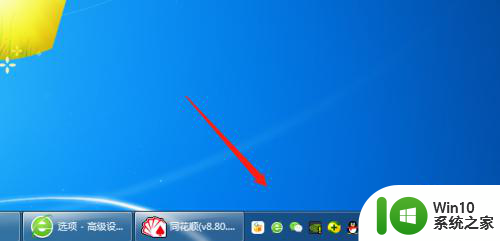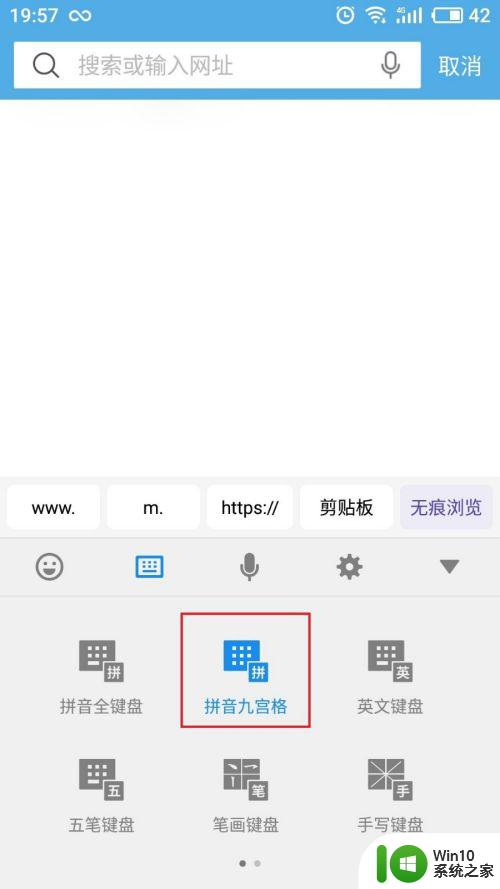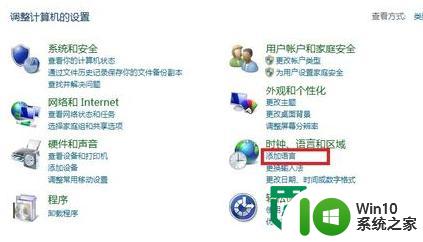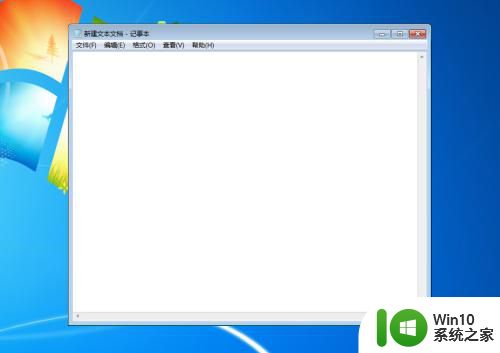讯飞输入法显示拼音怎么设置 讯飞输入法如何设置拼音在输入框内
更新时间:2024-08-30 13:50:49作者:xiaoliu
讯飞输入法是一款智能输入法,拥有丰富的功能和设置选项,在输入拼音时,用户可以根据自己的喜好和习惯调整设置,使输入更加流畅和便捷。通过设置讯飞输入法的拼音输入框,用户可以自定义拼音的显示方式和位置,提高输入效率和准确性。想要了解如何设置拼音在输入框内,只需简单操作几步即可轻松实现。
具体方法:
1.打开讯飞输入法。

2.打开讯飞输入法后,点击【我的】。
3.点击【我的】后,点击【设置图标】。
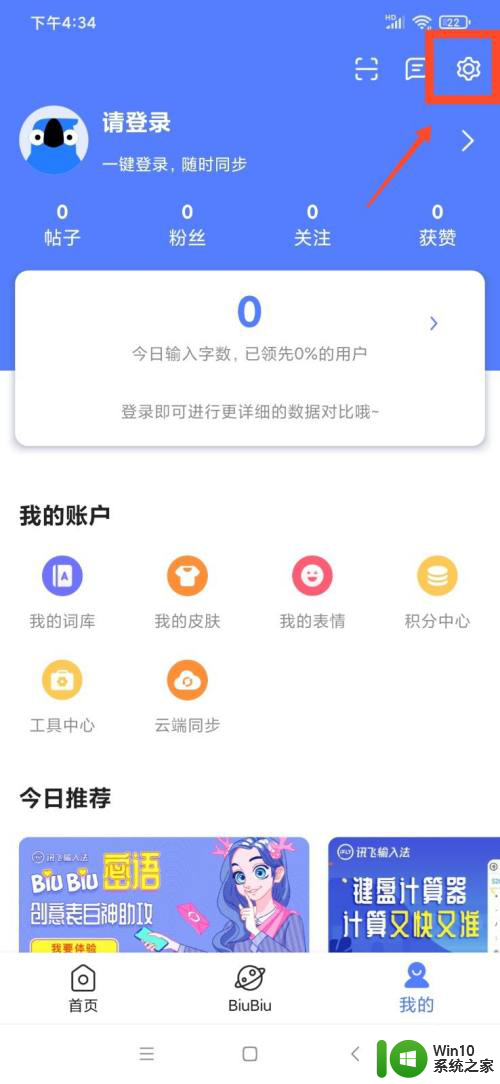
4.点击【设置图标】后,点击【键盘设置】,进入键盘设置界面。
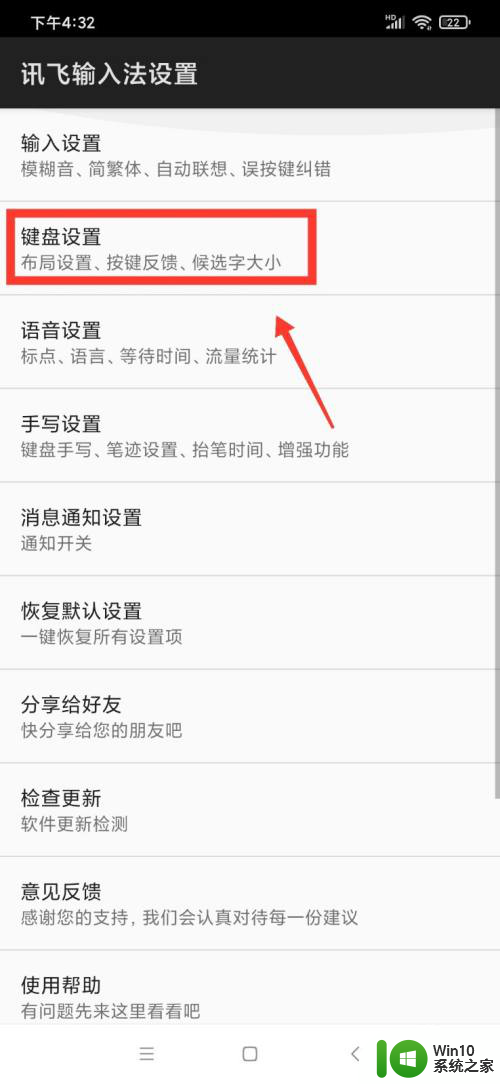
5.进入键盘设置界面后,找到【拼音在输入框内】选项。
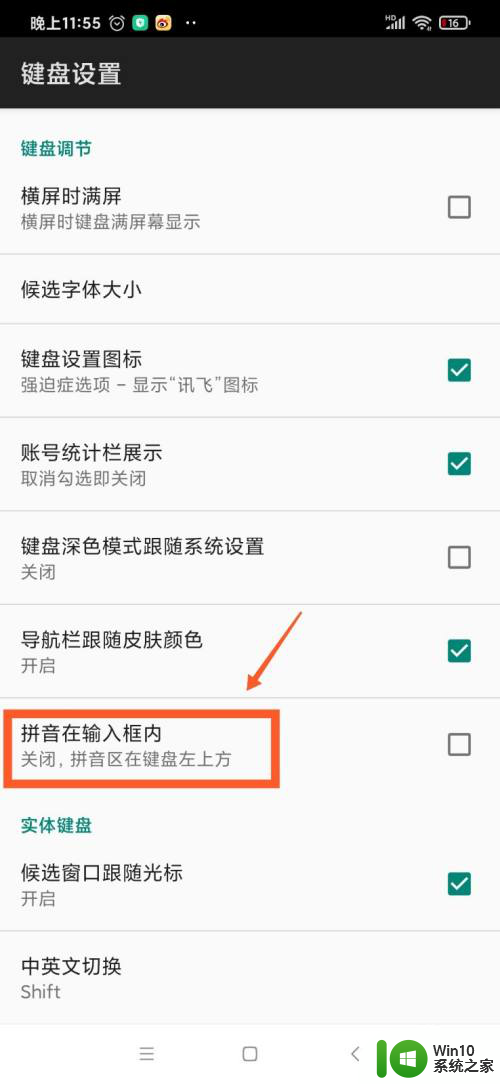
6.找到【拼音在输入框内】选项后,点击【开启键】。讯飞输入法设置【拼音在输入框内】,就设置好了!
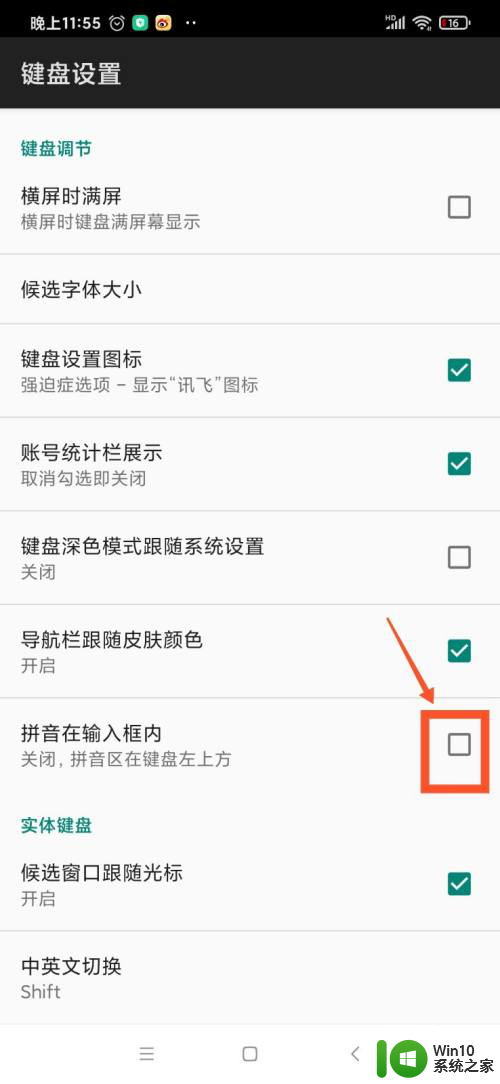
以上就是讯飞输入法显示拼音的设置步骤,希望对大家有所帮助,如果还有不清楚的地方,可以参考一下小编的步骤进行操作。