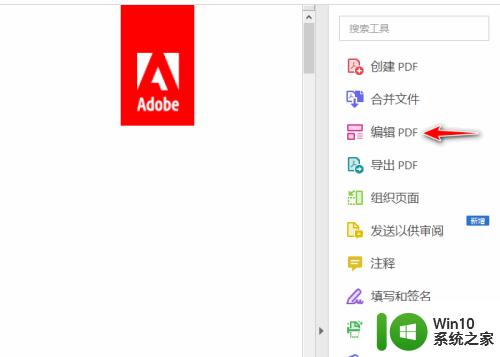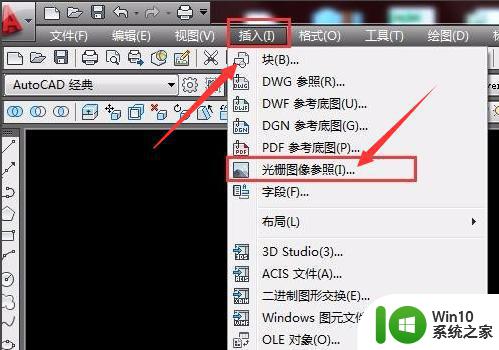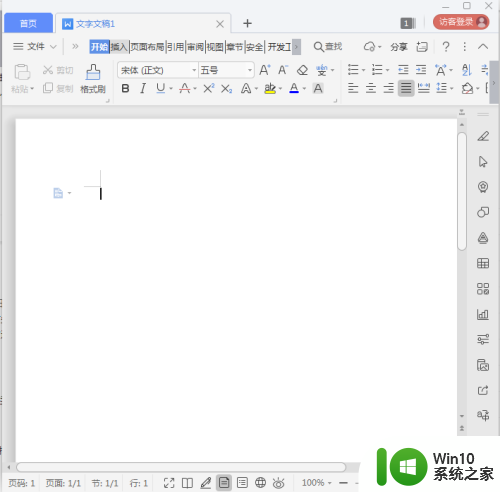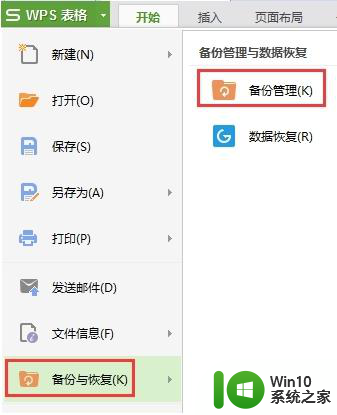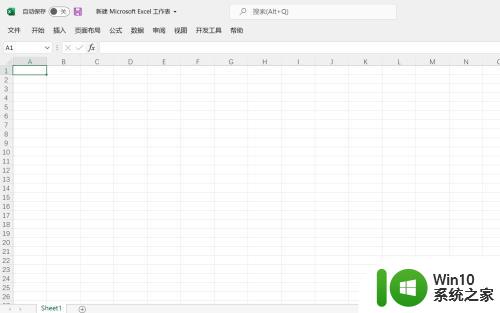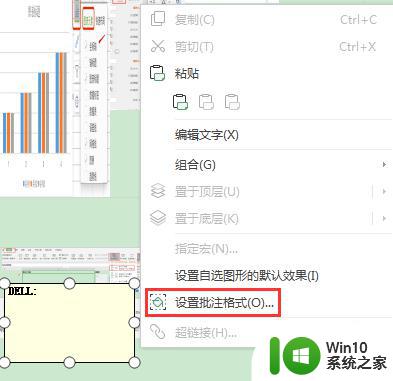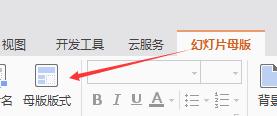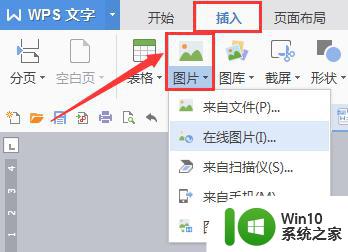PDF插入图片的方法 PDF插入图片步骤
在PDF文档中插入图片是一种常见的需求,可以帮助我们更直观地展示内容,插入图片的方法通常包括选择“插入”选项,然后选择“图片”选项,找到所需的图片并进行插入。接下来可以根据需要对图片进行调整、移动或缩放。通过简单的操作,我们就可以在PDF文档中轻松地插入图片,让内容更加生动丰富。
PDF插入图片步骤:
1、首先用编辑器将需要操作的pdf文件打开,可以直接在左侧的缩略图窗格中将页面切换到需要操作的页面。

2、选择“文档”-“添加图像”命令,然后在弹出的窗口中选择要添加的图片文件。确认打开后会继续弹出“添加图像”对话框。
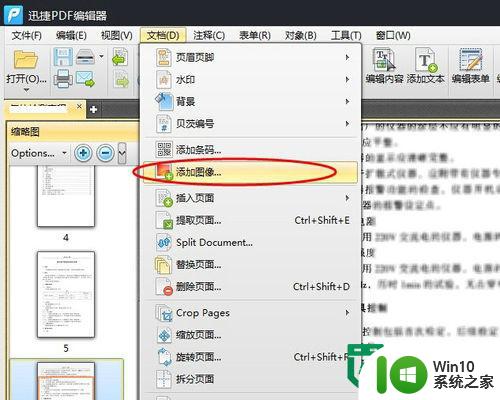
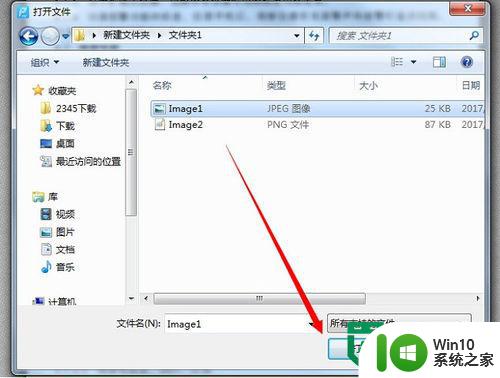
3、在对话框下方的选项中,选择“作为页面内容的一部分”,然后点击“放置”,图片就添加到当前页面中了。
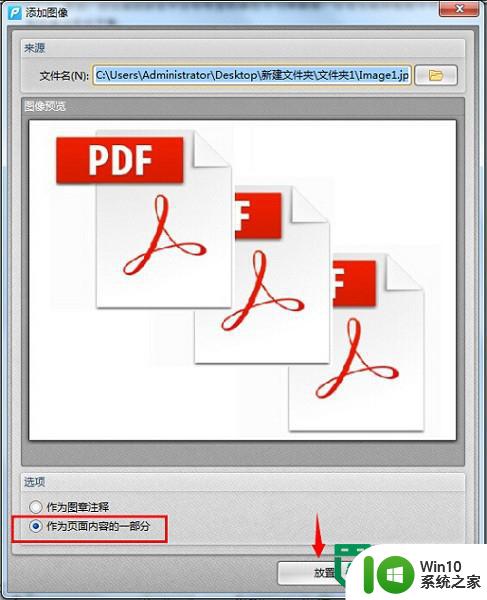
4、图片添加后,可以选中图片内容,将图片移动到合适的位置,并对图片大小进行调整。在右侧的属性窗格中可以设置图片的样式。
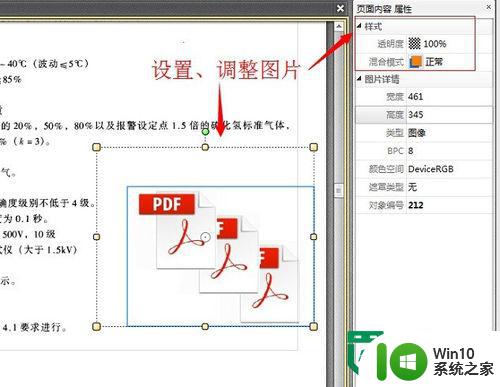
5、最后选择手形工具,让文档变为浏览状态,查看文档的效果。
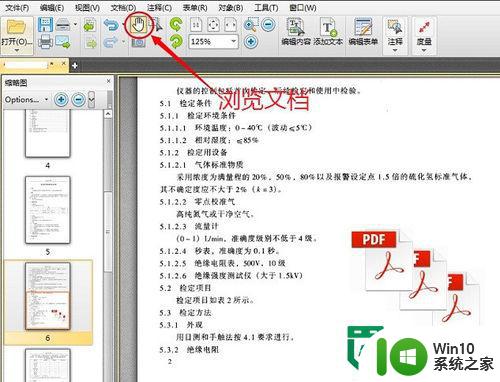
6、如果需要对pdf内容进行编辑,可以选择编辑内容工具就能对页面内容进行操作了,编辑完成后对文档保存即可。
以上就是PDF插入图片的方法的全部内容,碰到同样情况的朋友们赶紧参照小编的方法来处理吧,希望能够对大家有所帮助。