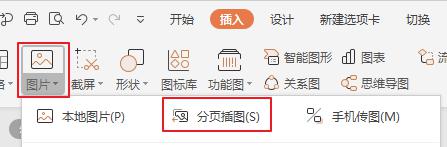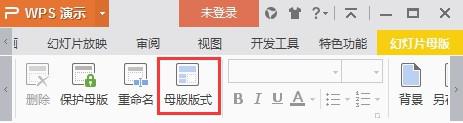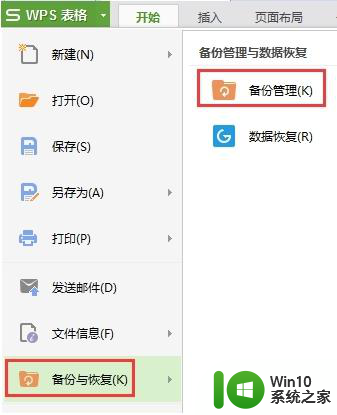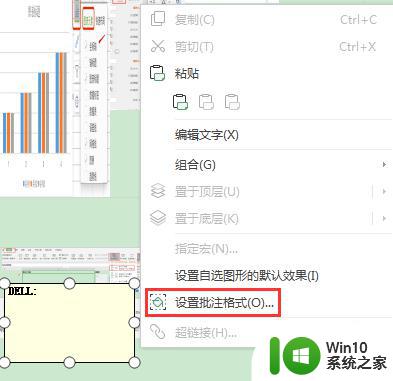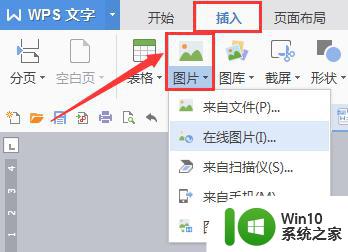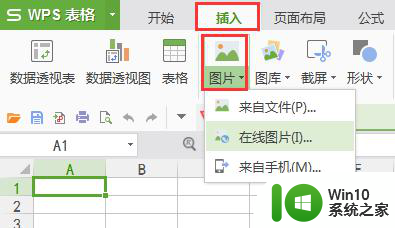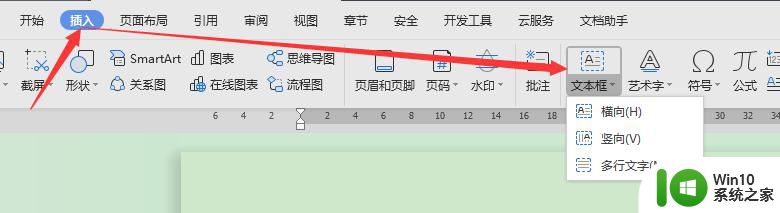wps页眉插入图片 wps页眉插入图片的步骤
更新时间:2023-07-30 10:37:42作者:xiaoliu
wps页眉插入图片,在现代社会随着科技的不断进步,我们的生活也变得越来越便捷,而在工作和学习中,电子文档的使用也变得越来越普遍。在撰写文档时,我们不仅需要考虑内容的质量,还要注意文档的排版和格式。其中插入图片是一种常见的需求,它可以使文档更加生动、直观。而今天我将为大家介绍一种方便快捷的方法——通过WPS软件插入图片到页眉。下面我们将一起学习一下具体的操作步骤。

许多单位在制作报表的时候,为了让报表显得更正式、更美观,都会在页眉左侧或者右侧加上公司的LOGO,如下图所示:
页眉插入图片的方法如下:
在“页面布局”选项卡上,单击“页面设置”旧式工具。
在打开的“页面设置”对话框中,选择“页眉/页脚”选项卡。
单击“自定义页眉”。
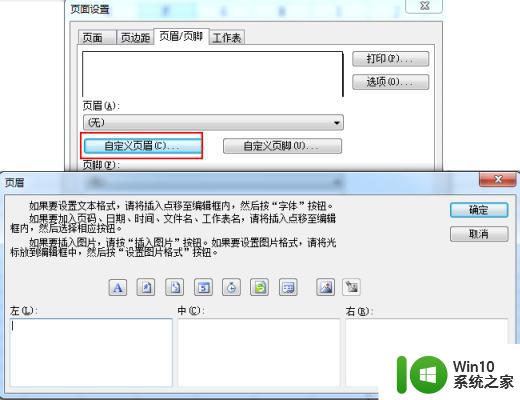
在“页眉”对话框中,有左中右3个区域;将光标定位在其中一个区域。
单击“插入图片”,选择要插入的图片文件,选择相应图片。
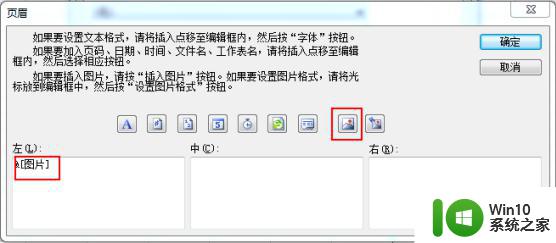
单击“确定”,保存页面设置。
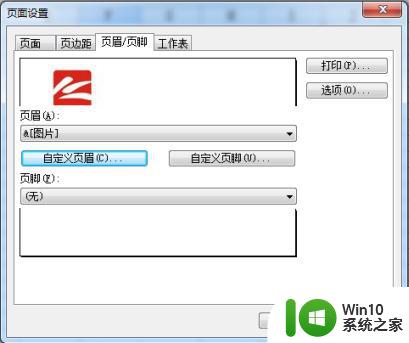
以上就是在wps中插入页眉图片的全部步骤,如果你也遇到了相同的问题,可以参考本文介绍的方法进行修复,希望本文对你有所帮助。