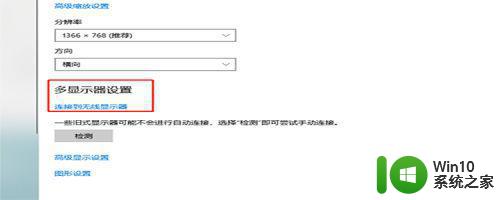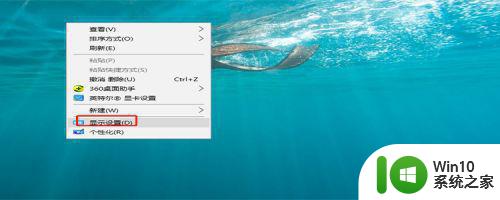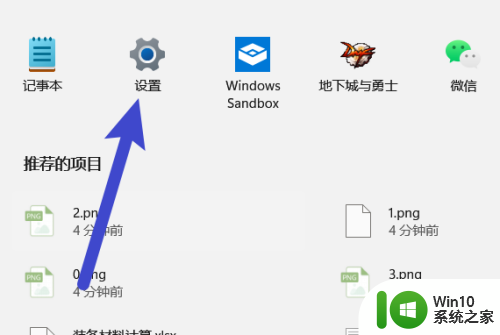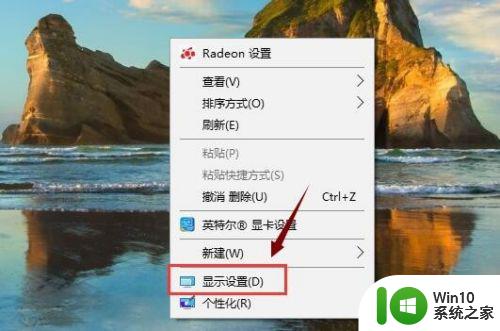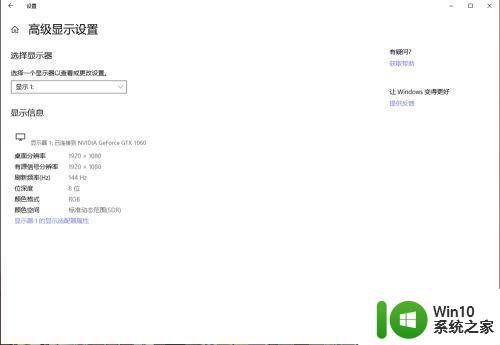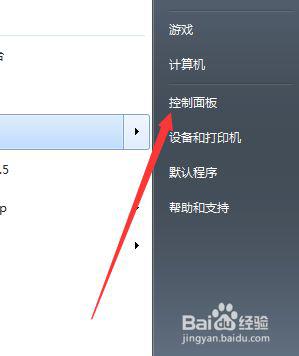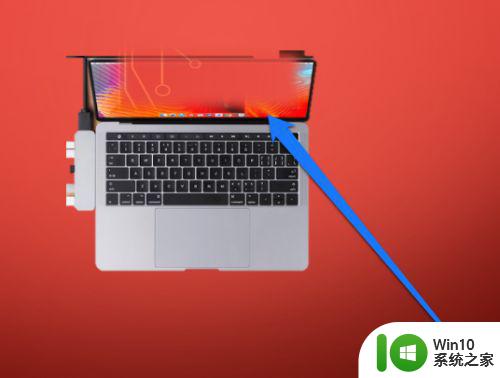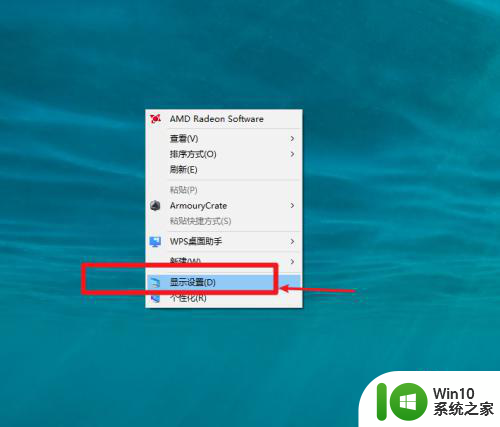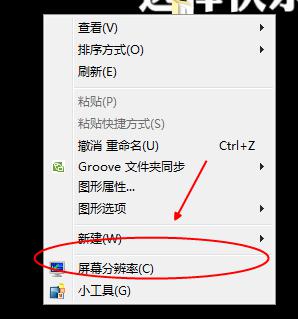苹果电脑连接显示器的详细步骤 Mac外接显示器怎么调整分辨率和屏幕扩展
苹果电脑作为一种高性能、易用的电脑设备,拥有强大的处理能力和良好的用户体验,因此备受消费者青睐,在某些情况下,我们可能需要将苹果电脑连接到外接显示器以获得更大的屏幕空间或更清晰的显示效果。本文将介绍连接苹果电脑到外接显示器的详细步骤,并解释如何调整分辨率和屏幕扩展,以满足用户的不同需求。无论是工作还是娱乐,这些方法都能帮助用户充分发挥苹果电脑和外接显示器的优势,提升使用体验。
详细步骤如下:
1、如果要在 Mac 上外接显示器的话,首先是要考虑采用什么样的接口。一般我们是通过 VGA 或 HDMI 来外接显示器的。如果 Mac 电脑上没有可以外接显示器的 VGA 或 HDMI 接口的话,就只有选择用 USB 或其它接口的转接器了。下图是苹果官网的一张 USB 转接 HDMI 线缆。

2、根据自己电脑和显示器的情况,考虑采用何种外接接口。比如我的 Mac 上有一个 HDMI 接口,我就可以用它来连接外接显示器。当前在卖的显示器大多数都支持这种接口。
当我们把 Mac 与显示器连接起来以后,接下为我们还需要设置显示方式。显示方式有二种,一是镜像显示(二个显示屏上显示一样的内容);二是分屏扩展显示(二个显示屏幕上显示不同的内容)。我们可以在 Mac 上的系统偏好设置里打开“显示器”选项,如图所示
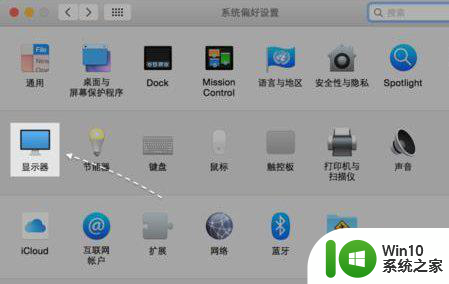
3、接下来在显示器的设置选项里,请点击“排列”一栏,如图所示
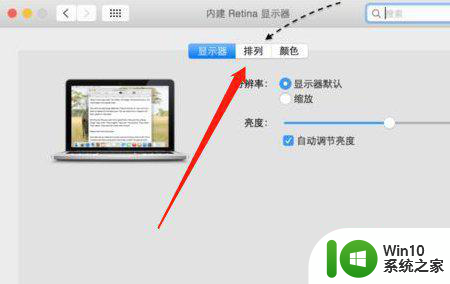
4、如果你想在二个屏幕上显示同样的内容,请勾选“镜像显示器”这个选项; 如果想在屏幕上显示分别显示不同的内容,请取消此选项。
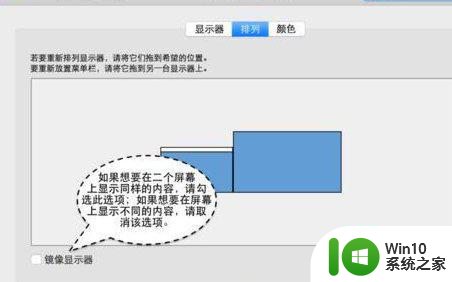
5、当有了二个显示器以后,肯定是要有主副显示器之分的。如下图所示,在显示器上方有白条是主显示屏幕。

6、此外我们还可以通过鼠标来移动二个显示器的位置,根据自己的需要来设置。
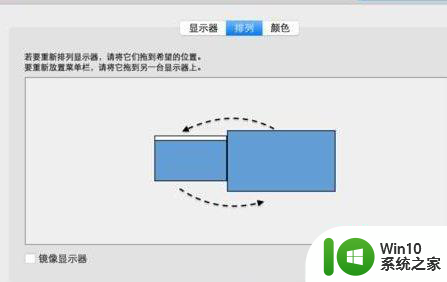
7、如下图所示,个人是把外接显示放到右侧,把它作为扩展屏幕来使用的。

以上就是苹果电脑连接显示器的详细步骤的全部内容,有遇到这种情况的用户可以按照小编的方法来进行解决,希望能够帮助到大家。