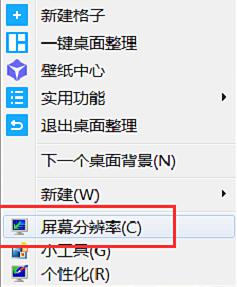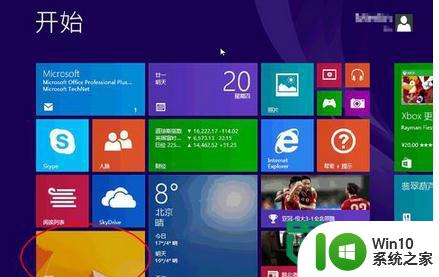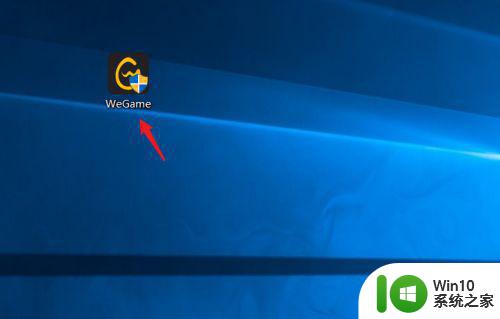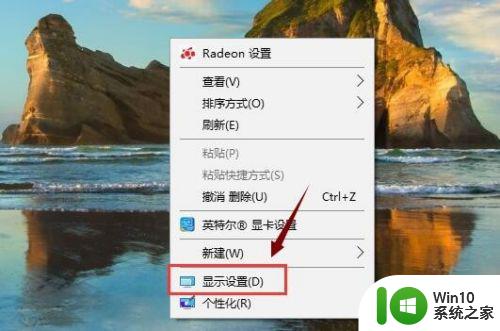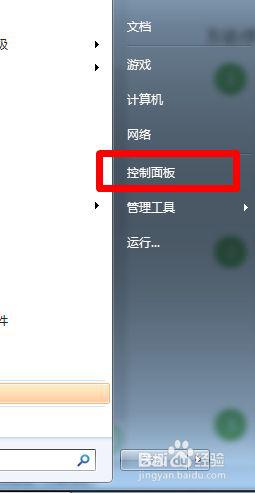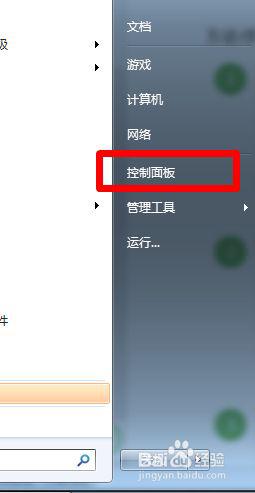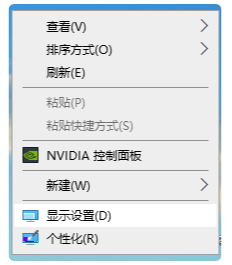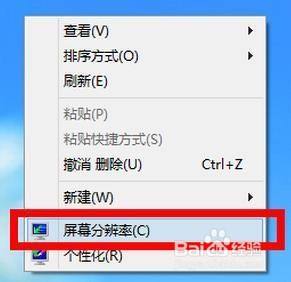电脑vga连接电视分辨率调整步骤详解 如何解决电脑vga连接电视分辨率不匹配问题
电脑vga连接电视分辨率调整步骤详解,随着科技的进步,电脑不仅可以满足我们日常工作和学习的需求,也可以为我们提供便利的娱乐方式。其中将电脑连接电视是一种很常见的需求。但是在连接的过程中,我们可能会遇到分辨率不匹配的问题,导致影像模糊或无法正常显示。那么如何解决这个问题呢?下面就为大家详细介绍电脑VGA连接电视分辨率调整步骤,帮助大家轻松解决问题。
具体方法如下:
1、在电脑桌面上点击鼠标右键,选择“屏幕分辨率”进入设置界面;
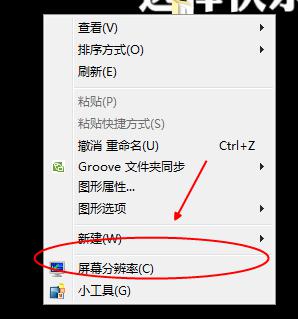
2、进入“屏幕分辨率”设置界面后,将显示器设置为“电视机”;
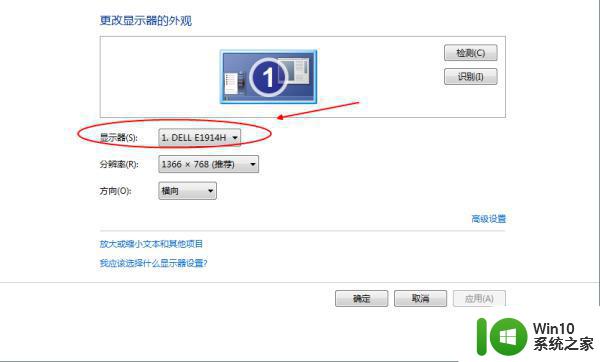
3、一般选择电视机作为显示器后,电脑会自动检测并设置为推荐分辨率。用户可以根据电视机屏幕上实际的显示效果调整分辨率,直到满意为止;
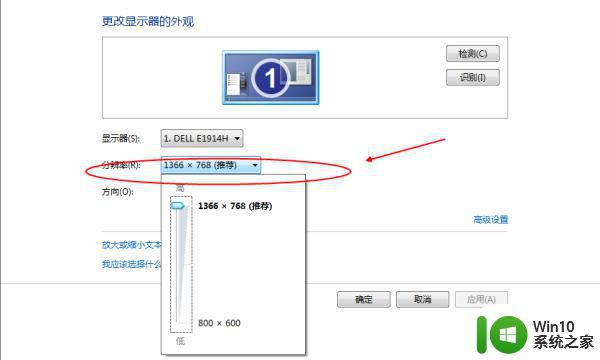
4、设置完屏幕分辨率以后,一般还要调整“刷新频率”。点击右下角的“高级设置”;
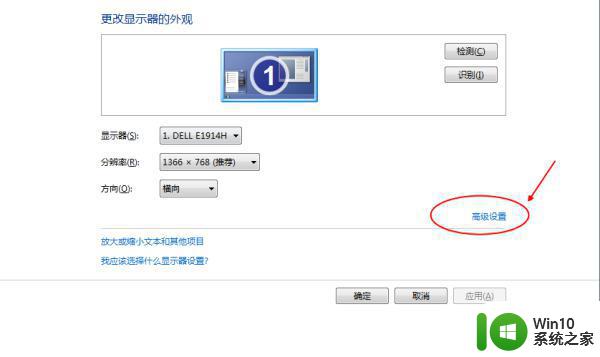
5、在弹出的窗口顶部选择“监视器”;
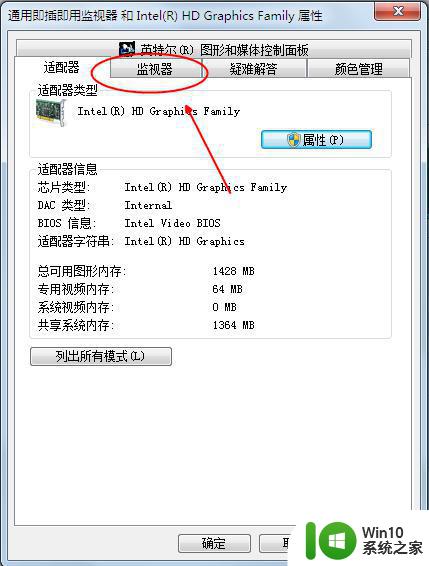
6、在监视器的属性对话框里,将“屏幕刷新频率”设置为60赫兹即可。
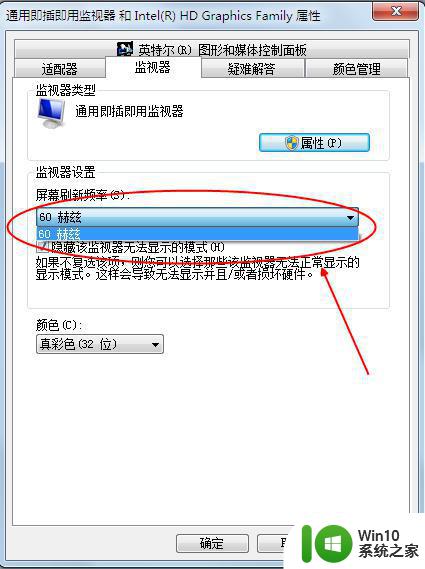
7、至此,电脑VGA连接电视机后,画面显示的分辨率和刷新率都调整完毕。
因为电脑和电视的分辨率可能不同,而且电视往往比电脑的分辨率低,所以在连接时需要调整分辨率,否则画面会出现变形或失真。通过上述步骤,您可以轻松地设置电脑和电视的分辨率,享受高清晰度的观影体验。如果仍然出现问题,可以尝试更换数据线或升级显卡驱动程序。