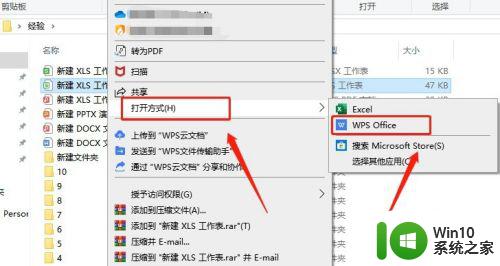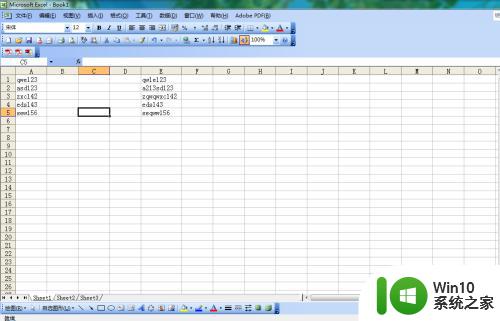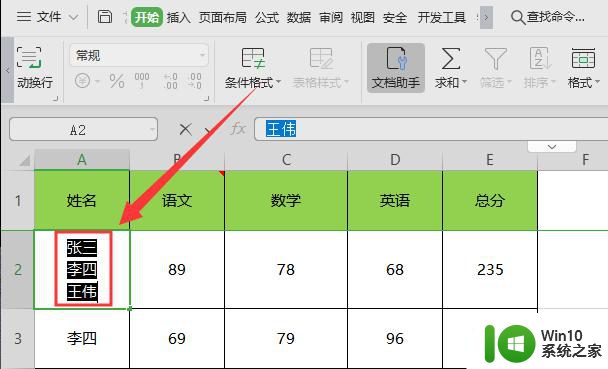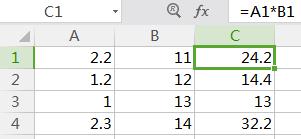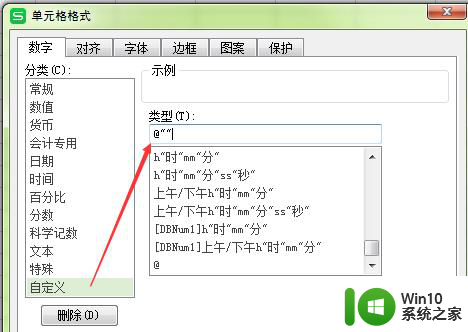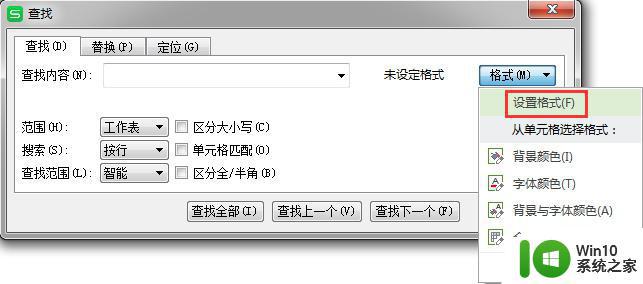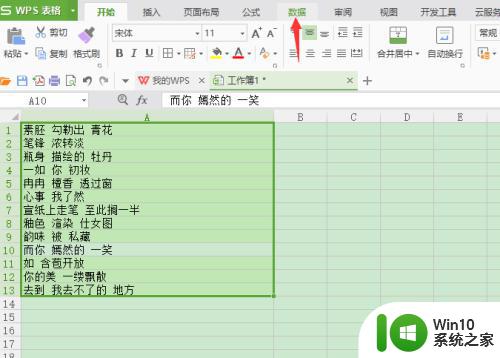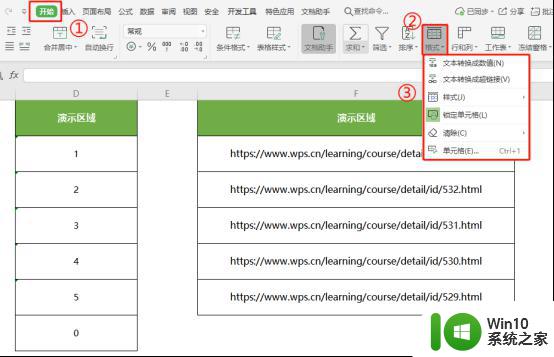wps表格中单元格内容在b列十倍排列的方法
wpsa1 单元格的内容 在b列 十倍排列 a2 单元格内容在b列十倍排列 以此类推,在WPS表格中,我们经常需要对某一列的单元格内容进行操作和处理,其中一种常见的需求是将某列的单元格内容进行十倍排列。这种操作可以帮助我们快速进行数据的扩展和计算。 具体实现方法很简单。首先我们需要选中需要进行操作的单元格所在的列。例如如果我们想对A列的单元格内容进行十倍排列,那么我们需要选中A列。接下来在WPS表格的菜单栏中选择编辑选项,然后点击填充子菜单中的序列选项。 在弹出的序列对话框中,我们可以选择类型为倍数序列,并设置倍数为10。接着选择自动填充选项,点击确定按钮即可完成对选中列单元格内容的十倍排列。 通过这种简单的方法,我们可以快速实现WPS表格中单元格内容在B列十倍排列的操作。这种操作对于处理大量数据和进行批量计算非常有用,可以提高工作效率和准确性。希望这个方法能够帮助到大家,让我们在处理表格数据时更加得心应手。

单击一个一条狗往下拉拉到您需要的位置即可全部粘贴。例如图片


以上是关于 WPSA1 单元格的内容,在 B 列进行十倍排列,A2 单元格的内容在 B 列也进行了十倍排列,其他内容也是按照相同的方法操作即可,希望以上内容能够帮到有类似问题的用户。