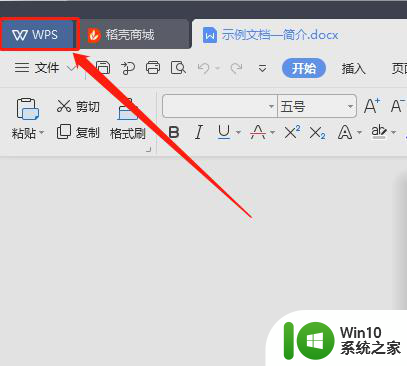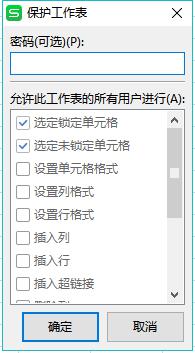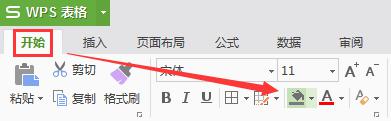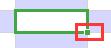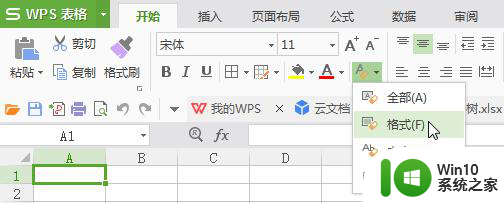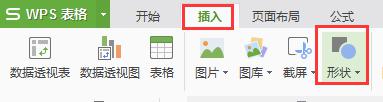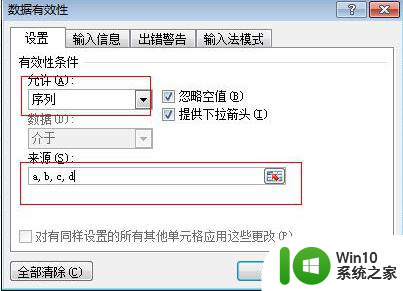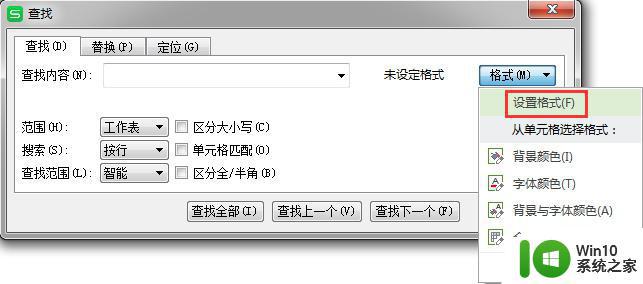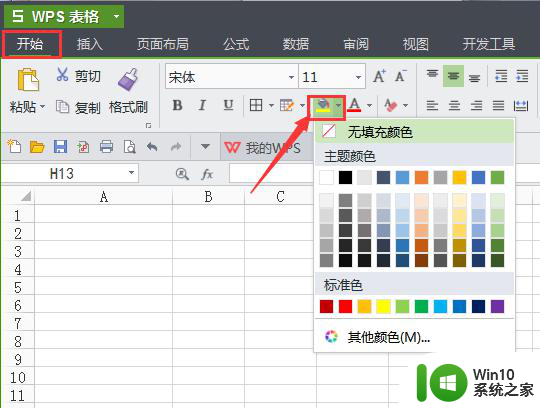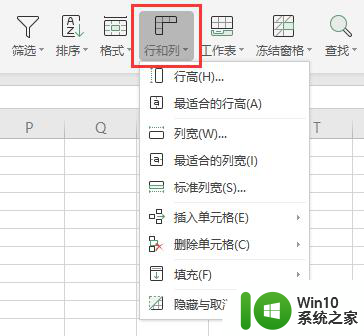wps如何设置表格单元格格式 wps表格如何设置单元格格式
wps如何设置表格单元格格式,在进行表格编辑时,我们经常需要对单元格进行格式设置,以使表格更加美观和易读,WPS表格作为一款功能强大的办公软件,提供了丰富的单元格格式设置选项,方便我们根据需求进行个性化调整。通过WPS表格,我们可以轻松设置单元格的边框样式、填充颜色、字体格式等。WPS表格还支持合并单元格、文本换行、对齐方式等高级设置,使得我们能够更加灵活地处理各种表格数据。通过学习和掌握WPS表格的单元格格式设置技巧,我们可以提高工作效率,让表格数据更加规整、清晰。

方法/步骤
“格式”功能:
使用WPS Office新建或打开Excel表格,依次点击“开始”—“格式”,可以看到在“格式”中有6个工具,这里给大家一一介绍;
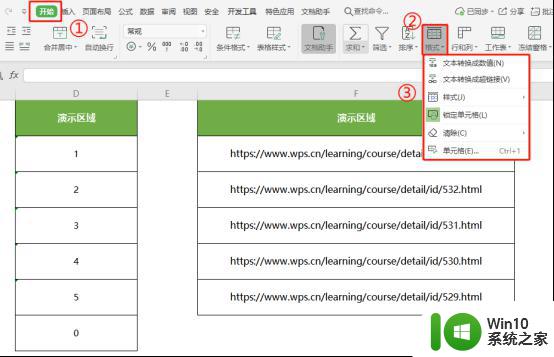
文本转换成数值:将文本型数据转换成可进行运算的数值型数据
选中需要操作的单元格,点击“文本转换成数值”即可将文本格式的单元格转换成数值格式。
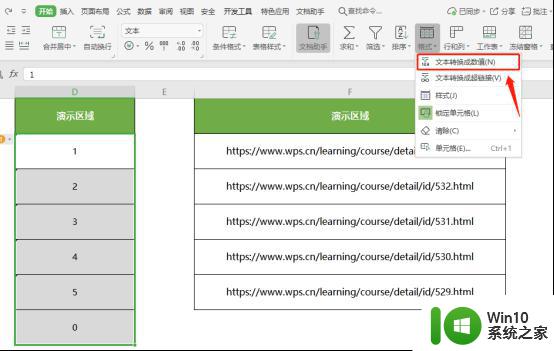
文本转换成超链接:将网址转换成可直接点击进入的超链接格式
选中需要操作的单元格,点击“文本转换成超链接”;
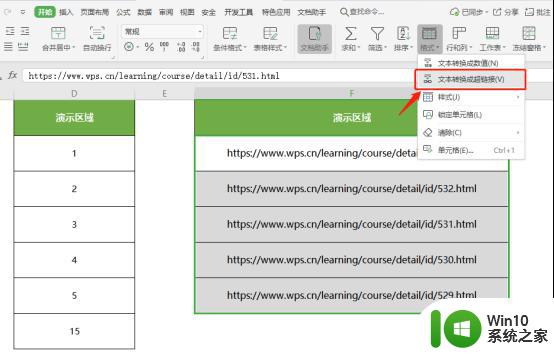
如下图所示,单元格中的链接转换成超链接形式,点击即可直接跳转。
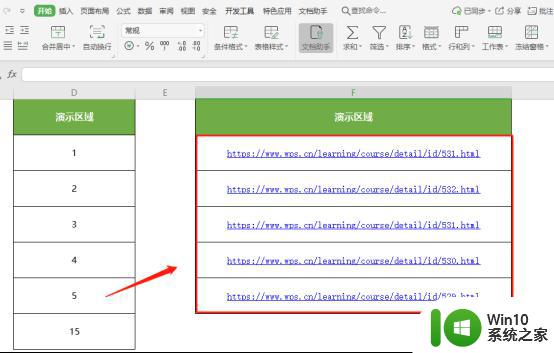
样式:快速套用单元格样式模板
鼠标光标选中“样式”即可查看到一些常用的样式模板,根据需要选择其中一个套用即可;
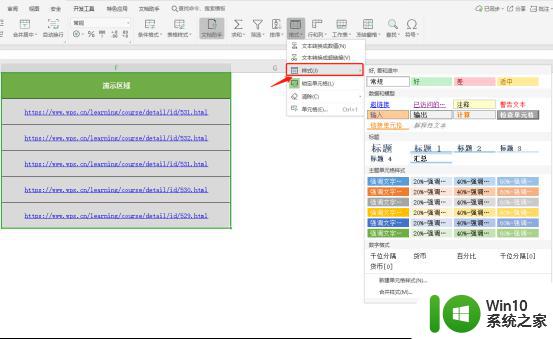
如下图所示,选择其中一个样式后,即可套用成功该样式。
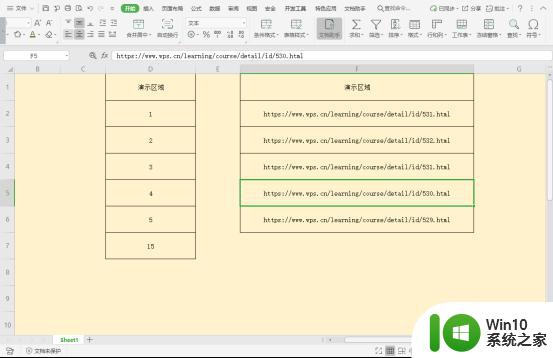
锁定单元格:快速设置选中的单元格为“锁定”状态
选中需要设置的单元格,点击“锁定单元格”;
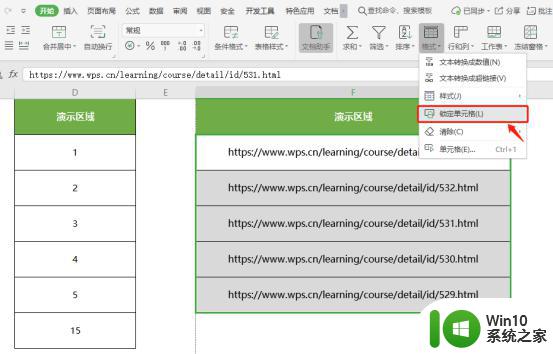
注意,“锁定单元格”,需要在“审阅”—“保护工作表”状态下才能生效,生效后单元格即被锁定。
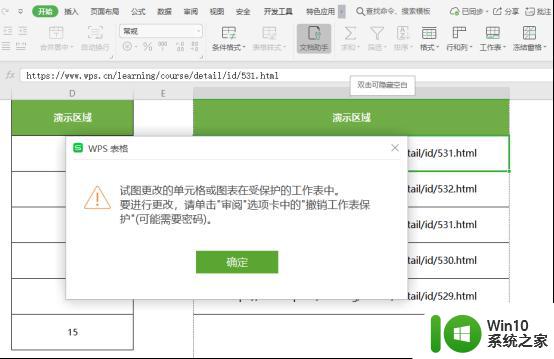
清除:清除所选内的全部、格式、内容、批注
点击“清除”可根据需要选择四种清除模式。
“清除全部”即清空单元格至初始状态;“清除格式”即保留内容,格式回到初始设置;“清除内容”即保留格式设置,单元格输入的内容清除;“清除批注”即清除单元格添加的批注。
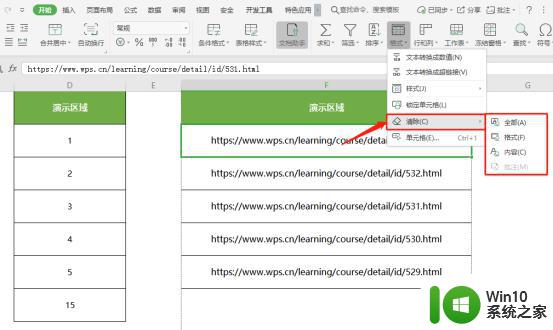
单元格:详细设置单元格格式
选中需要操作的单元格,点击“单元格”或快捷键“Ctrl+1”打开该功能;
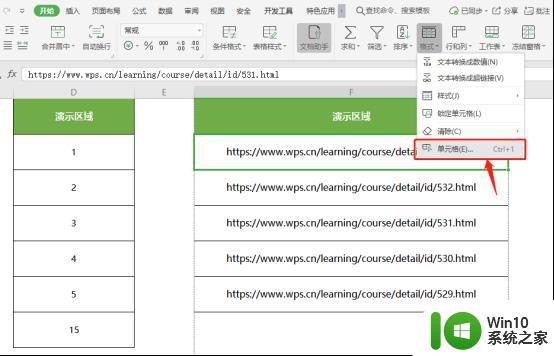
在“单元格格式”弹出框根据需要进行设置即可。
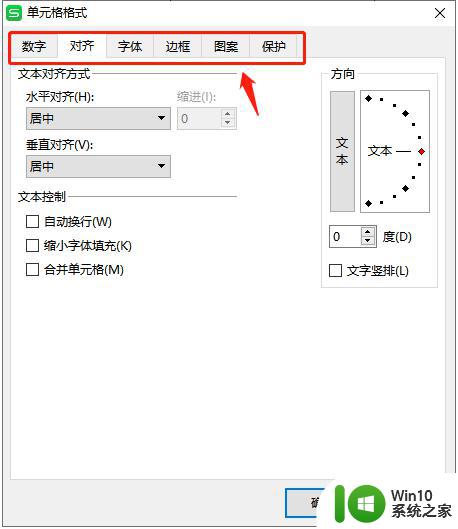
以上就是WPS如何设置表格单元格格式的全部内容,如果您碰到了同样的情况,可以参照小编的方法来处理,希望这些方法能够对您有所帮助。