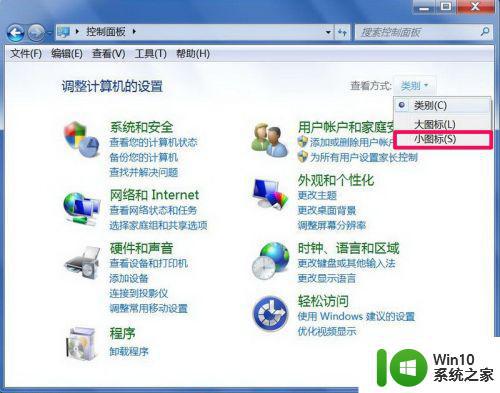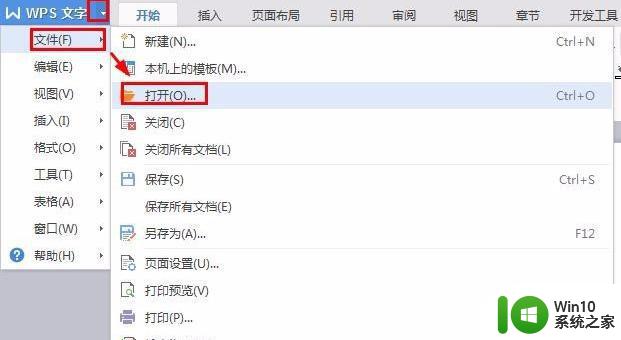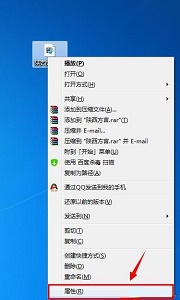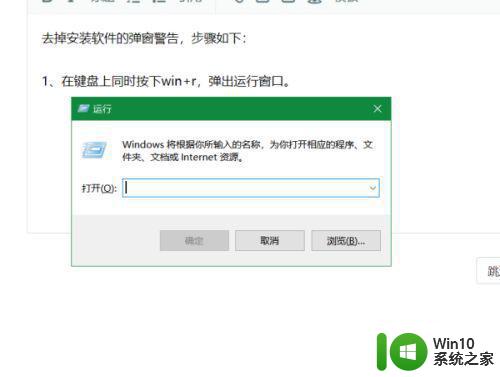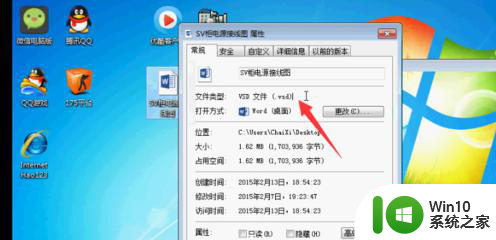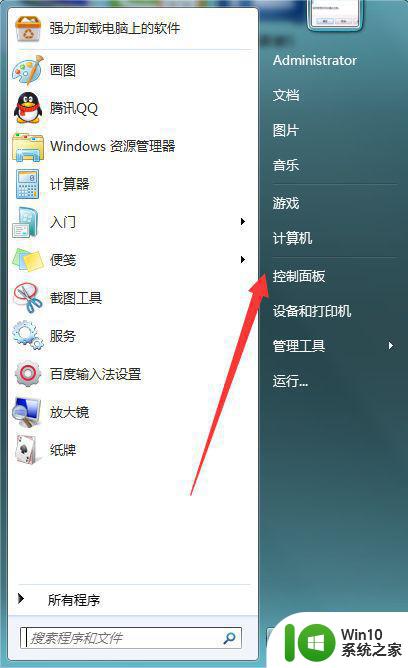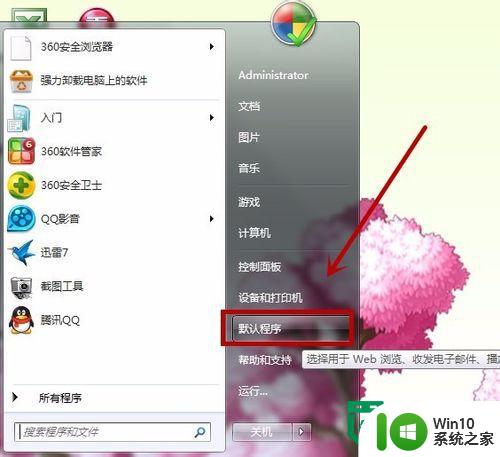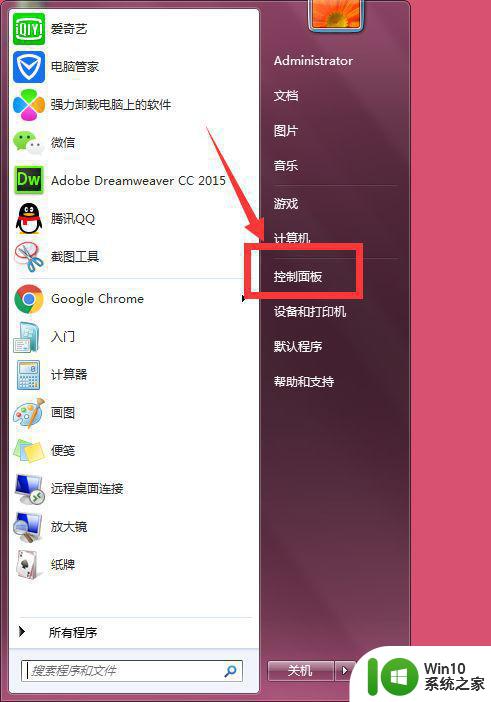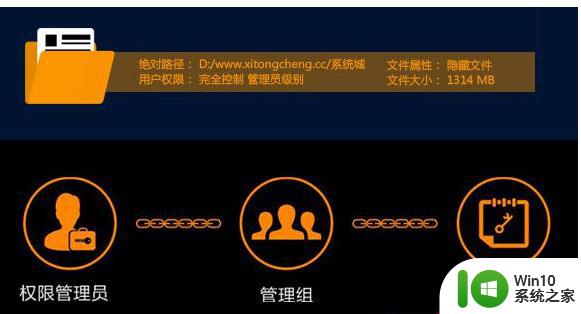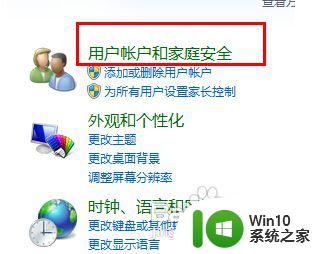Win7中怎样去掉文件关联的打开方式 win7文件去除打开方式关联的步骤
电脑中的文件默认都有属于自己的关联打开方式,这样就可以方便我们快速打开文件,但是有时候可能自己在关联打开方式的时候操作错了,想要去除打开方式关联的话,该怎么操作呢?方法也不难,本文给大家整理了Win7中去掉文件关联的打开方式的详细方法给大家参考。
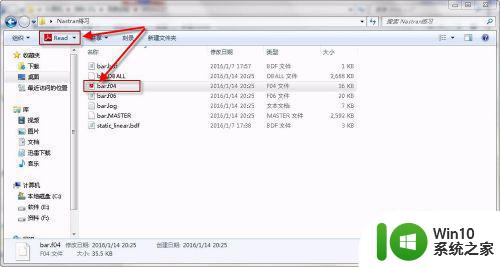
具体步骤如下:
1、如果我们已经知道了如何正确打开文件,而且电脑中已经安装了相应的软件,那么我们可以直接更改掉文件打开方式即可。右击文件,选择“打开方式”,从而进行更改。
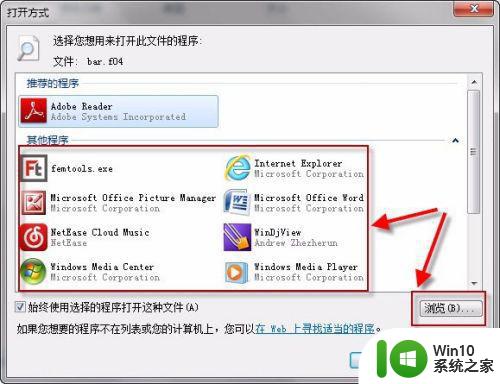
2、可如果我们没有合适的软件打开文件,而只是想单纯的删除这种文件关联。我们就需要用到注册表编辑器这个东西。在命令输入窗口输入“regedit”后回车,打开注册表编辑器。
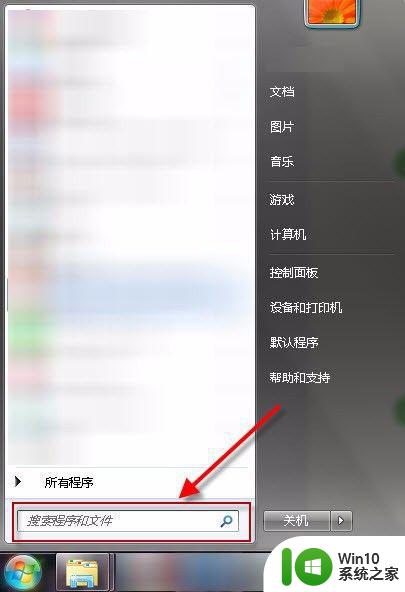

3、我们需要在注册表中的“HKEY_CLASSES_ROOT”目录下删除两个文件夹,第一个文件夹是与后缀名同名的文件,这里就是我要找的“.f04”文件,点击这个文件我们可以看到“数据”栏下的“f04_auto_file”字符串。这个字符串就是要删除的第二个文件夹的文件名。
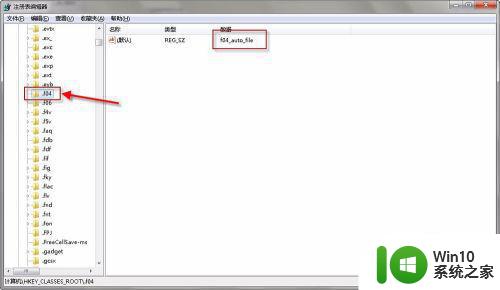

4、删除完这两个文件夹后我们再次打开我们之前的那个文件时,就会弹出下面的这个窗口,这就说明我们删除文件关联成功了。
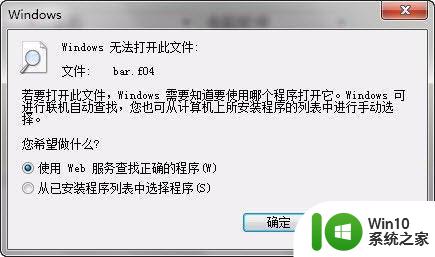
5、文件关联删除成功后,相应的错误图标并没有变回正常的图标,这时只要重启电脑即可。
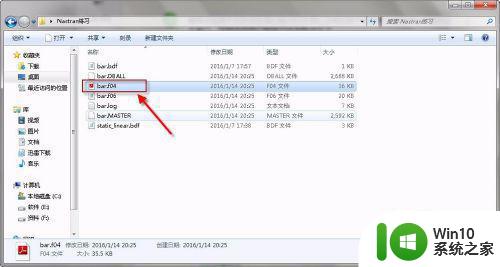
关于win7文件去除打开方式关联的步骤的详细步骤就给大家讲解到这边了,有一样需要的用户们可以按照上面的方法步骤来进行操作就可以了。