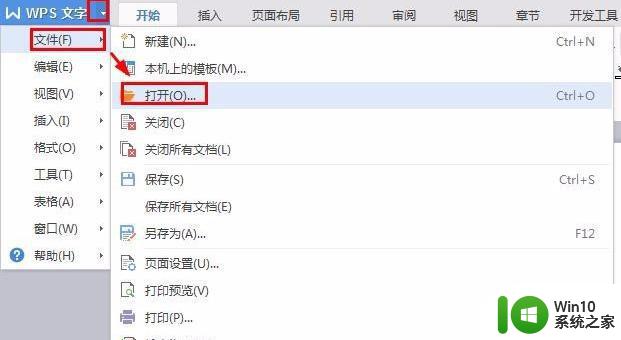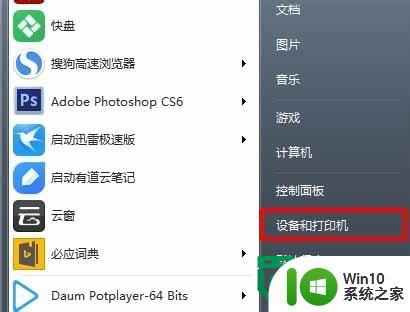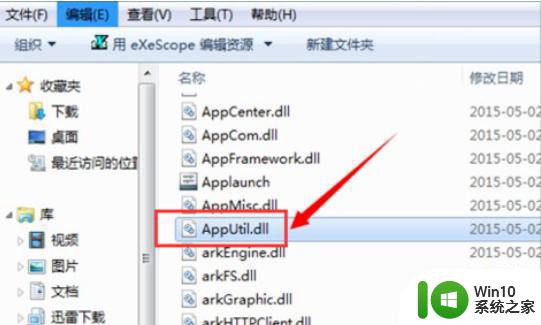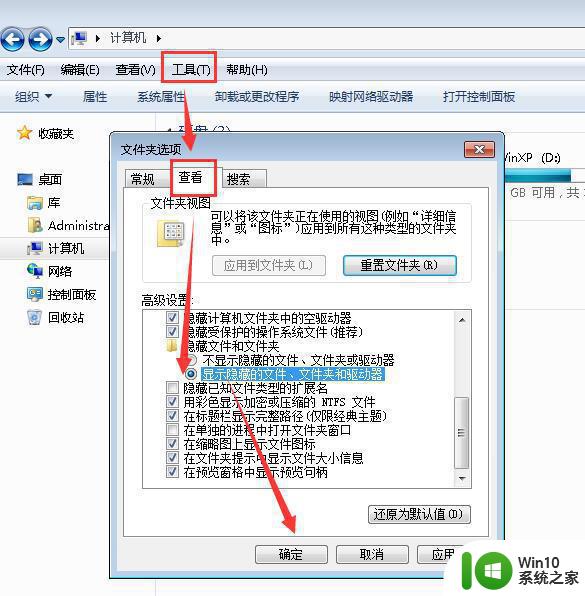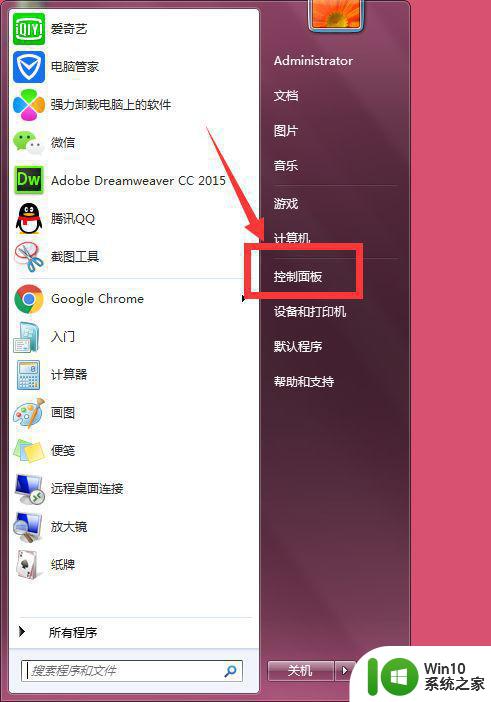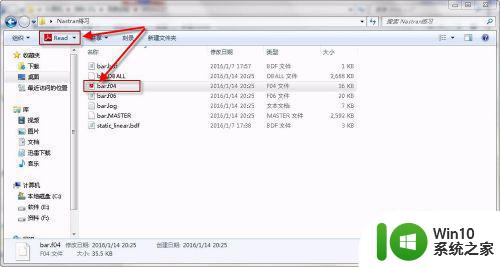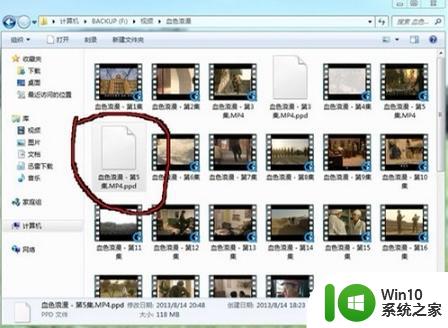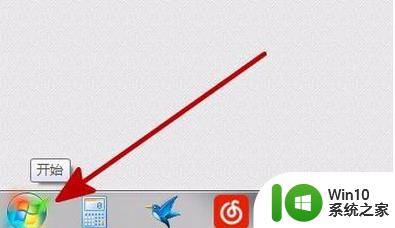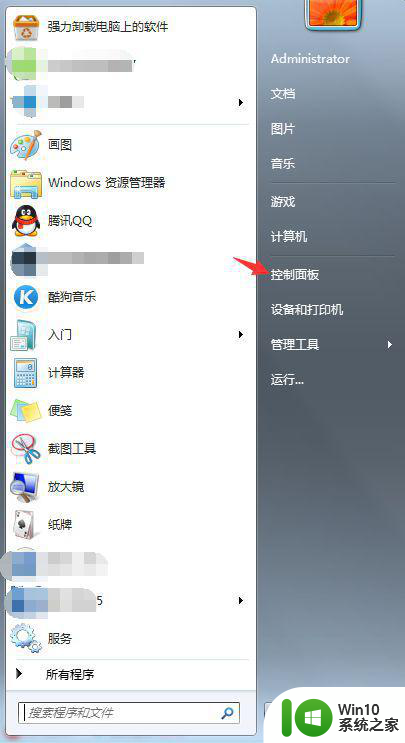win7设置打开xps的方法 win7怎么打开XPS格式文件
在Win7系统中,XPS格式文件是一种常见的文档格式,但是有些用户可能不清楚如何打开这种文件,幸运的是Win7系统提供了简单的方法来打开XPS格式文件。通过简单的设置,用户可以轻松地查看和编辑XPS文件。接下来我们将介绍Win7系统中打开XPS格式文件的具体方法,让您能够更方便地处理这种特殊的文档格式。
win7怎么打开XPS格式文件:(优盘启动盘装win7)
1、新建XPS文件,需要微软的Office 2010办公软件,不过很多用户都没安装这款软件,所以我们可以使用WPS办公软件来代替,同时下载起来也比较快,因为WPS办公软件比较小;

2、打开WPS文字,看到左上角有“WPS文字”字样,单击它;
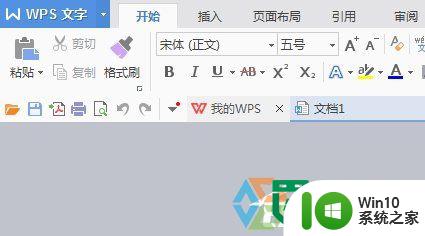
3、然后,你在单击“打印(P)”,进行下一步;
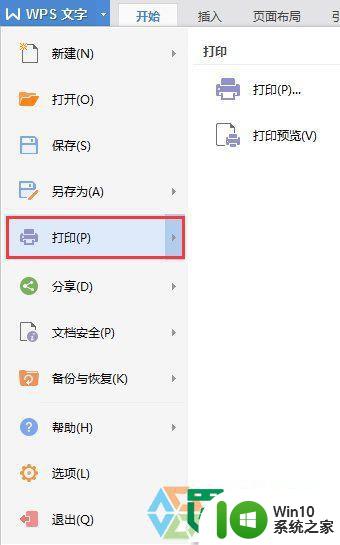
4、注意到红圈的地方,单击这个地方;
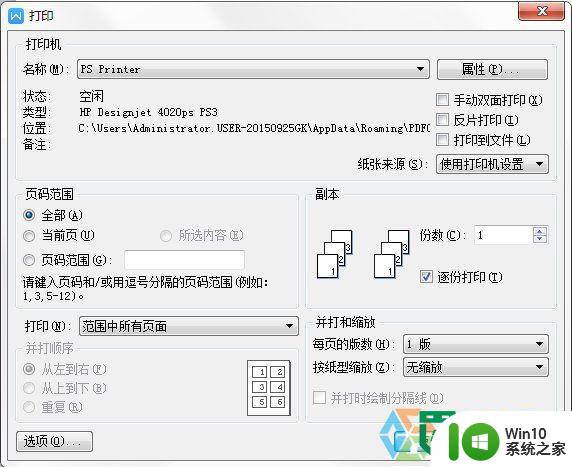
5、单击红圈所在的那一个,注意一定不要点错;
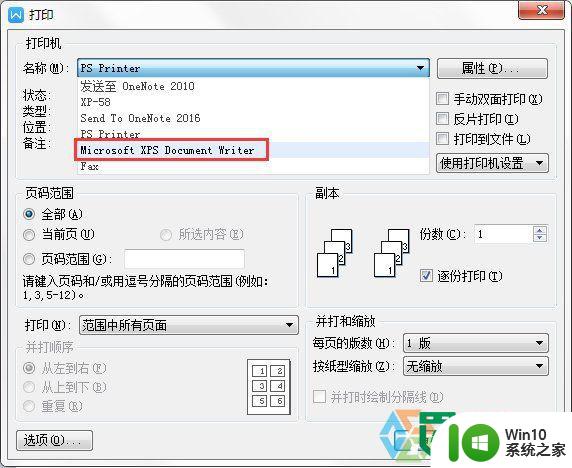
6、然后点击“确定”;
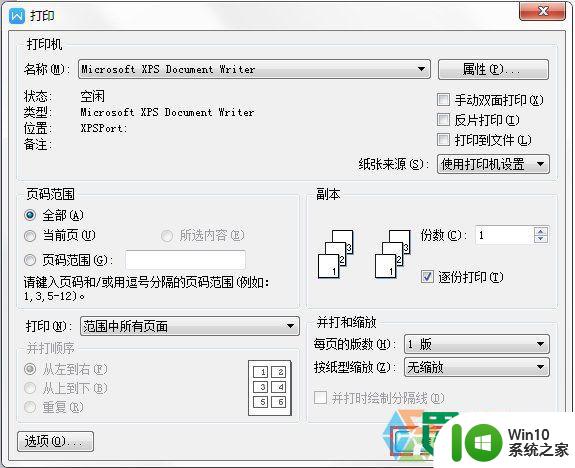
7、现在保存为XPS文档类型即可;
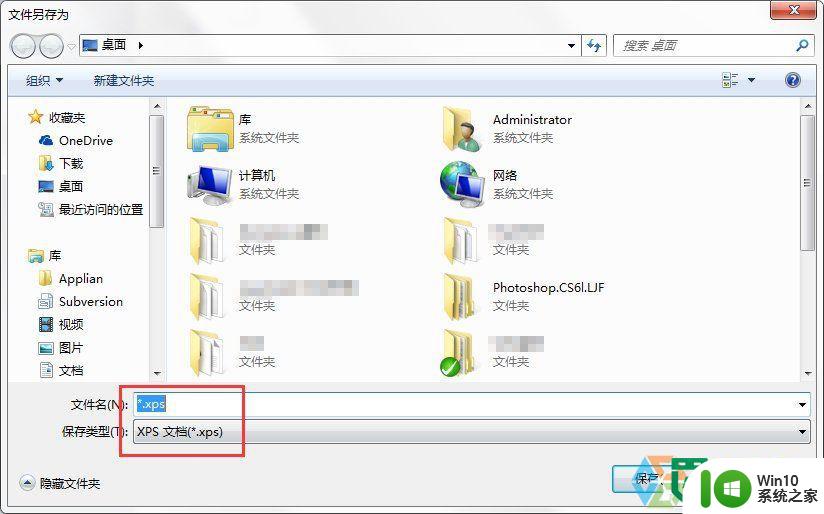
现在我们就完成了XPS文件的新建,现在开始教你如何打开XPS文件。
1、单击桌面左下角的“开始”,然后单击“所有程序”;
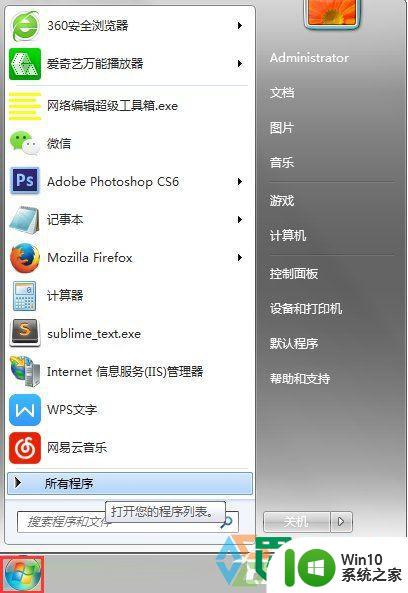
2、我们可以看到红线勾住的那个蓝色纸飞机的图标的软件。名字是“XPS Viewer”,单击打开它;
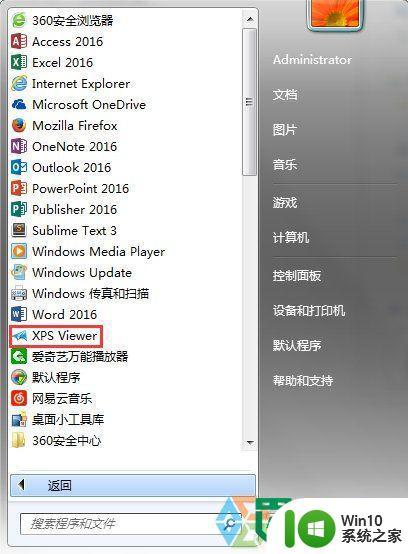
3、然后单击“文件”,单击“打开(O)”;
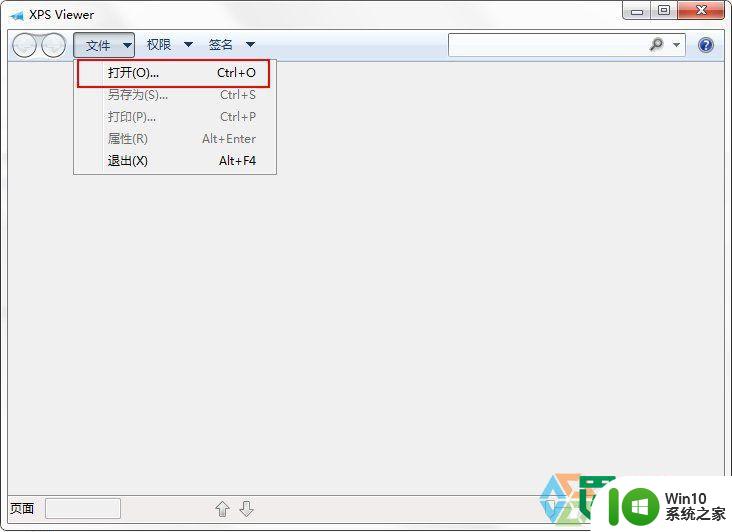
4、此时我们找到刚才新建的XPS文件,鼠标单击打开它就可以了!
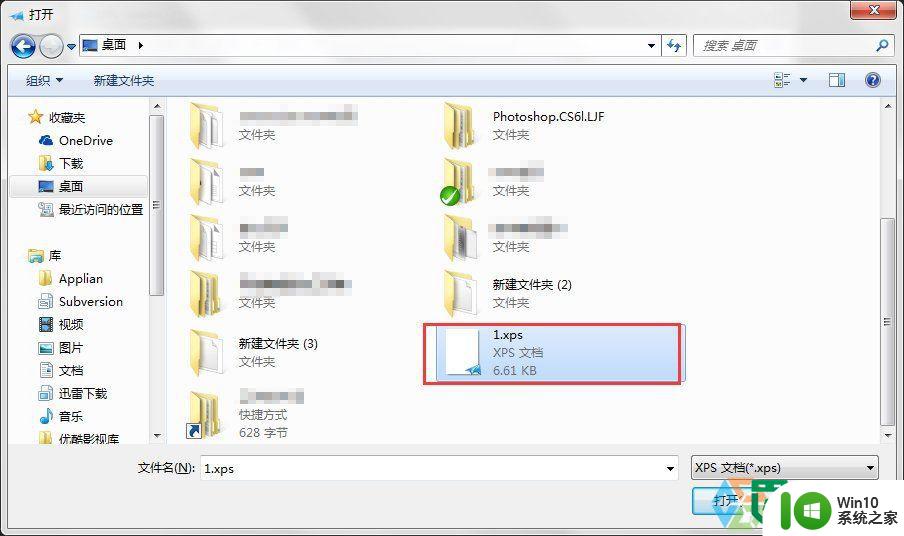
以上就是关于win7设置打开xps的方法的全部内容,有出现相同情况的用户就可以按照小编的方法了来解决了。