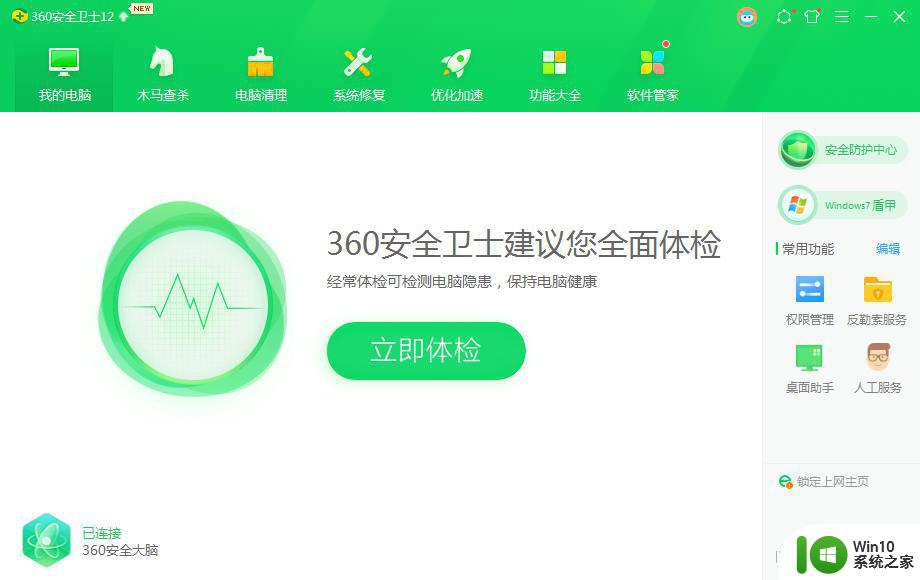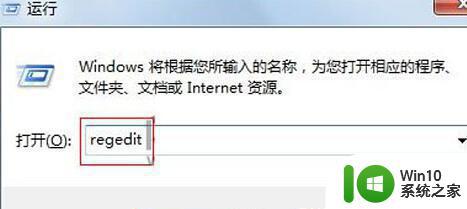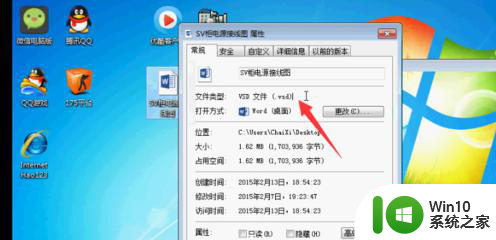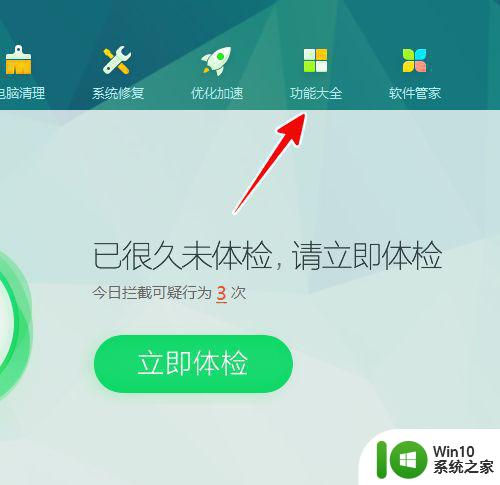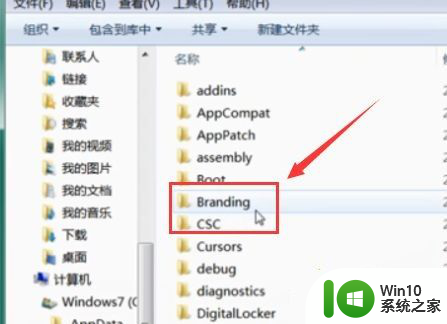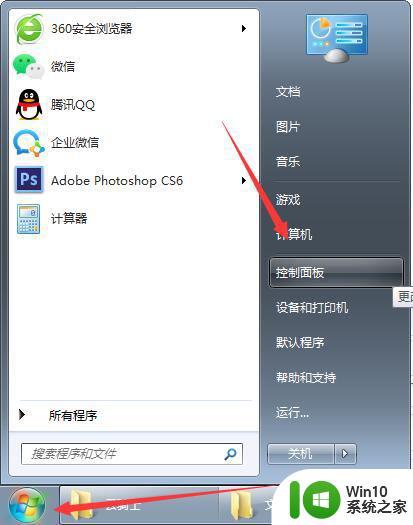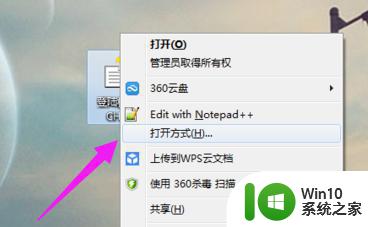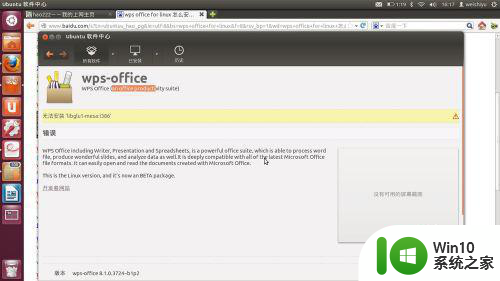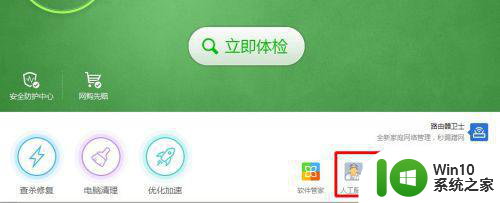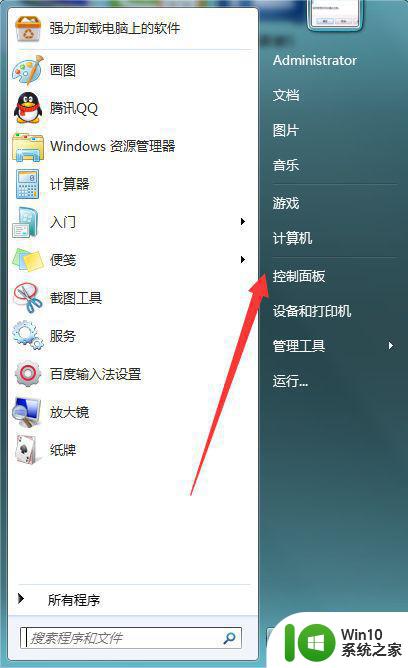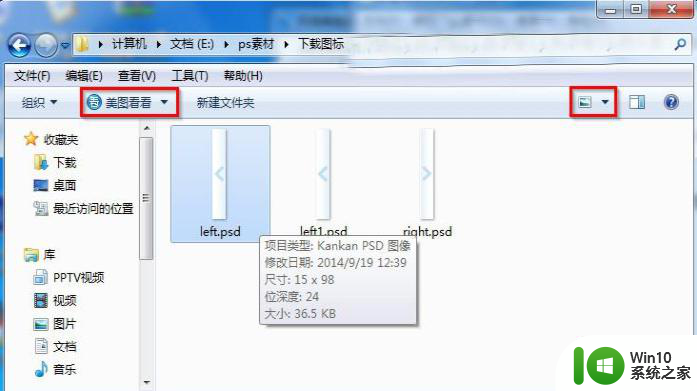win7系统打开dll文件的方法 win7系统怎么打开dll文件
dll文件是一种动态链接库文件,很多电脑系统文件都是以dll为后缀的,新手用户第一次看到dll文件不懂怎么打开,直接用鼠标点击发现根本打不开,而且还会弹出提示,为了让大家快速打开dll文件,今天以win7旗舰版为例,和大家介绍具体设置步骤。
1.首先,点击鼠标dll文件,我们会发现电脑根本打不开。如果在上面双击,会在旁边提示:如果想查看,可以下载安装一个叫exescope的定制应用软件的工具。
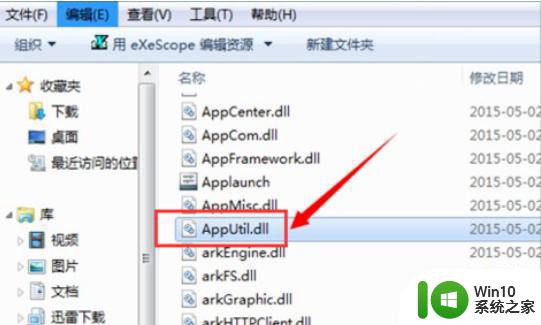
2.右边有更多。点击更多,您可以看到它的默认安装路径。如果不需要更改,它将默认安装在c盘的程序文件夹中。
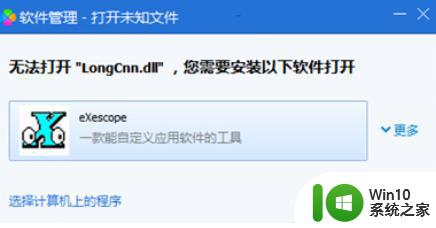
3.点击安装后,在其弹出的面板上有一个自动汉化的说明,我们点击已阅读。
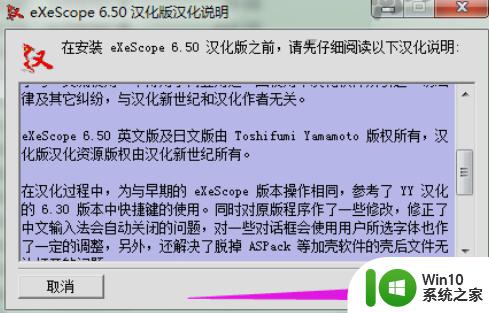
4.然后在其安装过程中会出现一种安装类型,可根据需要选择一种安装类型。在此选择其默认的典型安装,然后点击下一步操作。
5.当安装到汉化安装目录时,会提示如果不想安装到默认位置。可以点击浏览选择安装的文件位置,这里还是用它默认的c盘中的program。
在files\exescope的文件夹中。
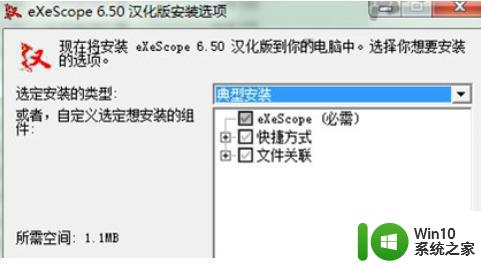
6.可以看到上面提示的汉化版已经安装好了,点击关闭。
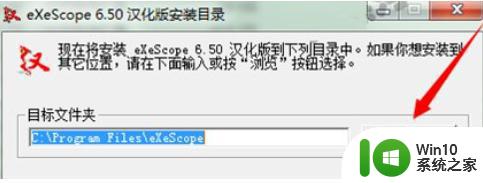
7.点击dll文件上的右键,可以看到右键下拉菜单中的右键程序菜单。

8.使用右键菜单中的exescope,点击要打开的dll文件时。会出现一个提示:拒绝写入,这里只读模式打开,此时点击确定。
9.点击确定后,您可以在其打开的面板上看到一些这样的文字,头部.导出.导入和资源,如果您点击它前面的+号,您可以查看它包含的不同内容。
10.点击不同的dll文件,你可以看到它的内容也不同。
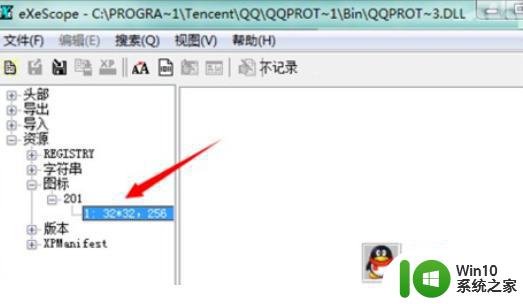
11.当您想将所需的位图或图标导出到文件夹时,您应该选择文件菜单中的导出和存储位置。如果是图标,默认存储会是图标文件的后缀名称,存储后可以做一些修改。
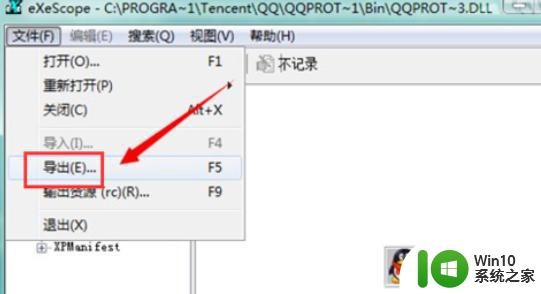
上述教程内容帮助大家快速打开win7系统dll文件,以后再碰到相同问题,就懂得该怎么解决了。