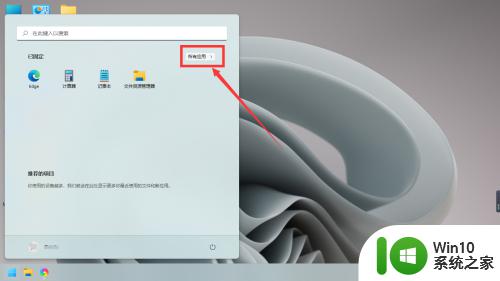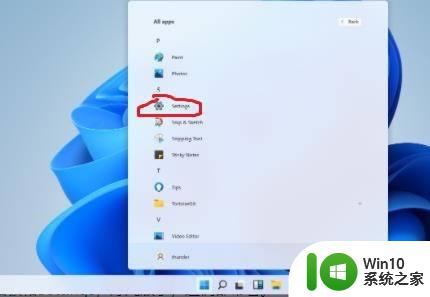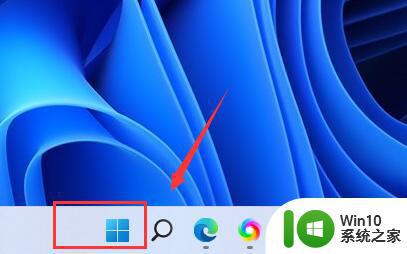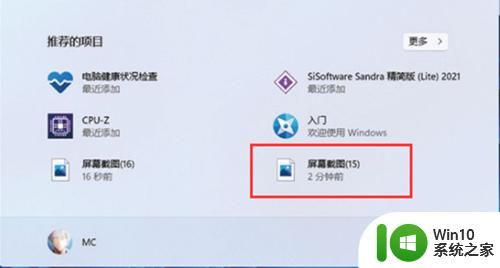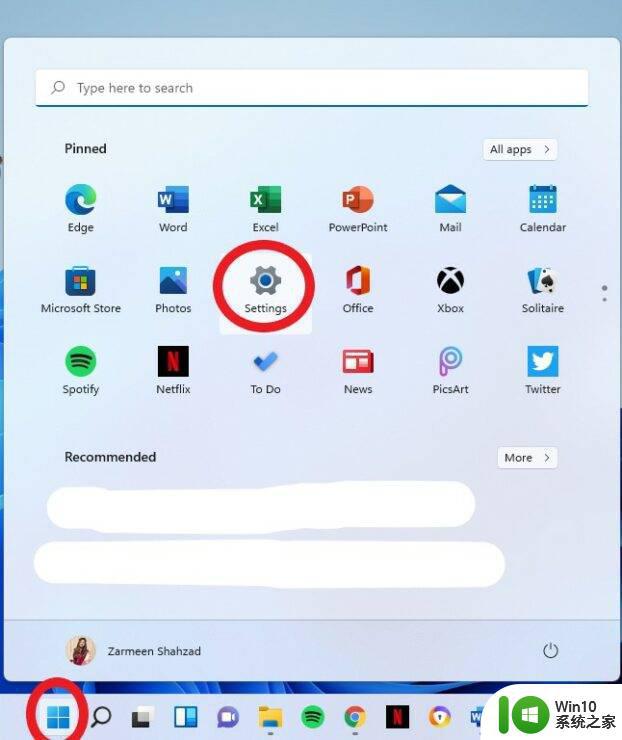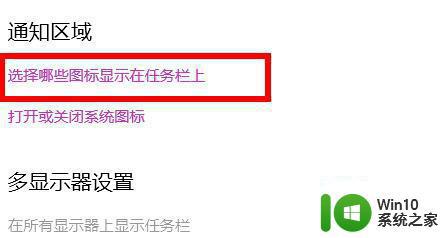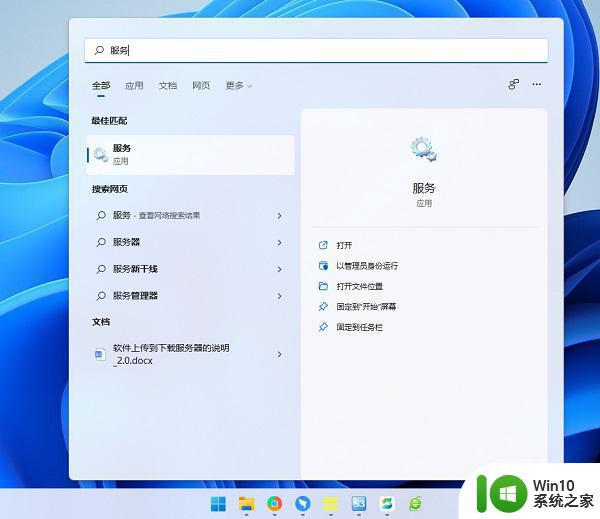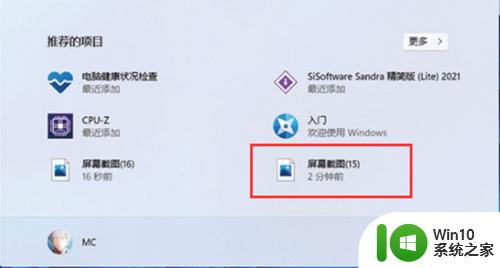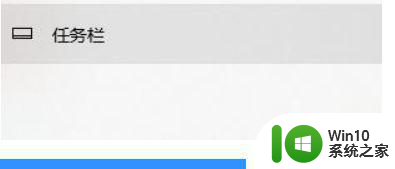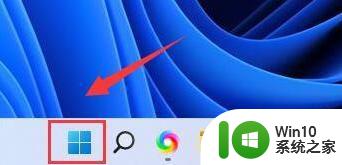win11图库在哪里 Win11 23H2如何恢复图库
Win11 23H2如何恢复图库是很多用户关注的问题,随着Win11的发布,图库成为了用户存储和管理照片、视频等多媒体文件的重要工具。但有时候由于误操作、系统故障或者其他原因,我们可能会不小心删除了图库或者图库中的照片。如何在Win11 23H2系统中恢复图库呢?这是一个值得探讨的问题。下面将介绍一些简单有效的方法,帮助用户恢复Win11 23H2系统中的图库。无论您是新手还是有经验的用户,都可以轻松地按照以下步骤进行操作,找回丢失的图库和照片。

Win11 23H2资源管理器左侧少了个【图库】
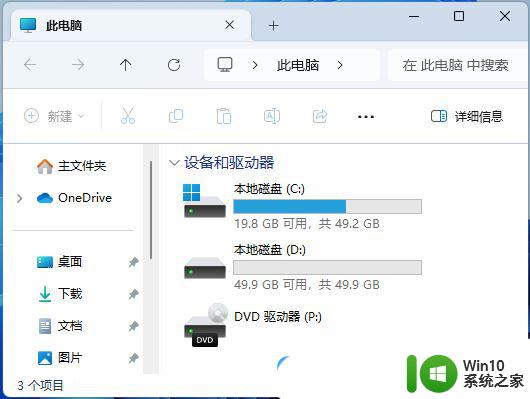
1、桌面空白处,点击【右键】,在打开的菜单项中,选择【新建 - 文本文档】;
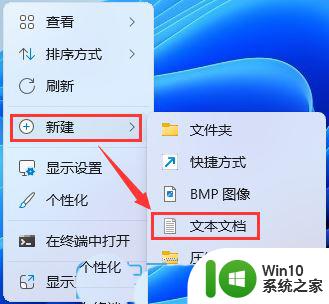
2、新建 文本文档窗口,输入以下代码:Windows Registry Editor Version 5.00[HKEY_LOCAL_MACHINE\SOFTWARE\Microsoft\Windows\CurrentVersion\Explorer\Desktop\NameSpace_41040327\{e88865ea-0e1c-4e20-9aa6-edcd0212c87c}]@="{e88865ea-0e1c-4e20-9aa6-edcd0212c87c}"
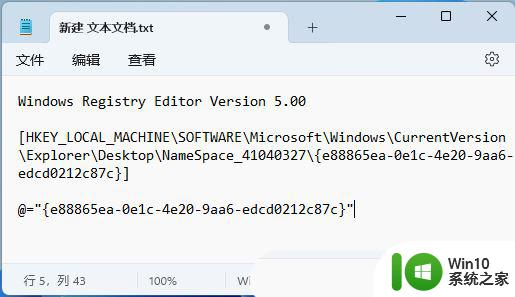
3、接着点击左上角的【文件】,在打开的下拉项中。选择【另存为】,或者按键盘上的【 Ctrl + Shift + S 】快捷键也可以;
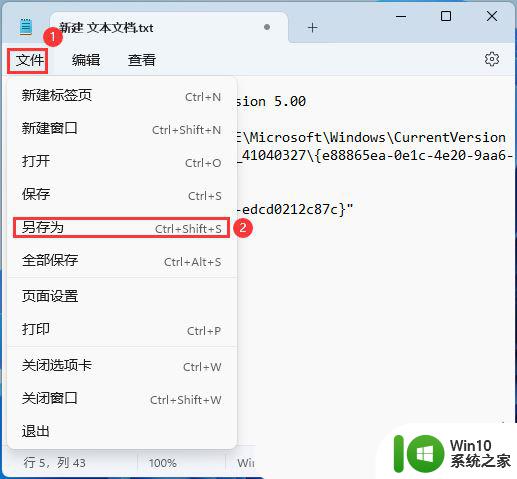
4、另存为窗口,注意三个地方:1)文件另存为的路径2)文件名填入以【.reg】结尾的名称,保存类型选择【所有文件】3)编码选择【ANSI】最后点击【保存】。
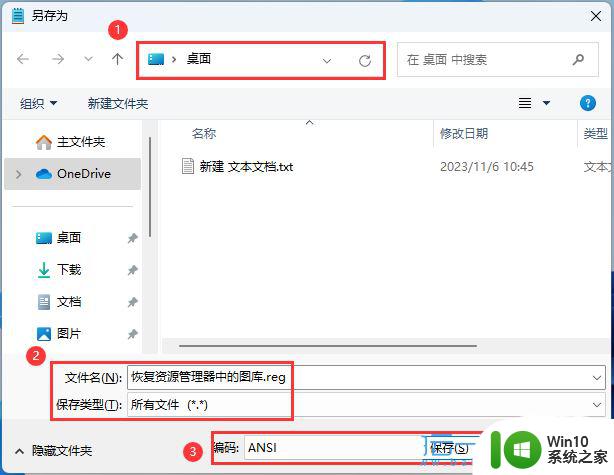
5、双击刚才以.reg结尾的文件,在打开的用户账户控制窗口,你要允许此应用对你的设备进行更改吗?点击【是】;
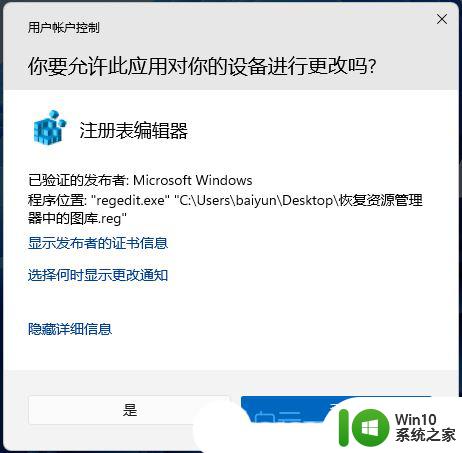
6、注册表编辑器警告弹窗,点击【是】;
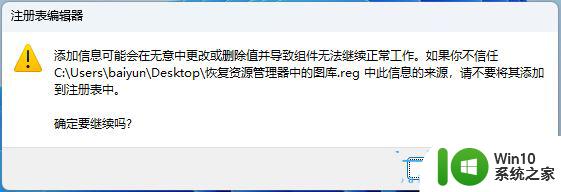
7、依旧是注册表编辑器的弹窗,添加成功提示,点击【确定】;
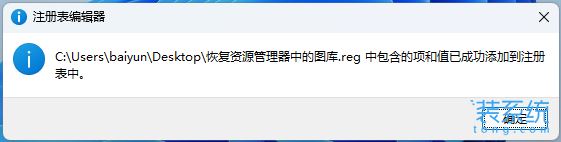
8、资源管理器中的图库就已经恢复成功了;
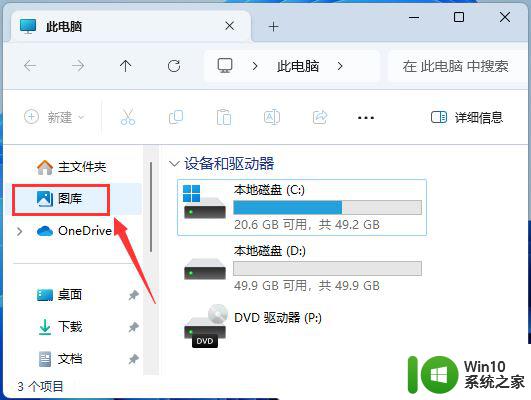
Win11 23H2资源管理器中的图库怎么删除? Win11图库删除技巧
以上就是关于win11图库在哪里的全部内容,有出现相同情况的用户可以按照小编的方法来解决。