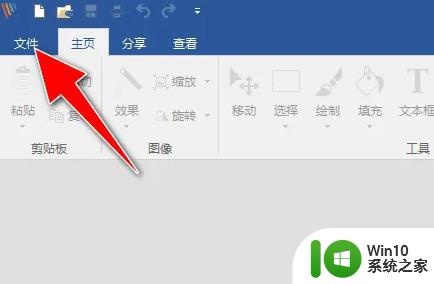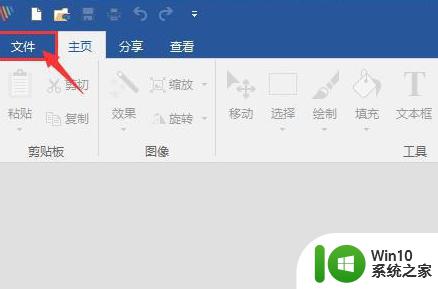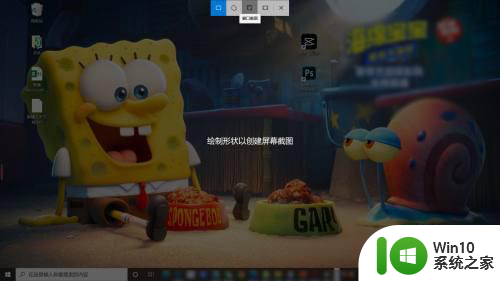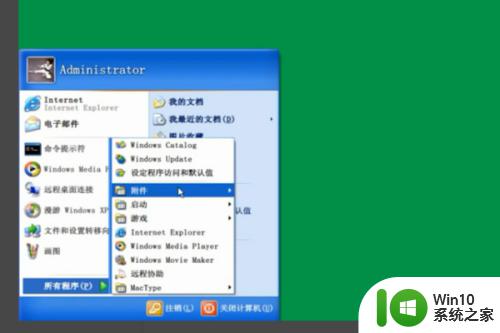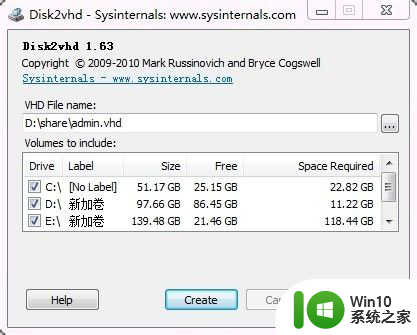picpick怎么截图教程 picpick截图软件使用指南
picpick怎么截图教程,在信息时代,截图已成为我们日常生活中不可或缺的一部分,而在众多截图软件中,PicPick无疑是备受推崇的一款。PicPick是一款功能强大且易于使用的截图软件,它提供了多种截图方式,如全屏截图、窗口截图、区域截图等,满足了不同用户的需求。PicPick还具备图片编辑、颜色拾取、像素测量等实用功能,方便用户对截图进行编辑和处理。本文将为大家详细介绍PicPick的使用方法,帮助大家更好地利用这款截图软件,提高工作效率。
picpick截图软件使用指南步骤:
1、打开软件Picpick。
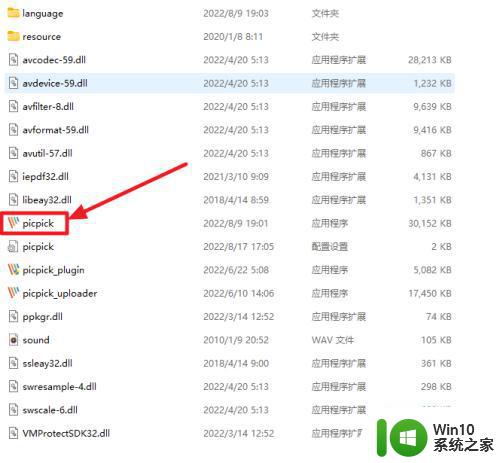
2、在弹出的软件界面中,有很多操作选项,例如全屏截图、活动窗口、滚动截图等等,可以根据自己的使用需求进行选择。
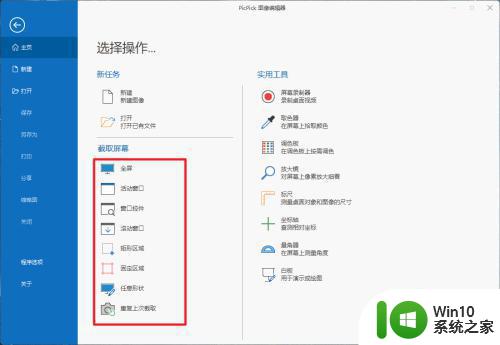
3、这里我们以全屏操作举例,点击全屏。
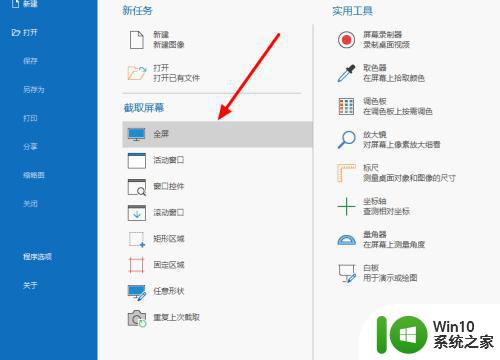
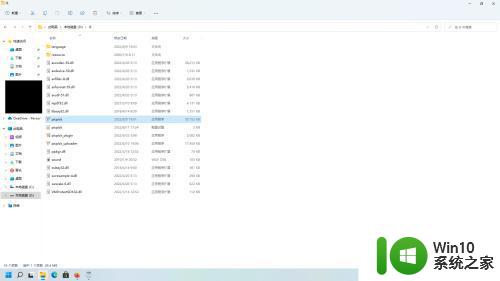
4、进行完截图操作后,软件会进入编辑器状态,可以在上方根据使用需求增加物件,例如线段、曲线、圆,以及更改颜色等操作。
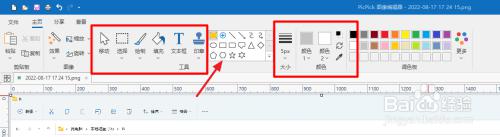
5、点击左上方箭头处小图标保存。
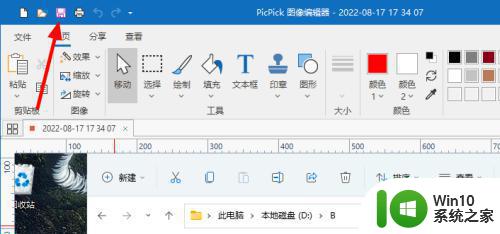
6、在弹出的保存界面中,点击保存后,整张截图就以指定文件名保存在了指定路径。
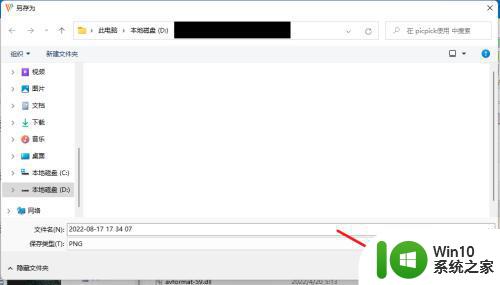
以上就是 PicPick 截图教程的全部内容,如果您遇到了这种情况,可以按照我的方法来解决,希望这能对您有所帮助。