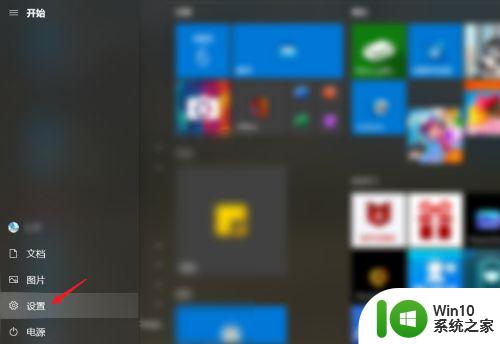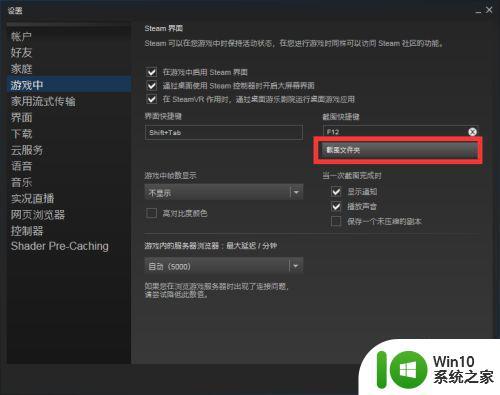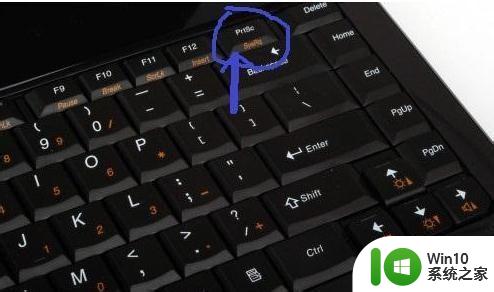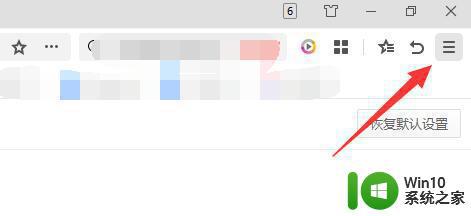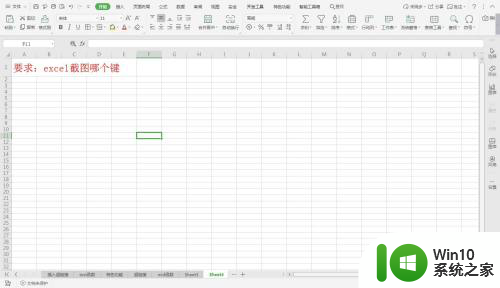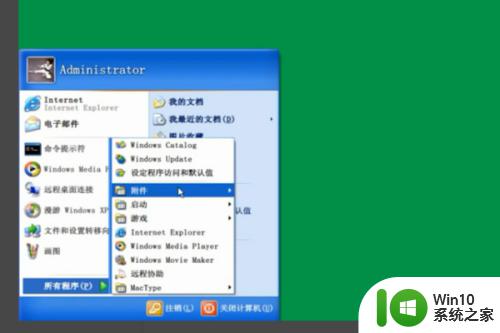显卡截图在哪个文件夹 CAD截图命令的使用方法
显卡截图在哪个文件夹?CAD截图命令的使用方法? 在日常使用电脑的过程中,我们常常需要截取屏幕上的一些重要信息或者分享一些操作过程,而显卡截图就是一种常用的截图方式之一,它可以将屏幕上的图像快速保存为图片文件。很多人对于显卡截图的存储位置一直存在疑惑。实际上显卡截图并没有固定的存储位置,它们通常会直接保存在系统默认的图片文件夹中。而对于CAD软件的用户而言,截图命令的使用方法也是一个重要的技巧。CAD截图命令能够帮助用户快速捕捉特定区域的图像,并进行保存或者编辑。掌握了这些基本操作,我们就能更加高效地利用显卡截图和CAD截图命令来满足工作和学习的需求。
操作方法:
1.用AutoCAD软件打开待截图的CAD图纸:首先我们在装有AutoCAD软件的电脑上,打开需要截图的CAD图纸。

2.鼠标选择需要截图的区域:按鼠标左键不放,在CAD图纸上选取需要截图的区域。放开鼠标左键,再点击一次鼠标左键对所选截图区域进行确认。如图红框区域为待截图区域。

3.在AutoCad软件输入命令“JPGOUT”:选择好需要截图的区域后,在软件左下角命令栏内输入命令“JPGOUT”按回车键确定。

4.选择截图保存在电脑中的位置:在弹出的“创建光栅文件”菜单左侧选择截图保存在电脑中的位置,本例中选择“桌面”为保存位置。如图红框区域内,点击即可。

5.确定截图保存使用的名字:为了查找和记忆方便,我们可以给截图取个容易记的名字,在”创建光栅文件“菜单如图红框区域内输入就可以了。

6.保存截图:输入完截图的名字,按”保存“将截图保存到选定的位置。至此,截图工作完毕。

7.检查截图:在保存位置找到截图,打开检查一下截图是否满足需要,如果质量不符要求,请按1-6的步骤进行重新截图。

8.希望能够帮到你

以上就是关于显卡截图存储路径的全部内容,如果您遇到同样的问题,可以按照小编提供的方法来解决。