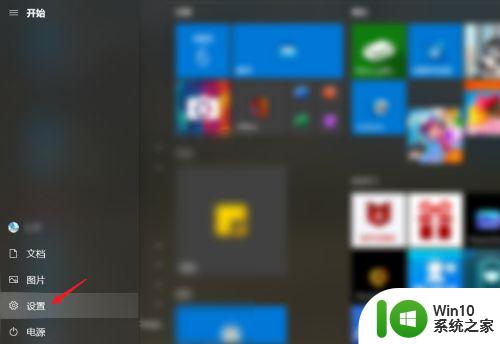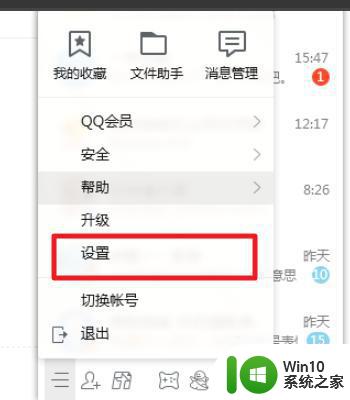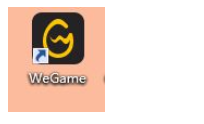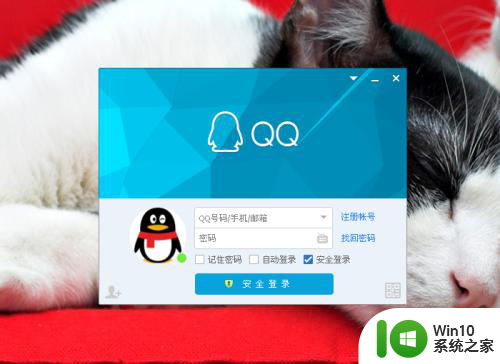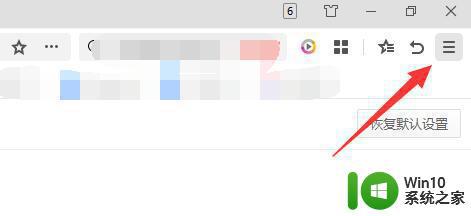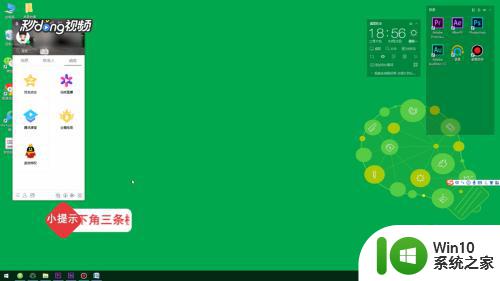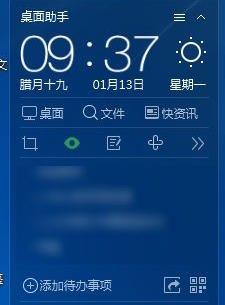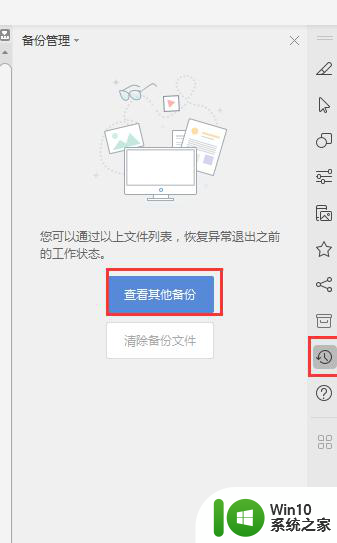ThinkPad截图保存路径在哪里 电脑截图完成后保存在哪个文件夹
ThinkPad截图保存路径在哪里,在使用ThinkPad电脑进行截图时,我们常常会遇到一个问题:截图完成后,保存在哪个文件夹呢?事实上ThinkPad的截图保存路径是可以自定义的,默认情况下,截图保存在"图片"文件夹下的"截图"子文件夹中。如果你希望将截图保存到其他文件夹中,也可以进行相应的设置。通过这样的灵活性,我们可以更加方便地管理和查找自己的截图文件,提高工作效率。无论是学习、工作还是生活中,使用ThinkPad电脑进行截图已经成为了我们不可或缺的一部分,而了解截图保存路径的设置,更是让我们能够更好地利用这一功能。
操作步骤如下:
1、如果你用的是【F12】边上的【PRT SC】全屏截图按钮操作的话,你是无法直接在系统内找到刚刚的截图的。
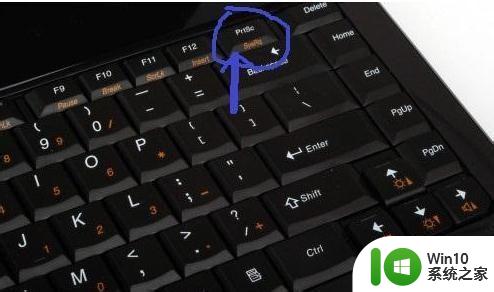
2、因为这张截图没有一个固定的存放路径,它是保存在内存中的,这个时候,你要打开系统自带的画图工具。
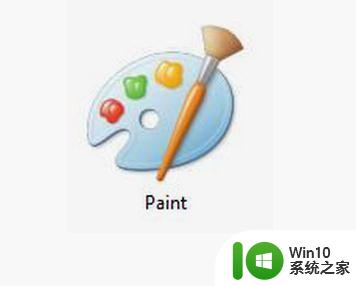
3、画图工具在【所有程序】-【附件】-【画图】中可以找到,找到后打开它即可。
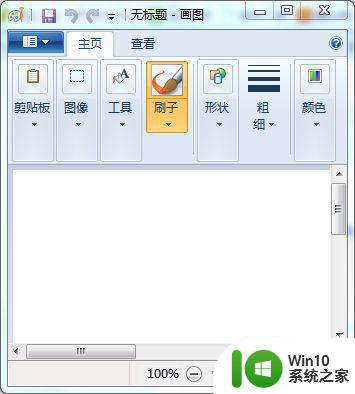
4、接着按ctrl+v把截图黏贴在画图工具里面即可。
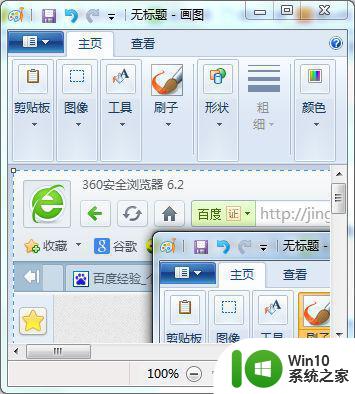
5、你也可以在画图工具里面,右击鼠标,选择黏贴来查看刚才的截图。
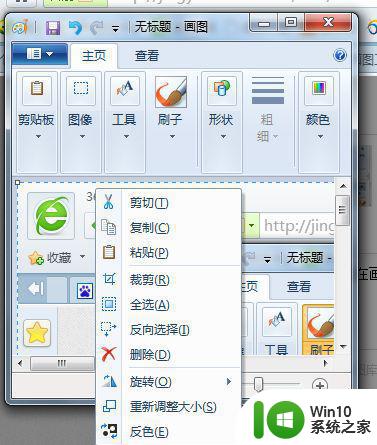
以上就是ThinkPad截图保存路径在哪里的全部内容,如果你遇到这种情况,可以按照小编的操作进行解决,解决方法非常简单快速,一步到位。