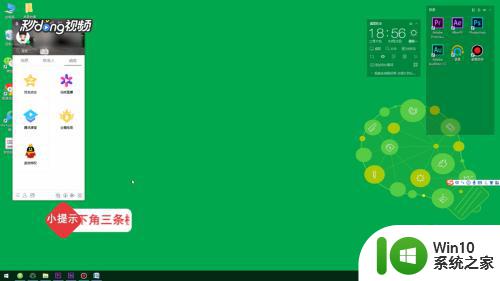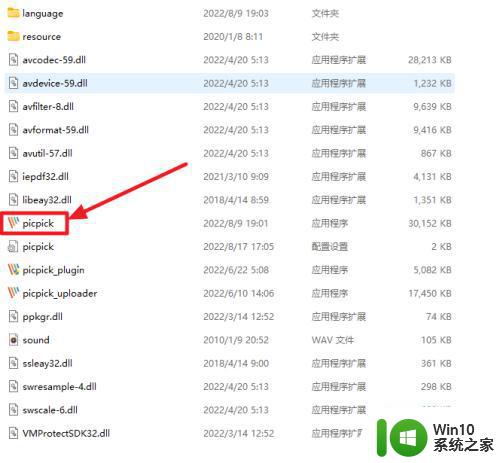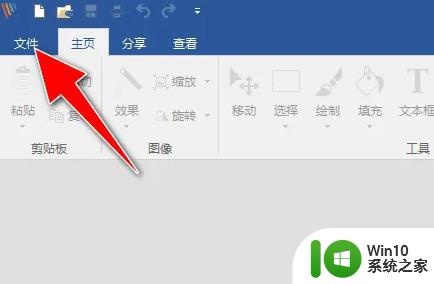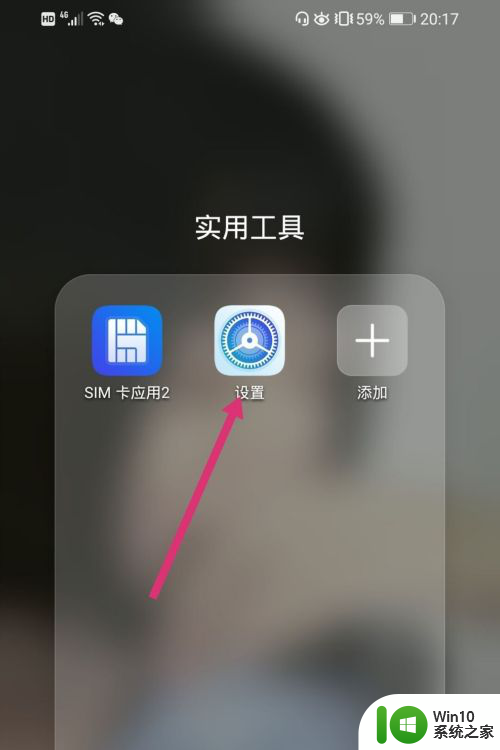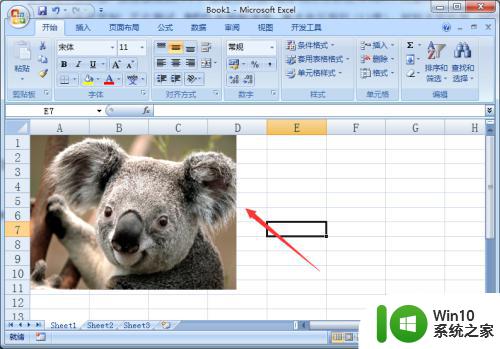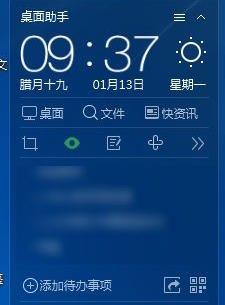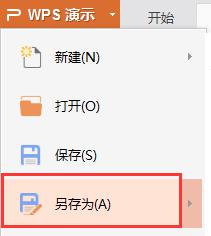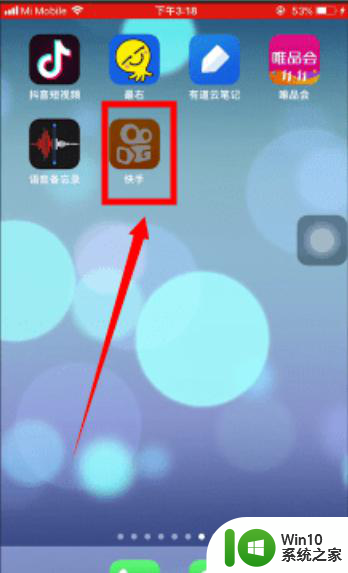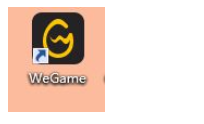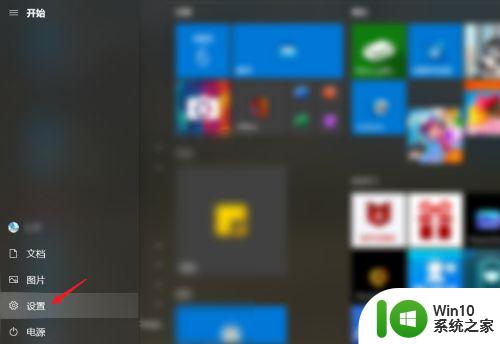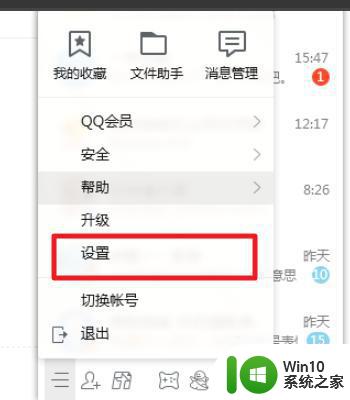picpick截图后怎么保存到桌面 picpick怎么保存图片
更新时间:2023-01-16 13:24:41作者:cblsl
许多用户会使用功能强大的picpick软件来截图,有些用户对picpick的使用不是很熟悉,经常截完图不知道怎么保存,总是白费功夫,那么picpick截图后怎么保存到桌面呢?picpick截图有两种保存方式,下面小编就来教大家picpick怎么保存图片的方法。
方法一:手动选择保存位置
详细步骤查看:picpick怎么截图
方法二:设置自动保存方法
1、点开软件之后,点击左上角的“文件”。
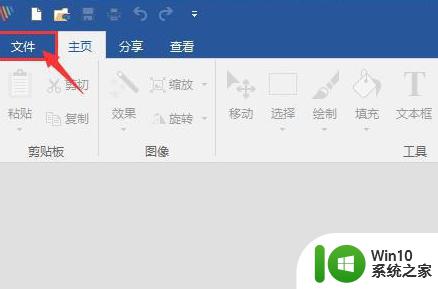
2、点击“程序选项”。
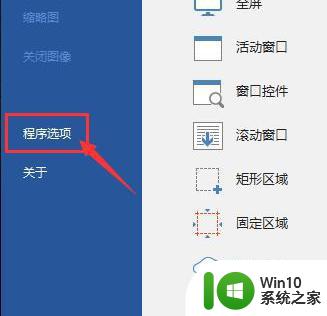
3、然后点击“自动保存”。
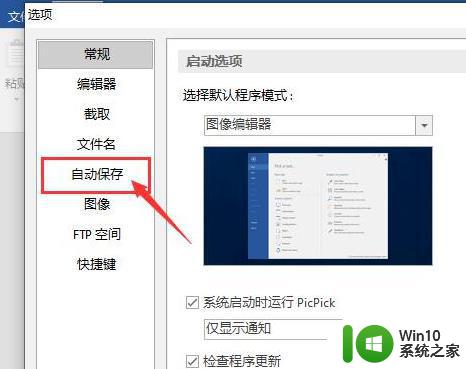
4、把“自动保存图像”勾选上。
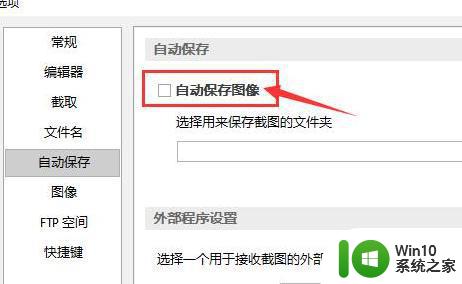
5、点击这里的三个点。
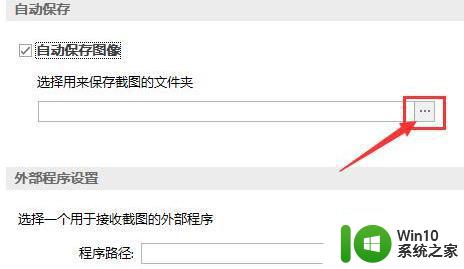
6、然后选择你的图片保存地址就可以了,比如你可以选择在桌面的文件夹,后面再截图就会保存到这个地址里来
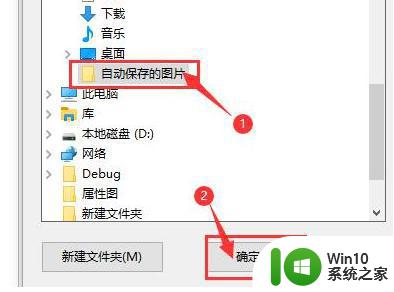
以上就是picpick截图后怎么保存到桌面的两种方法,如果为了方便,可以设置成自动保存的方法,有需要的用户可以学习下。