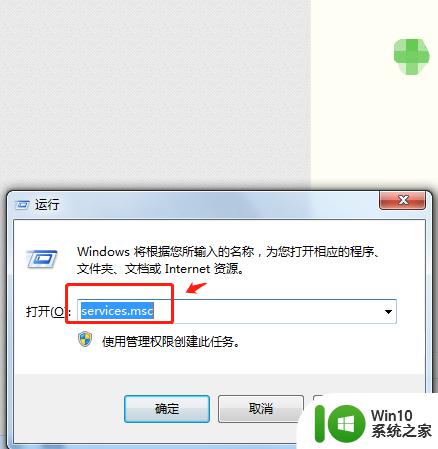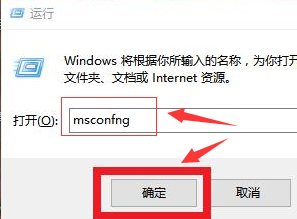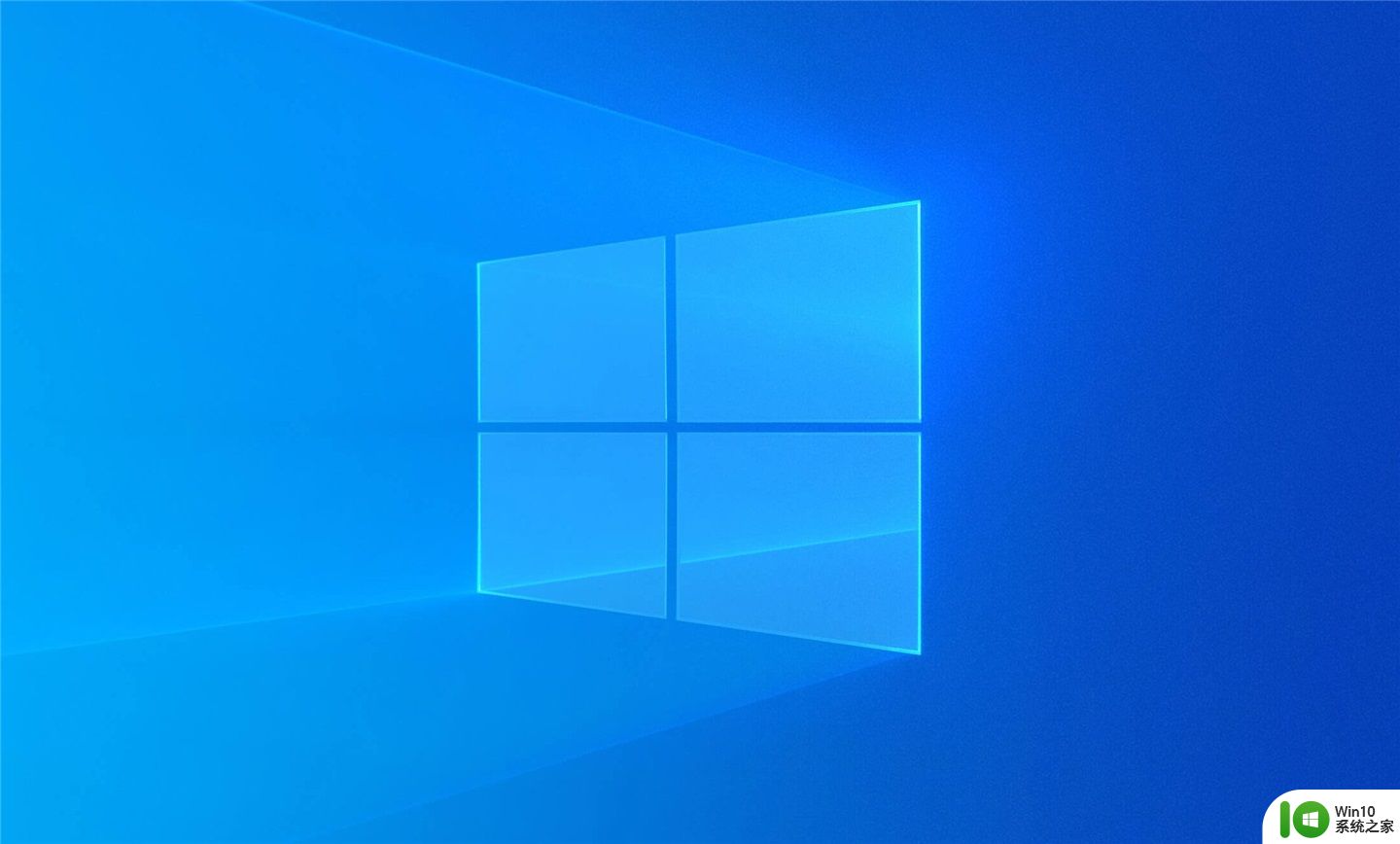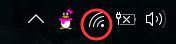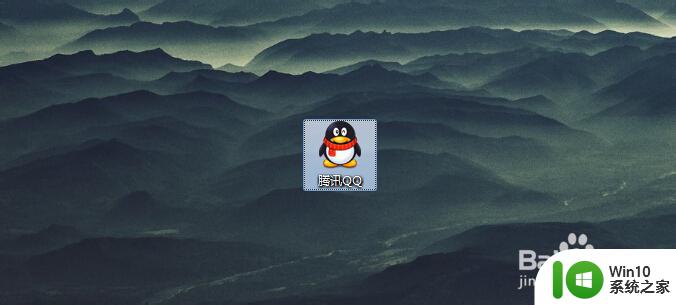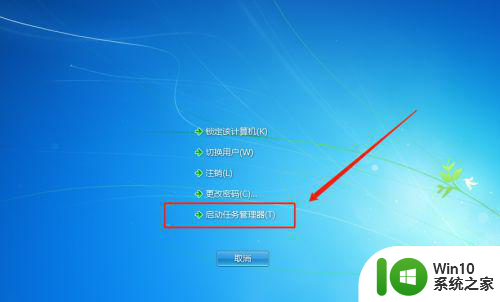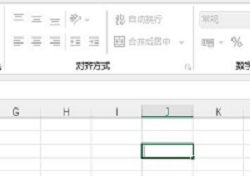电脑打开软件没反应的处理方法 电脑点击软件无响应怎么修复
更新时间:2023-03-12 10:50:30作者:yang
有时候电脑打开一些软件的时候总是出现无响应的情况,点击重启好几次都一样,是不是系统出现什么问题了?使用软件检查后并未发现有什么问题。那可能是系统设置出现小问题,大家只要简单操作一下即可,有需要的快来学习起来吧。
具体方法如下:
1、首先鼠标右键单击电脑桌面上的计算机图标,打开“属性”选项。
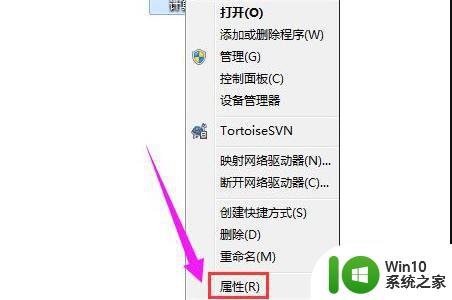
2、然后在属性界面中,打开“高级系统设置”。
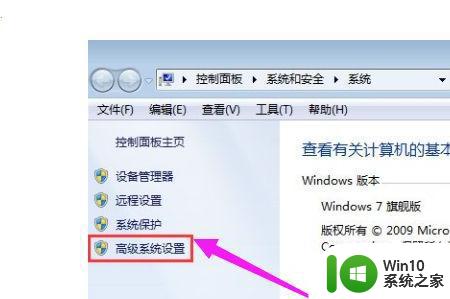
3、切换[高级]设置界面,然后单击性能选项下的[设置]。
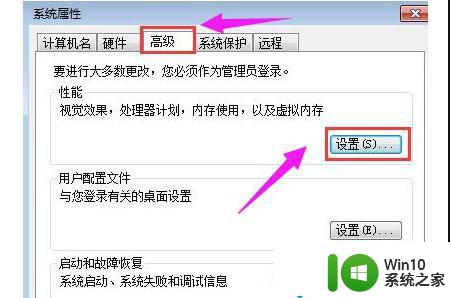
4、再来到【数据执行保护】设置界面。打勾“为除下列选定之外的所有程序和服务启用 DEP(U):”选项。
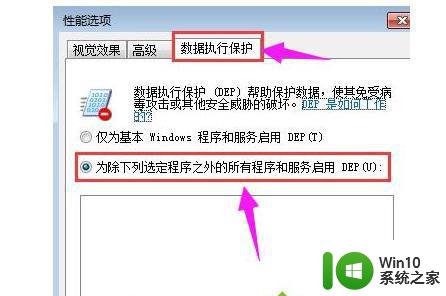
5、如何我们点击“添加”选项即可。
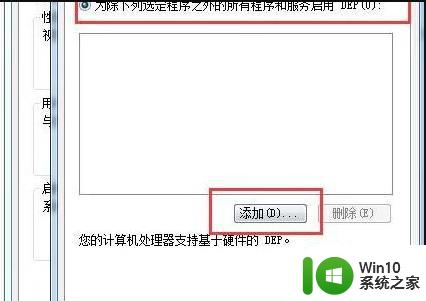
6、在新出现的界面中,找到打不开的程序,并点击“打开”。
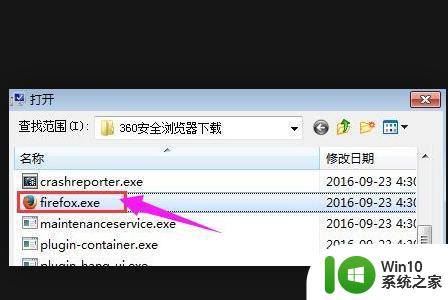
7、单击“打开”后,无法打开的软件将出现在空白框中,如图所示。
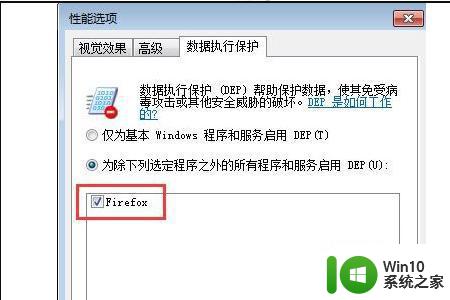
电脑点击软件无响应属于常见故障之一,大家参考教程设置后,软件就可以正常开启了。