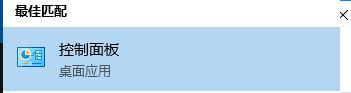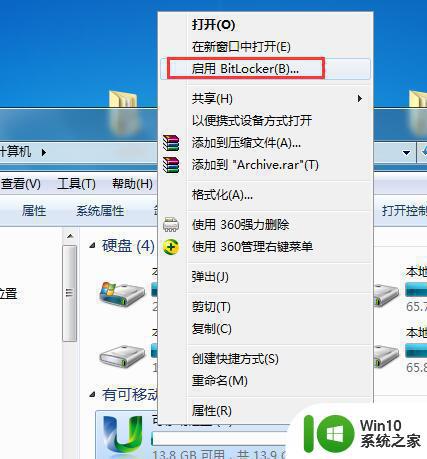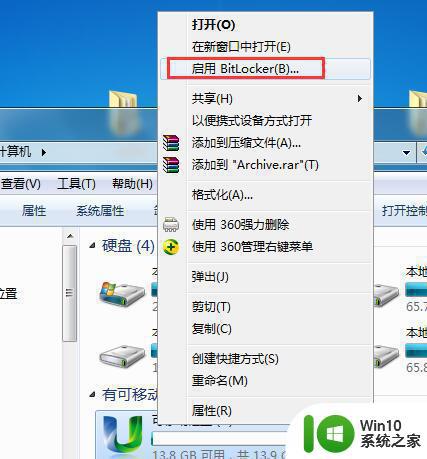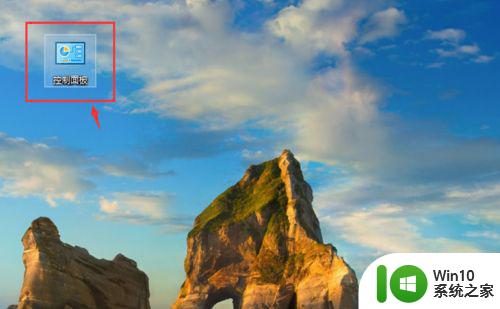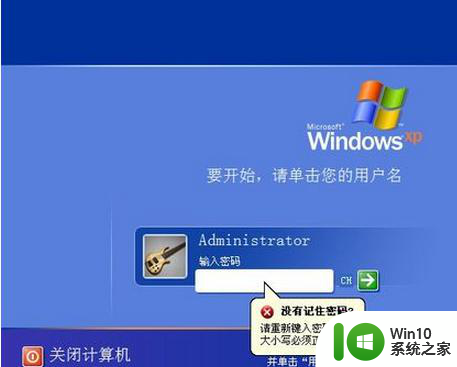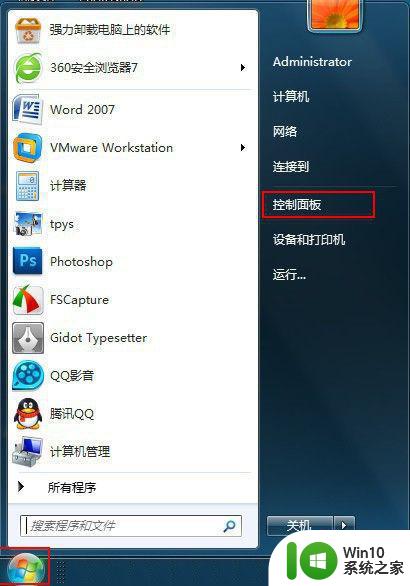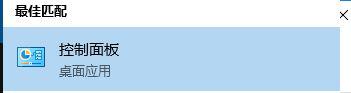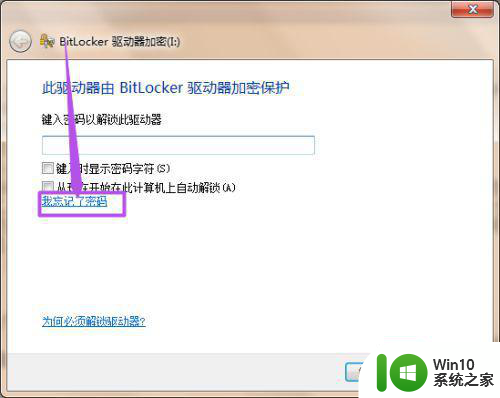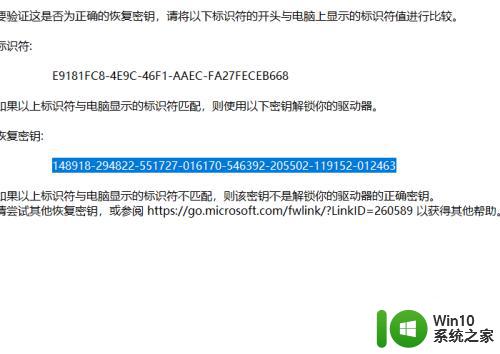怎么关闭u盘密码 U盘密码如何取消
在现代信息时代,U盘已经成为人们生活中不可或缺的一部分,为了保护个人隐私和重要数据的安全,很多人选择设置U盘密码。有时候我们可能会忘记密码或者不再需要密码保护,这就需要我们了解如何关闭U盘密码。本文将介绍如何取消U盘密码,以便更加灵活地使用和管理我们的U盘。无论是因为密码遗忘还是其他原因,关闭U盘密码将帮助我们更加便捷地使用这一便利的存储设备。接下来我们将一起探讨关闭U盘密码的方法和步骤。
具体方法:
1.首先将用BitLocker加密了的U盘插入到电脑上。

2.插入以后,会弹出一个窗口。提示你的U盘是受密码保护的,这时候,输入你设置的密码,然后点击“解锁”。
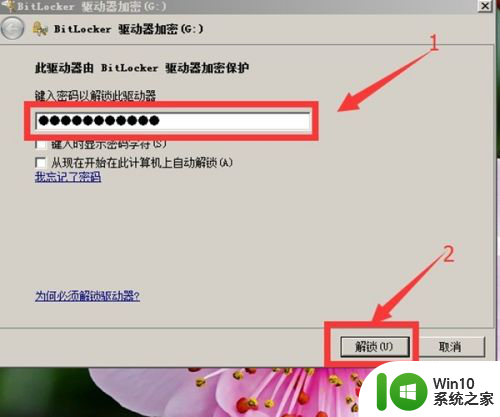
3.U盘解锁之后,单击“开始”菜单,在弹出窗口中单击“控制面板”。
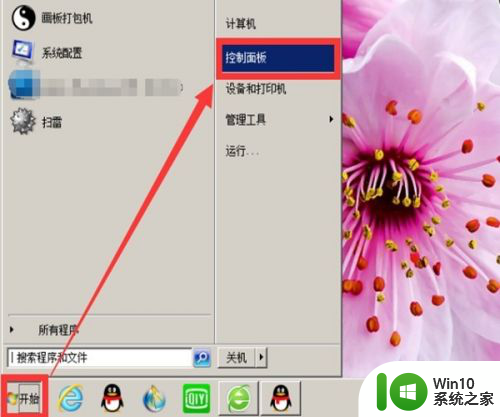
4.在控制面板里面,单击“系统与安全”选项。
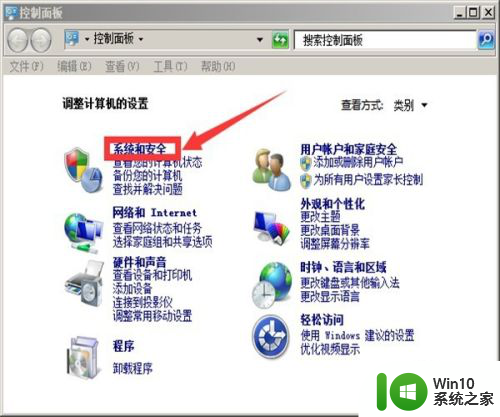
5.找到“BitLocker 驱动器加密”菜单并单击进入。
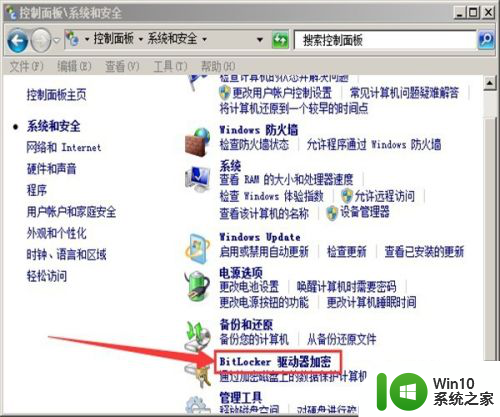
6.这时候把页面下拉查看更多内容,就可以看到自己的U盘。
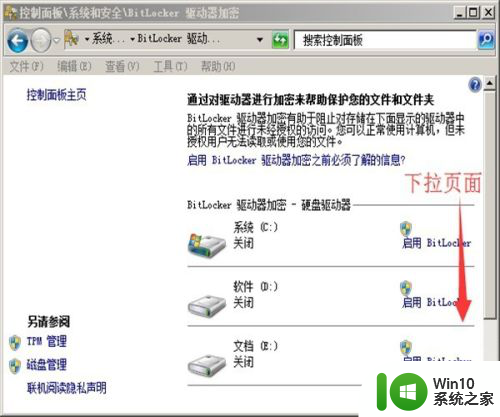
7.U盘显示的是已经启用了BitLocker 驱动器加密,这时单击其后的“关闭BitLocker”就可以关闭这个功能。也就是取消U盘密码。
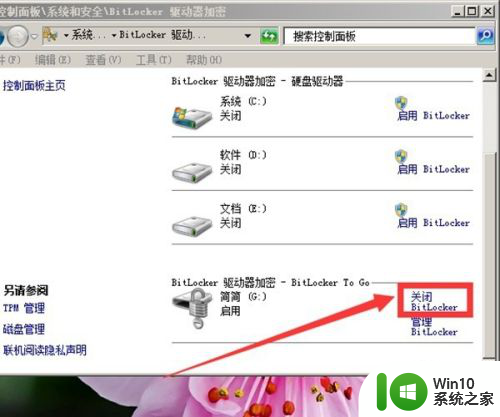
8.继续单击“解密驱动器”。
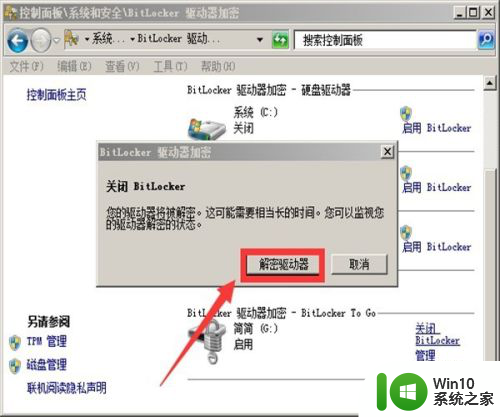
9.这时会有一个正在解密的窗口,并且显示解密的进度。这个过程需要几分钟甚至十几分钟,耐心等待就好,并且期间不要拔出U盘。
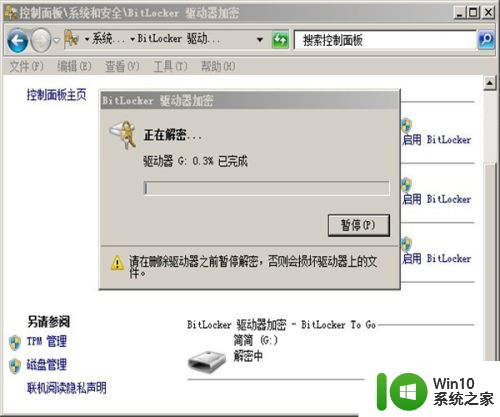
10.等解密成功之后,U盘状态显示如下,关闭的。也就是说下次用U盘的时候就不用解锁了。
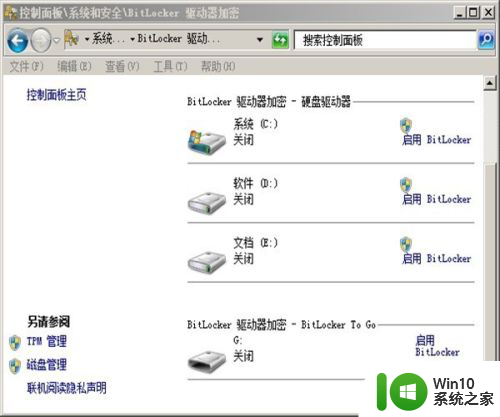
以上就是关闭U盘密码的方法了,如果你遇到了同样的情况,可以参照这个方法来处理,希望对你有所帮助。