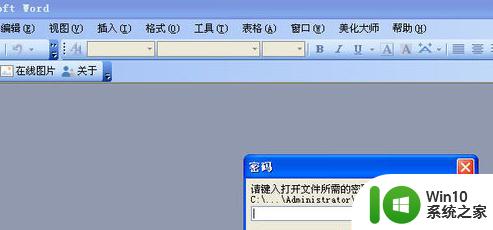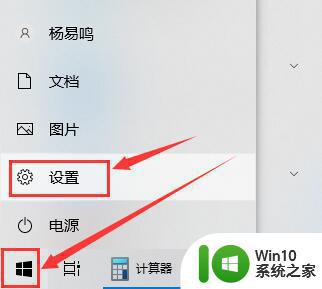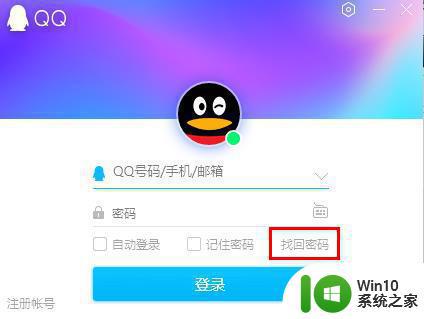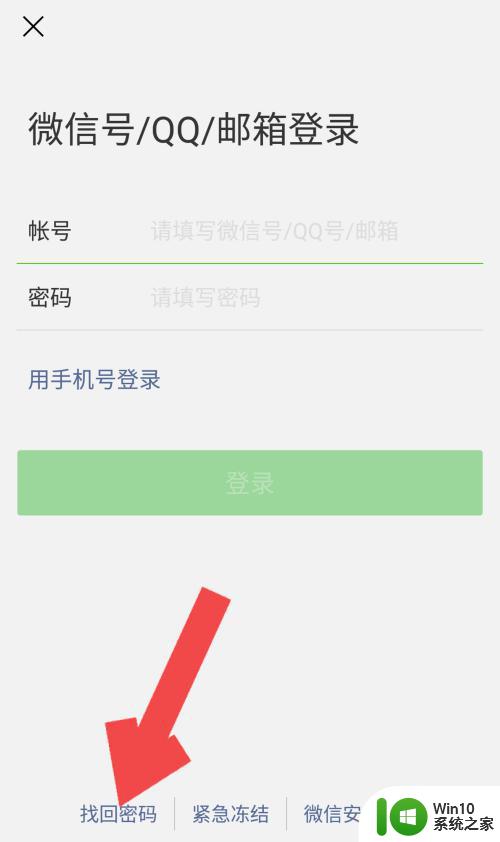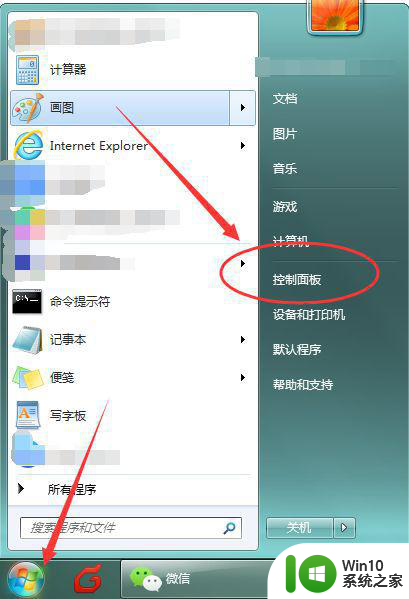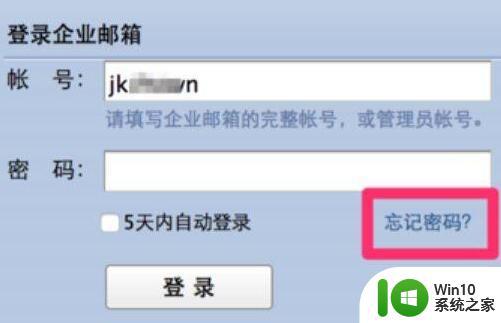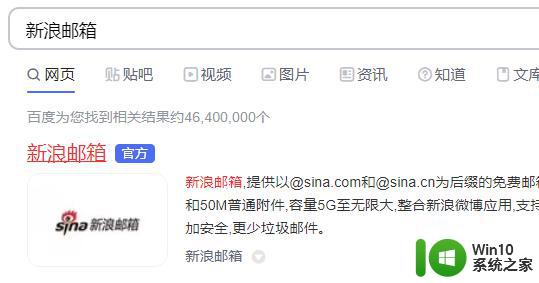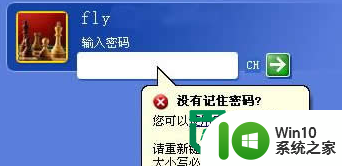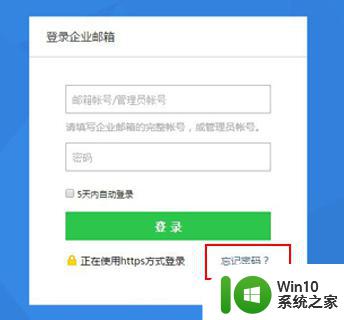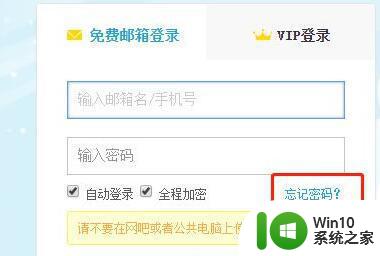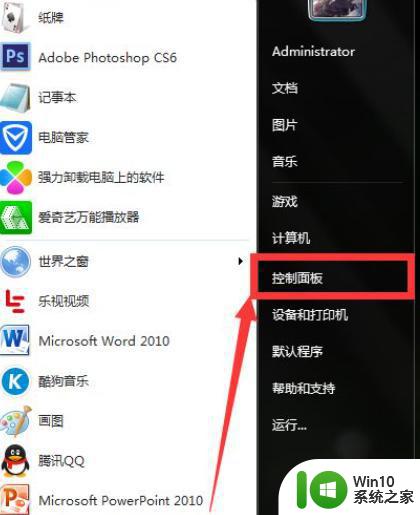找回电脑密码的几种方法 电脑密码找回教程
随着现代社会的高度信息化,电脑密码的重要性日益凸显,我们有时候会因为各种原因忘记了自己设置的密码,这给我们的生活和工作带来了不便。找回电脑密码成为了很多人面临的难题。不过幸运的是有许多方法可以帮助我们找回电脑密码。接下来我们将介绍几种有效的找回电脑密码的方法,希望能够帮助到有需要的朋友们。

电脑密码找回教程:
一、
1、重新启动Windows XP,在启动画面出现后的瞬间,按F8,选择"带命令行的安全模式"运行。
2、运行过程停止时,系统列出了超级用户administrator和本地用户owner的选择菜单,鼠标点击administrator,进入命令行模式。
3、键入命令:"net user owner 123456/add",强制性将OWNER用户的口令更改为"123456"。若想在此添加某一用户(如:用户名为abcdef,口令为123456)的话,请键入"net user abcdef 123456/add",添加后可用"net localgroup administrators abcdef/add"命令将用户提升为系统管理组administrators用户,具有超级权限。
4.DOS下删windows\system32\config里面的SAM档就可以了
5.开机后按键盘的Delete键进入BIOS界面。找到User Password选项,其默认为关闭状态。启动并输入用户密码(1~8位,英文或者数字)。计算机提示请再输入一遍以确认密码无误,保存退出后重新启动机器,这时就会在开机时出现密码菜单
二、
在开机时,按下F8进入"带命令提示符的安全"模式
输入"NET USER+用户名+123456/ADD"可把某用户的密码强行设置为"123456"。
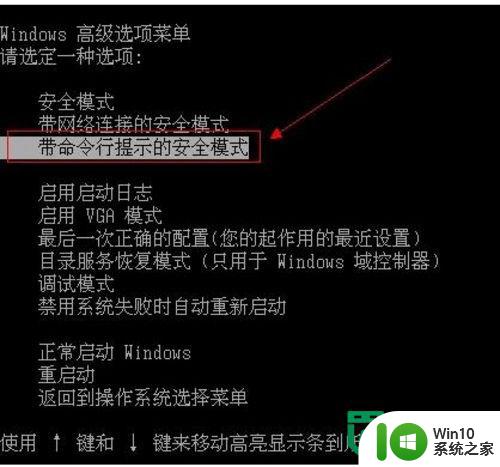
三、
如用户忘记登入密码可按下列方法解决
1.在计算机启动时按〔F8〕及选〔Safe Mode With Command Prompt〕
2.选〔Administrator〕后便会跳出〔Command Prompt〕的窗口
3.用〔Net〕的命令增加一个用户,例:增加一个用户名为alanhkg888,命令语法如下:
net user alanhkg888/add 4.将新增用户提升至Administrator的权力,例:提升刚才增加用户alanhkg888的权力,命令语法如下
net localgroup administrators alanhkg888/add 5.完成上列步骤后重新启动计算机,在启动画面上便增加了一个用户alanhkg888了,选alanhkg888进入
6.登入后在〔控制台〕→〔使用者账户〕→选忘记密码的用户,然后选〔移除密码〕后〔等出〕
7.在登入画面中选原来的用户便可不需密码情况下等入(因已移除了)
8.删除刚才新增的用户,在〔控制台〕→〔使用者账户〕→选〔alanhkg888〕,然后选〔移除账户〕便可
*不适用于忘记安装时所设定〔administrator〕的密码
四、
我们知道在安装Windows XP过程中,首先是以"administrator"默认登录,然后会要求创建一个新账户,以便进入Windows XP时使用此新建账户登录,而在Windows XP的登录接口中也只会出现创建的这个用户账号,不会出现"administrator",但实际上该"administrator"账号还是存在的,并且密码为空。
五、
电脑开机密码忘记了怎么办?可以通过CMOS放电来清除开机密码。打开机箱,找到主板上的一个小电池,然后拔出来大概等10分钟左右再重新装回去就可以清除BIOS原有的密码设置了。

六、
如果是FAT32,进入DOS,删除c:winntsystem32configsam*.*就可以了。登陆只要输入administrator不输密码即可。然后创建一个新的。要是NTFS则无效
另外如果你的系统没有加过微软的输入法补丁的话也可以利用输入法的漏洞去做一个管理员权限账号,
具体方法如下:
开机后,Win2000自启动,出现登录窗口,显示用户名,并要求输入密码(当然这时你不会有密码)。
这时请将输入焦点置于用户名一项,用Ctrl+Shift切换输入法(随便选上一种,只要能出现输入法工具条的就行)。在出现的输入法提示工具条上单击右键,选择帮助,会弹出一个帮助窗口。接下来你需要在这个窗口里找到一个(绿色带下划线)超级链接,并用SHIFT+鼠标左键单击,打开它会弹出一个IE窗口,请在窗口地址栏里输入c:,到这步你应该很清楚怎么做了。只要点击标准按键的"向上",会发现你可以进入"控制面板"了,进入后你可以直奔"用户和密码"接下发生的事只有你自己知道了。
以上就是关于找回电脑密码的几种方法的全部内容,有出现相同情况的用户就可以按照小编的方法了来解决了。