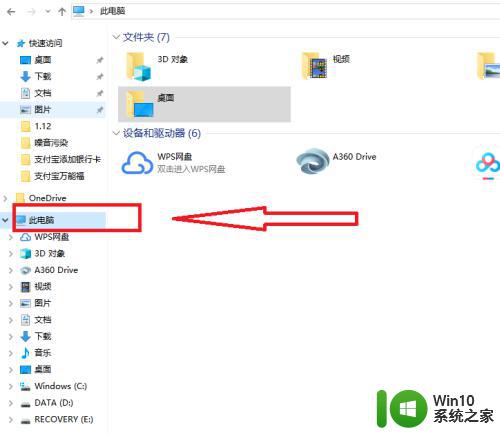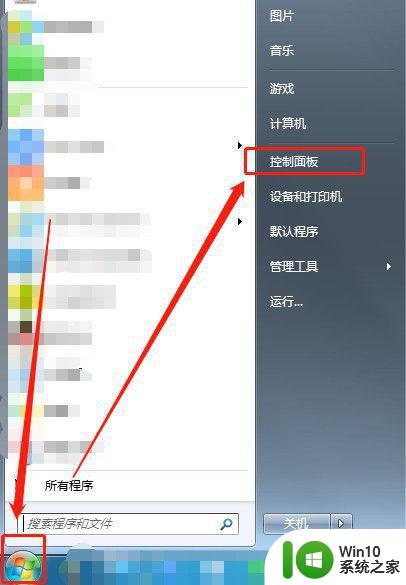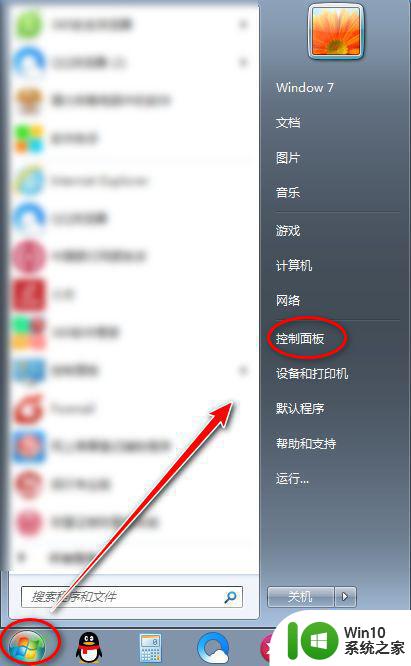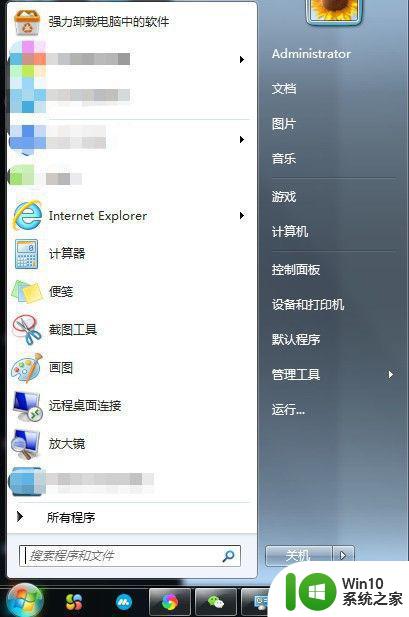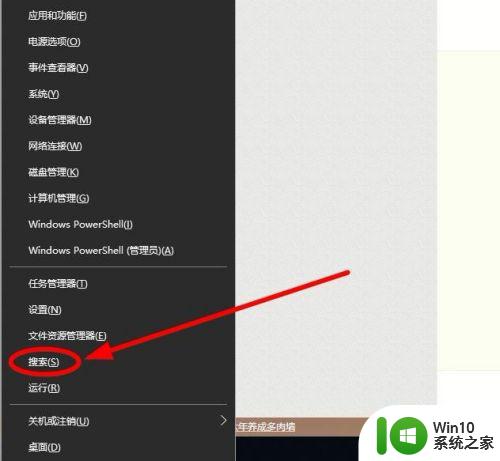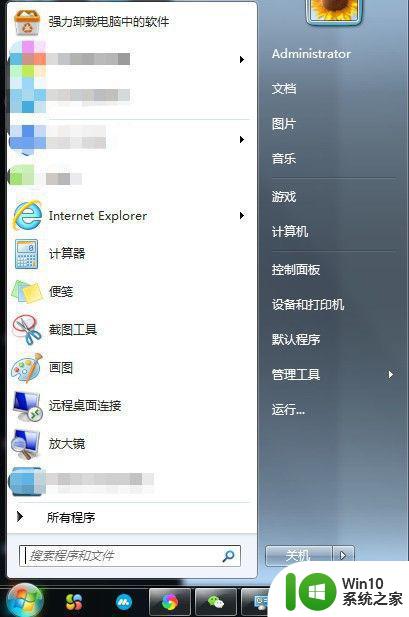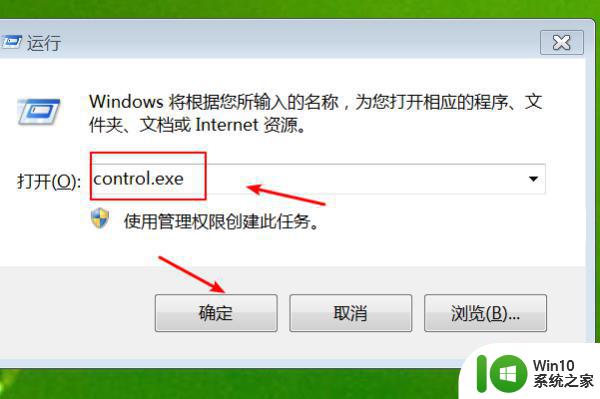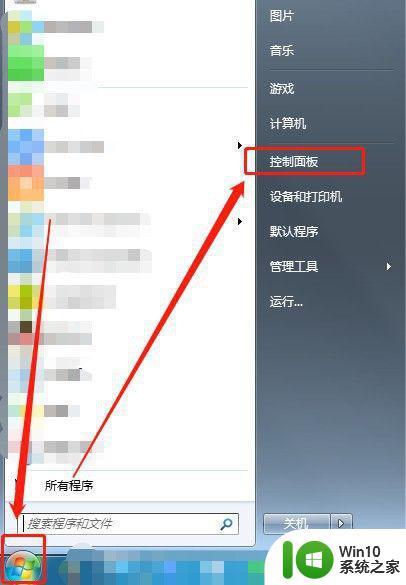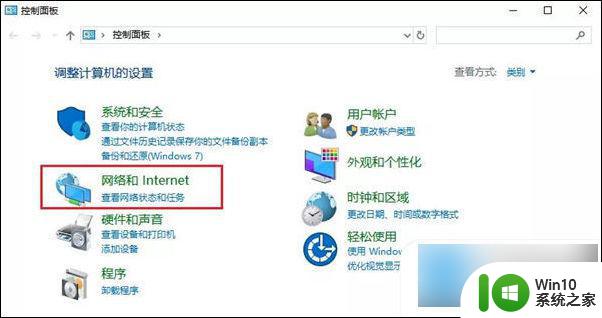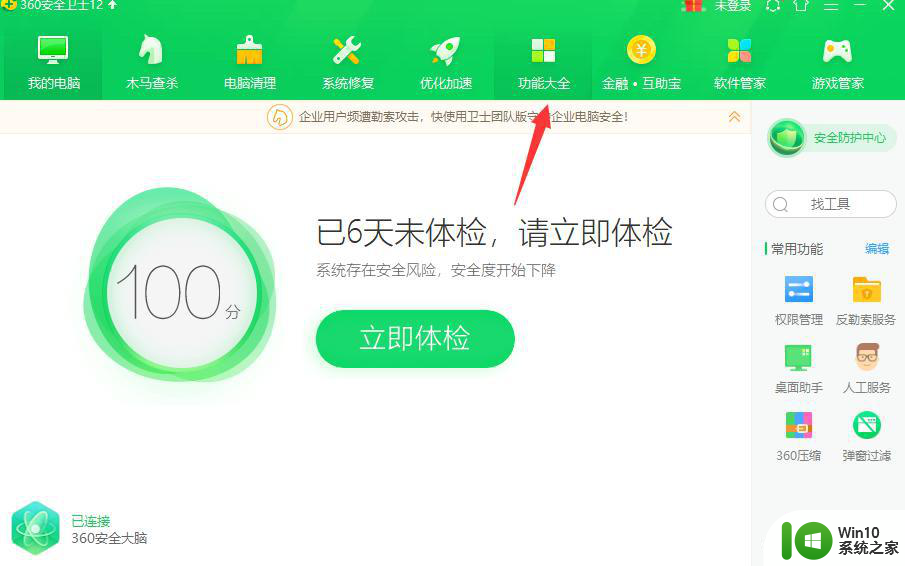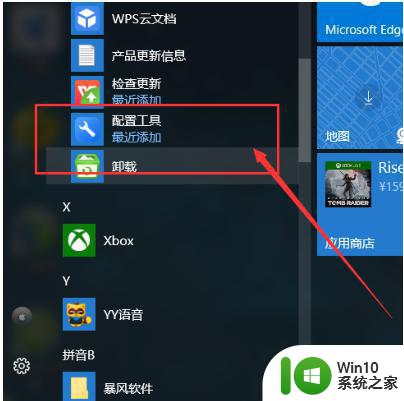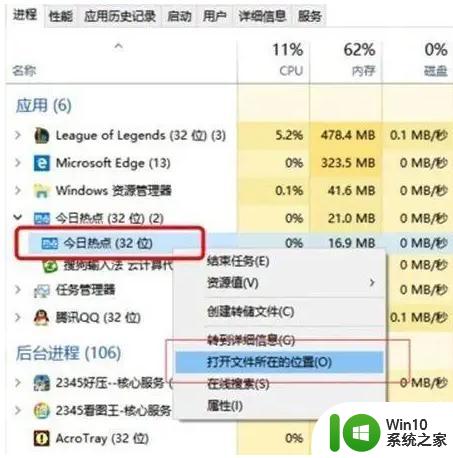手把手教你删除电脑弹窗广告 怎么样永远删掉电脑弹窗广告
大家使用电脑总会遇到各种故障问题,有时打开网站会一下子弹出几十个广告出来,都把重要内容都给挡住了,每次还要手动关闭,有什么办法可以永久将电脑弹窗广告关闭?方法有的下面告诉大家一招有效的操作方法。
具体方法如下:
1、先看清【弹窗广告】属于哪个软件,如下图位置的【布丁压缩】。
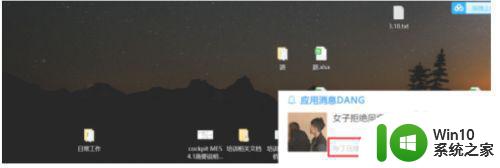
2、同时按下【电脑键盘】上的Shirt键、CTRL键和Esc键。

3、按完,弹出如下的【任务管理器】界面。
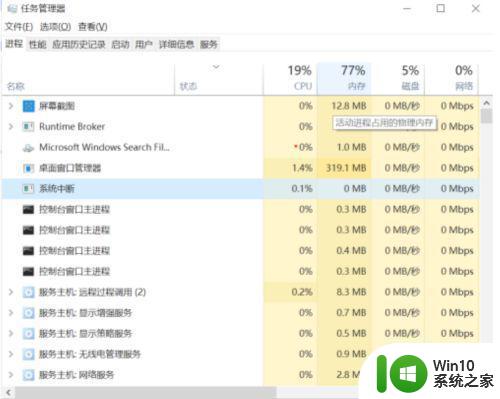
4、在【进程】下找到【布丁压缩】。
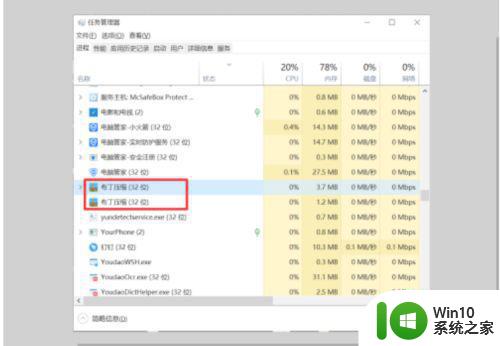
5、【鼠标光标】放在【布丁压缩】上,然后按【鼠标右键】。
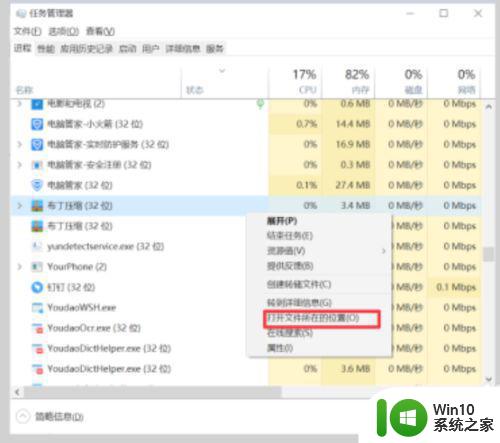
6、点击【打开文件所在的位置】后,就找到了【布丁压缩】的所有文件。
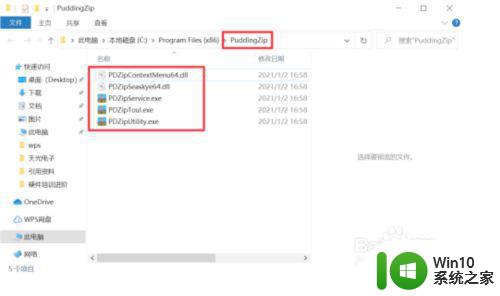
7、鼠标选中其中一个,然后按【键盘】上的【CTRL键】和【A键】从而选中全部。
8、按【电脑键盘】上的【CTRL键】和【D键】进行删除,弹出如下界面。
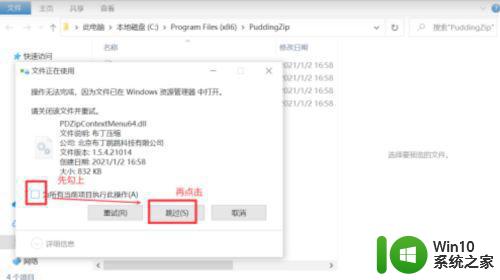
9、之后如果发现没文件了,证明成功了,还有文件没删掉,则打开【任务管理器】界面,找到【布丁压缩】,【鼠标右键】选择【结束进程】。
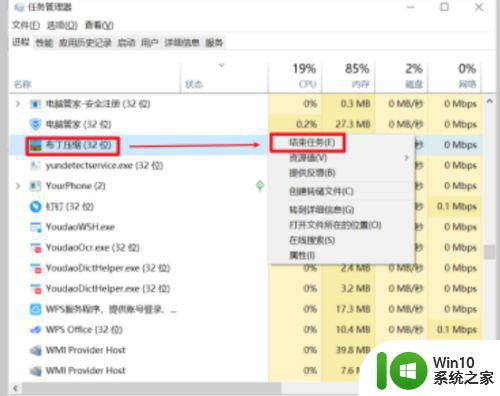
10、结束完,再进行删除剩下的文件,如果还有剩下的【文件】没法删除,则继续点击【任务管理器】,找到【布丁压缩】的图标,然后【鼠标右键】,选择【结束任务】。
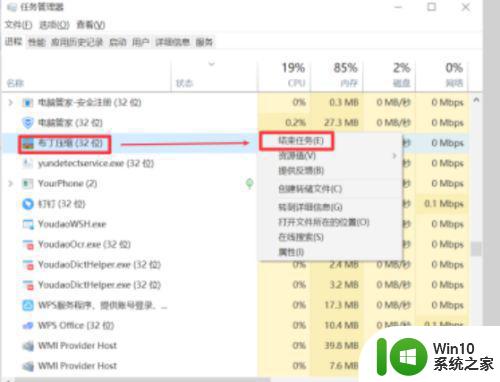
11、再去【布丁压缩】的文件目录进行删除剩下的文件即可。
大家应该都被电脑弹窗广告这个问题给困扰过,要是想永久关闭弹窗广告,试着教程操作一下即可。