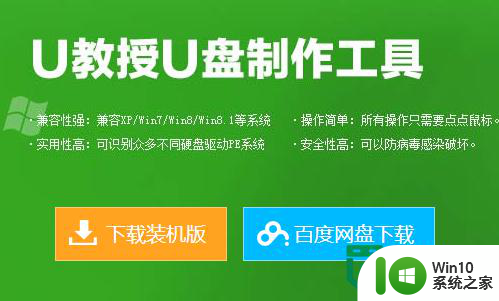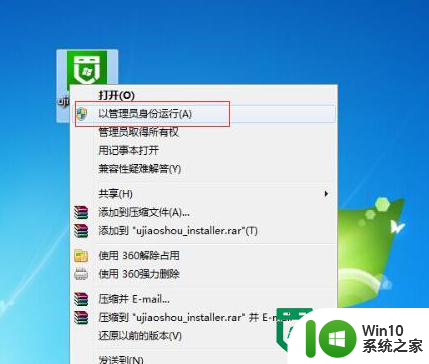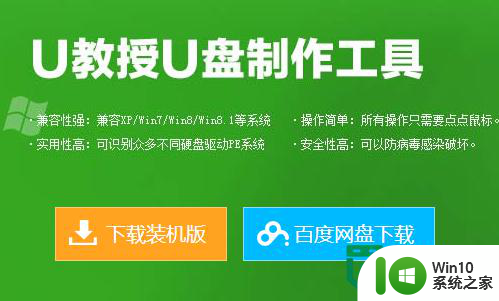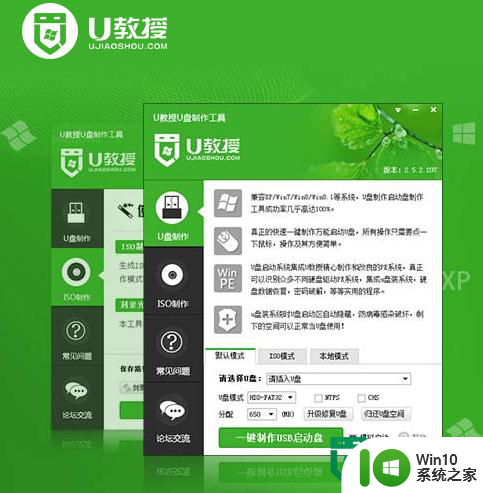如何制作u盘开机启动盘 设置电脑从U盘启动的方法和步骤
如何制作u盘开机启动盘,在现代科技日益发展的今天,U盘已经成为我们生活中必不可少的一种存储设备,除了存储文件外,U盘还可作为开机启动盘使用,帮助我们在电脑出现故障或需要重装系统时快速启动。如何制作U盘开机启动盘?如何设置电脑从U盘启动?下面将为大家详细介绍制作U盘开机启动盘的方法和步骤,帮助大家轻松解决电脑启动问题。
一、所需工具
1、4G或更大容量U盘
2、启动U盘:启动u盘制作步骤
二、开机按快捷键选择启动U盘
1、在电脑上插入制作好的启动U盘,重启电脑时不停按F12、F11、Esc或F7等快捷键,下面是各种品牌主板、台式一体机的u启动热键一览表,根据不同的电脑品牌,选择对应的按键即可调出启动菜单选择界面;
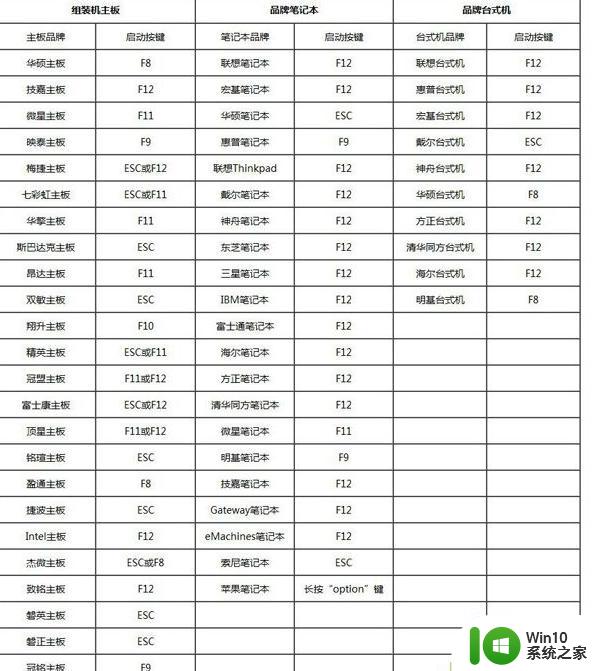
2、弹出启动菜单选择框,KingstonDataTraveler G2 1.00或General UDisk 5.00或USB HDD选项都是U盘启动项,DVD-RAM则是光盘,选择U盘选项后按回车键;
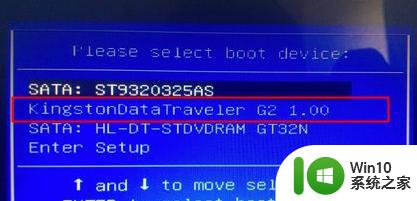
3、从U盘启动进入这个界面,如图所示,选择2或3进入pe系统。
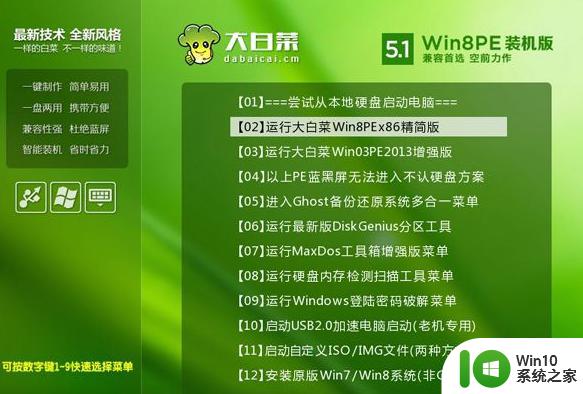
三、BIOS设置U盘启动步骤
1、如果不支持启动热键,则在电脑上插入U盘,重启不停按Del、F2、F1、F10、esc等按键进入BIOS界面,不同品牌电脑开机进BIOS界面方法;
2、如果是以下这种界面,按上下方向键选择Advanced BIOS Features回车;
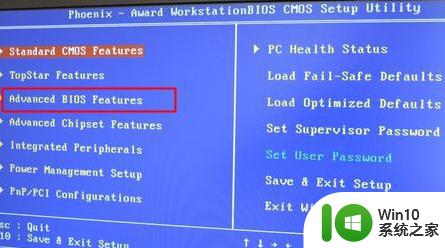
3、按下方向键选择Hard Disk Boot Priority回车;

4、选择USB-HDD按加减号或F5/F6或PageUP/PageDown,移动到第一位置,按F10回车重启即可U盘启动;

5、如果是以下界面,按→方向键切换到Boot或Startup,选择Hard Drive BBS Priorities回车;
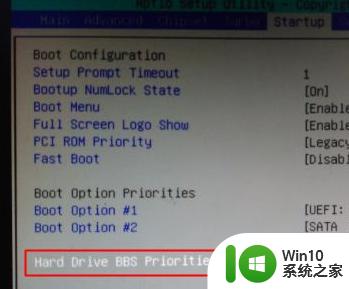
6、选择Boot Option #1回车,选择U盘选项,回车;
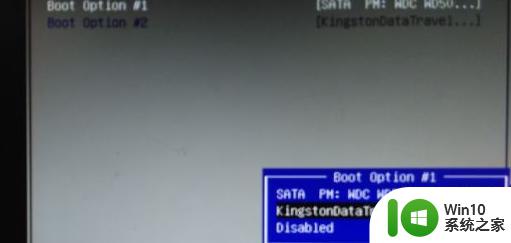
7、按ESC返回,再选择Boot Option #1回车,选择U盘选项,回车,按F10保存重启,重启后就可以启动U盘。
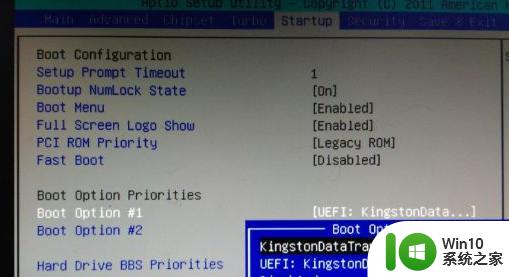
以上就是如何制作U盘开机启动盘的全部内容,需要的用户可以按照这些步骤进行操作,希望对大家有所帮助。