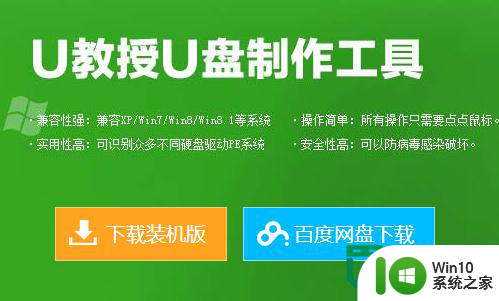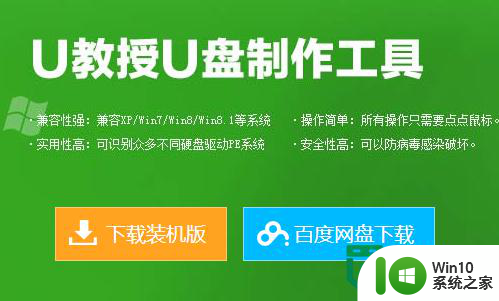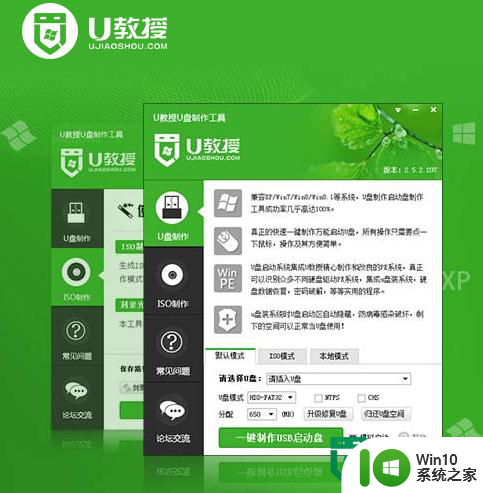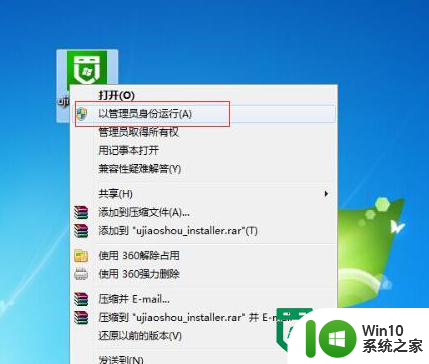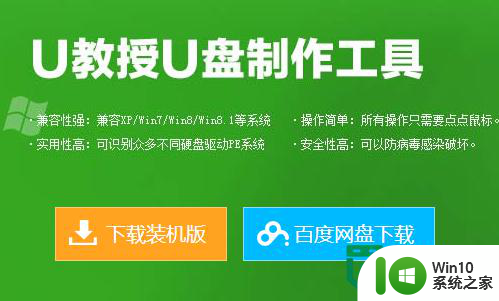U盘启动盘快速制作方法 U盘启动盘制作步骤详解
在当今数字化时代,U盘启动盘已经成为我们日常生活中必不可少的工具之一,制作一个高效的U盘启动盘不仅可以帮助我们快速修复系统故障,还可以方便地安装操作系统或进行数据恢复。如何快速制作一个U盘启动盘呢?接下来我们将详细介绍U盘启动盘的制作步骤,让您轻松掌握制作技巧。

具体的解决方法:
1、正常进入windows桌面,把U盘插入电脑,点击开始--运行--输入CMD,然后在CMD窗口中逐行输入并按回车执行每一条命令。
输入diskpart,按回车执行
输入list disk,按回车执行
输入select disk 1,按回车执行(1是U盘编号,电脑自带的硬盘一般是0
输入clean,按回车执行
输入create partition primary,按回车执行
输入list partition,按回车执行
输入select partition 1,按回车执行(刚刚建立的主分区,)。
输入active,按回车执行(激活)。
输入format fs=NTFS quick,按回车执行
最后输入exit按回车执行
2、把从本站下载的安装版系统(其他网站系统不一定能启动)的ISO文件解压到U盘,就制作成了启动U盘,乐了吧?!没有使用工具,就制作了个启动U盘!
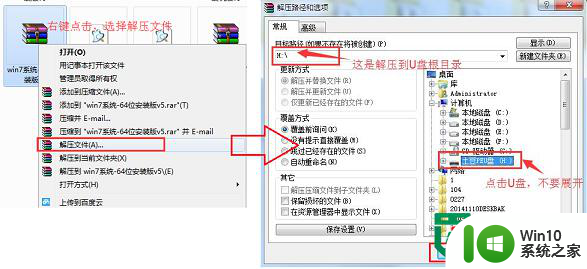
以上就是U盘启动盘快速制作方法的全部内容,有出现这种现象的小伙伴不妨根据小编的方法来解决吧,希望能够对大家有所帮助。