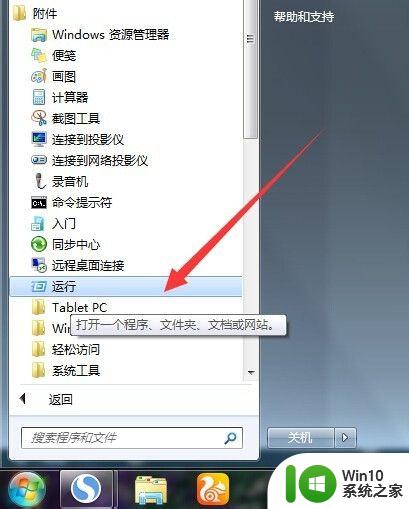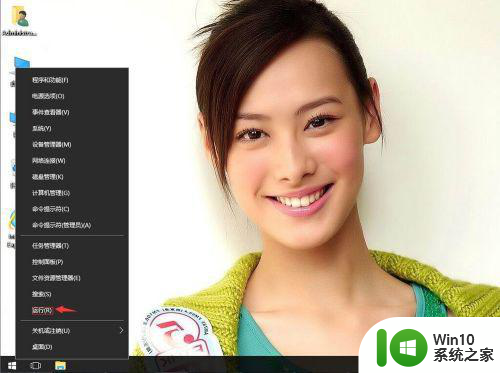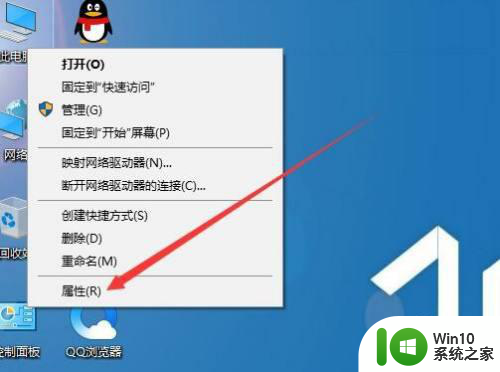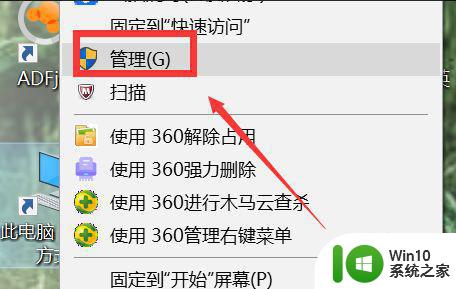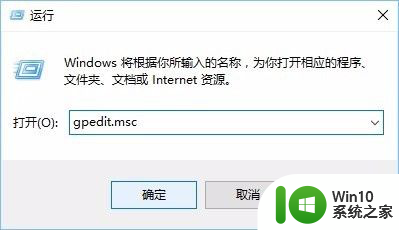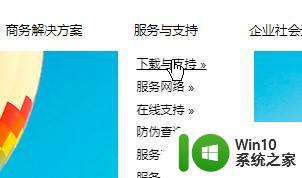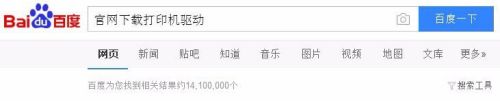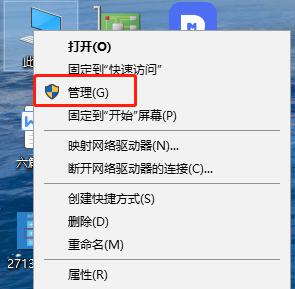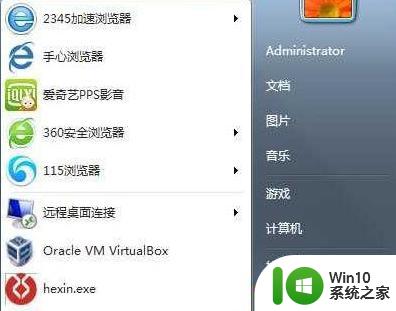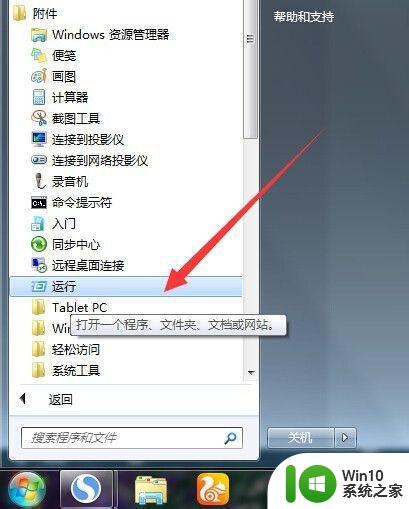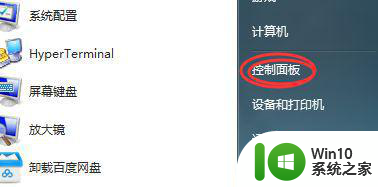W10打印机驱动安装失败怎么解决 W10打印机驱动无法安装的解决方案
W10打印机驱动安装失败怎么解决,在使用Windows 10操作系统时,有时我们可能会遇到打印机驱动安装失败的问题,这给我们的工作和生活带来了不便,幸运的是针对W10打印机驱动无法安装的情况,我们可以采取一些解决方案来解决这个问题。在本文中我们将介绍一些有效的方法来应对打印机驱动安装失败的情况,帮助您解决这一烦恼,让您的打印机能够正常工作。
具体方法:
1、首先,在“开始”点击鼠标左键,然后点击“设置”。
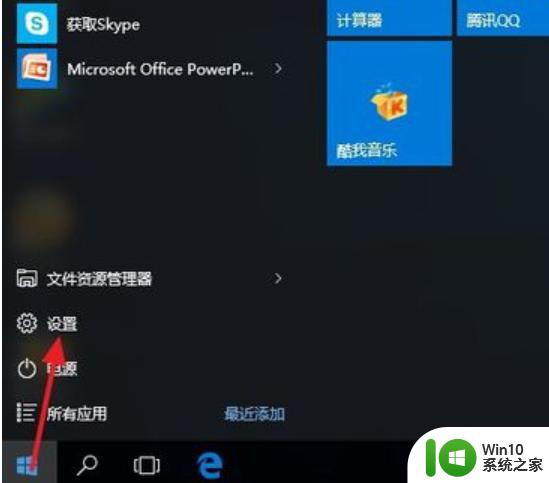
2、在打开的设置界面点击“设备”。
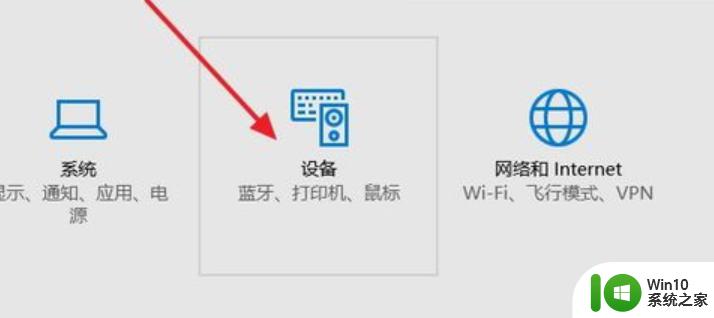
3、在“设备”对话框里点击“打印机和扫描仪”。
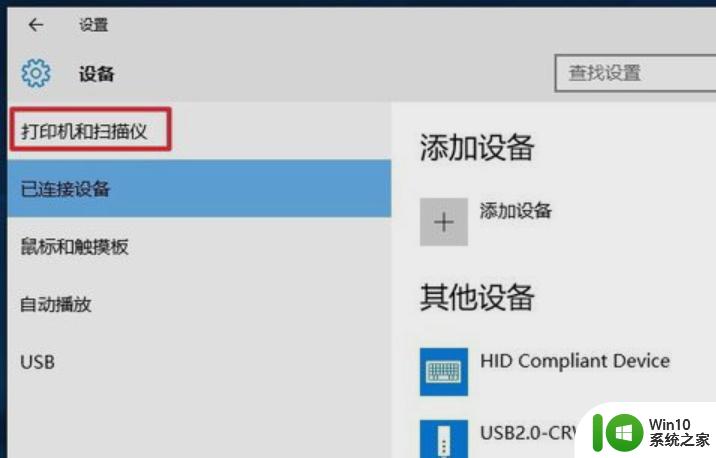
4、在“打印机和扫描仪”下面列表中可以看到系统默认的几个设备。如果你已经装过打印机,在这里就可以看到了。
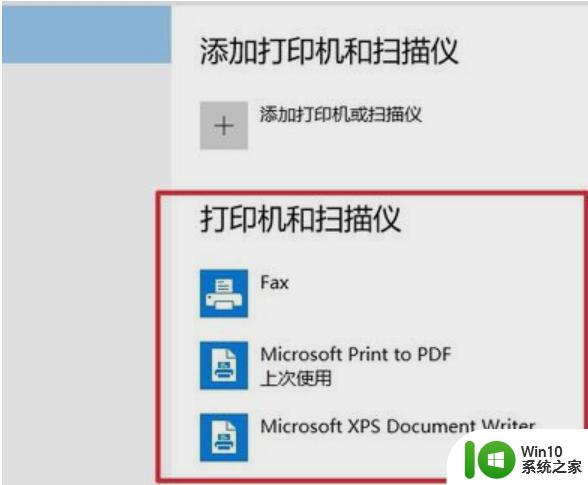
5、点击上面的“添加打印机或扫描仪”,然后可以看到正在搜索已经物理连接的打印机。如果有的话,可以搜索到,如果搜不到,也可以手动添加,点击“我需要的打印机不在列表中”。
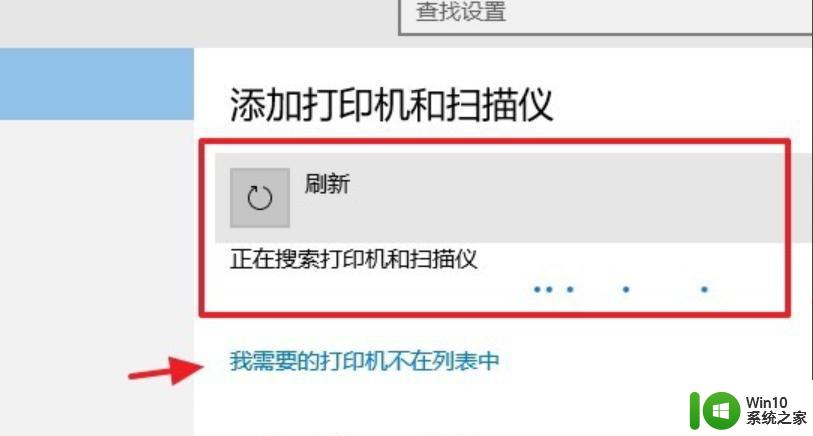
6、选择“通过手动设置添加本地打印机或网络打印机”。
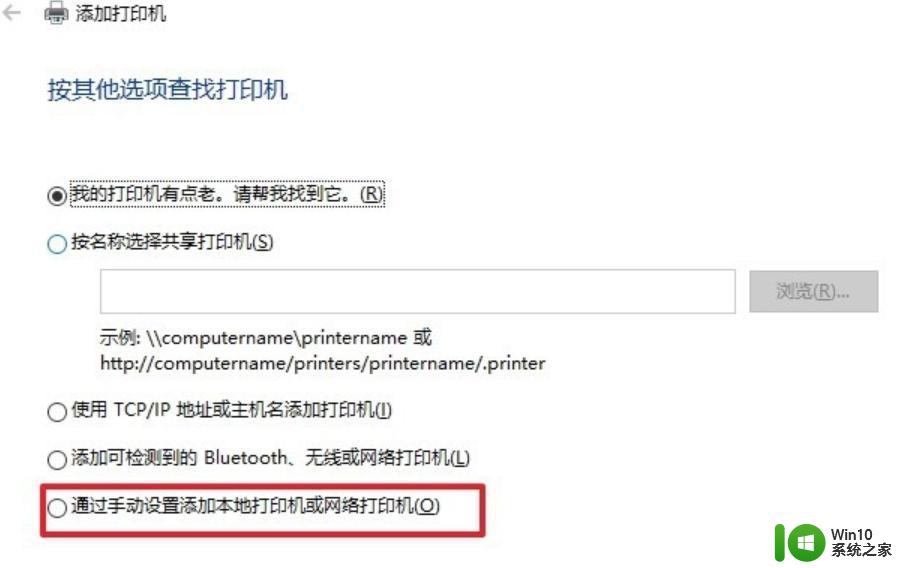
7、选择打印机的端口,如果你的打印机是通过并口连接电脑的(DVI线)。那么,这里应该选择LPT端口,如果是通过USB连接电脑的,这里就选择USB001。然后点击下一步。
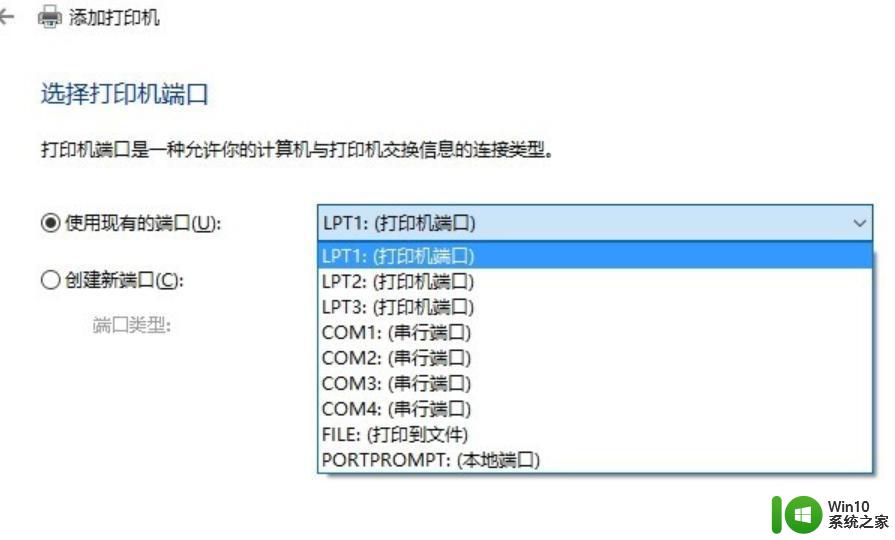
8、选择你的打印机的厂商和型号,选中后。如果你已经从互联网下载并安装驱动了,那么这里可以选择从磁盘安装,也可以选择从windows更新。
9、在这里可以设置打印机的显示名字,一般可以不用设置。然后点下一步。
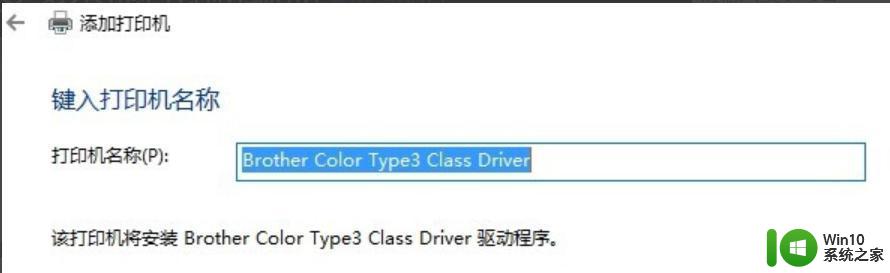
10、如果你需要把打印机共享给局域网的用户连接使用,那么在这里选择“共享此打印机xxx”,可以修改共享名字,比如“xx的打印机”。然后点击下一步。
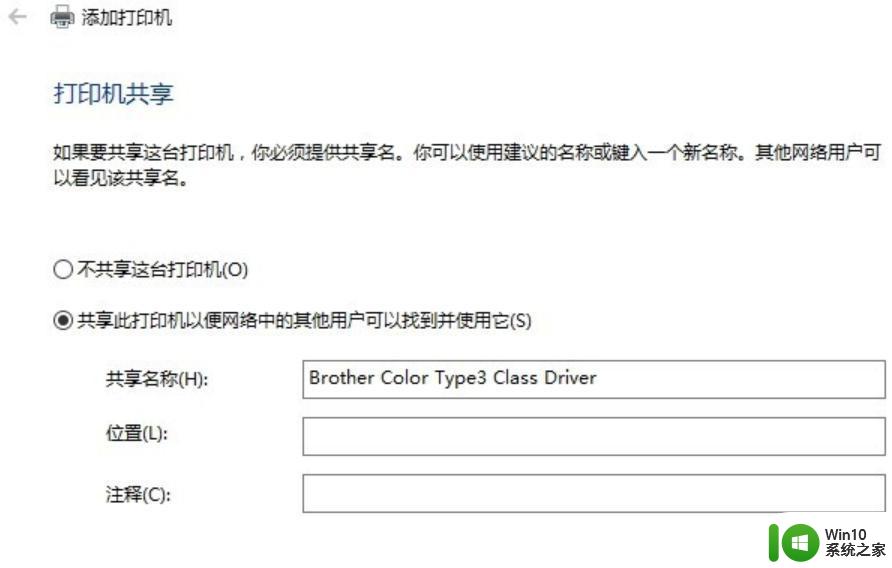
11、好了,打印机驱动已经装好了,可以点“打印测试页”测试一下,看是否已经装好。没问题的话,直接点“完成“。
以上就是关于W10打印机驱动安装失败怎么解决了,有出现这种现象的小伙伴不妨根据小编的方法来解决吧,希望能够对大家有所帮助。
以上就是解决W10打印机驱动安装失败的所有方法,如果您遇到此类问题,请根据本文中的方法进行解决,希望这篇文章能对您有所帮助。