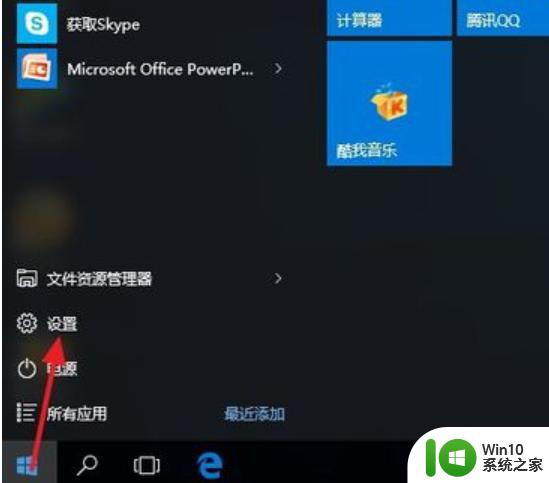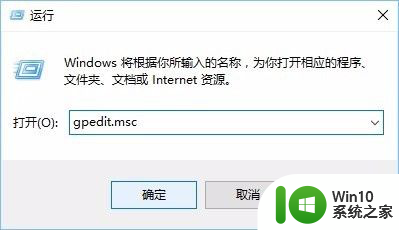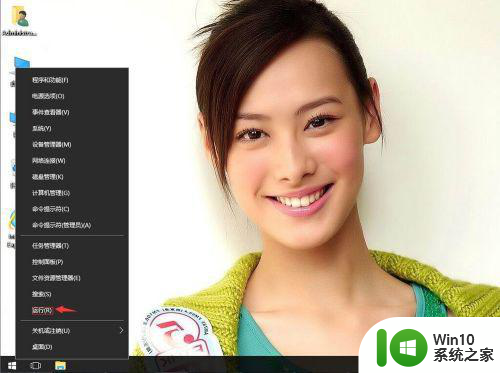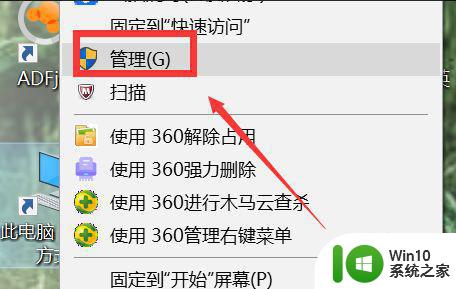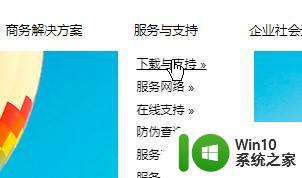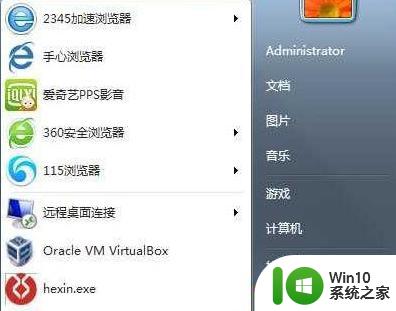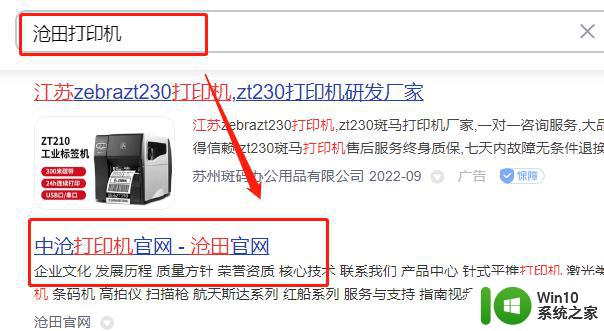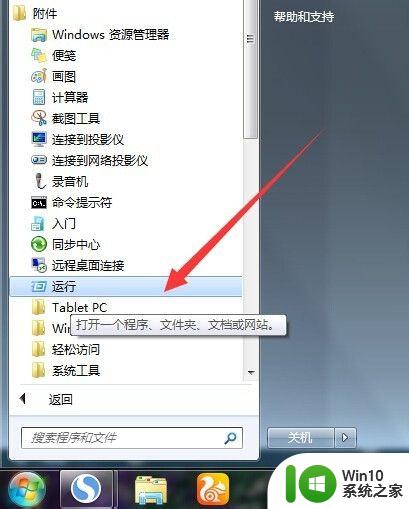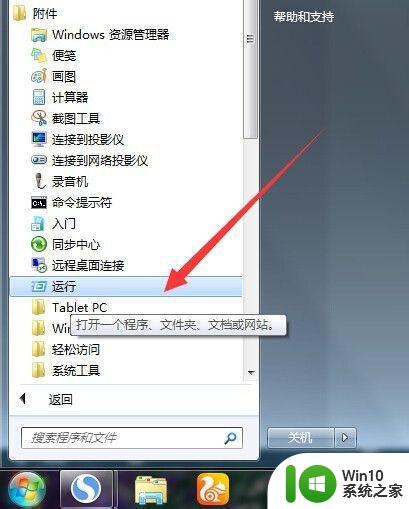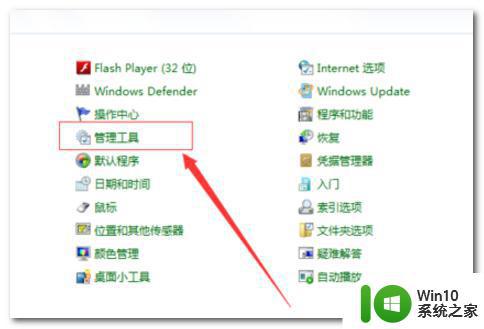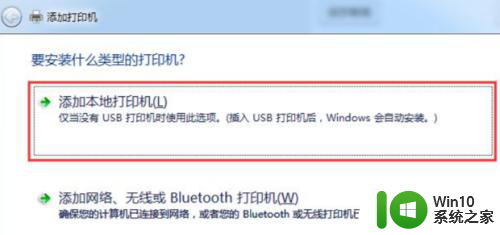w10打印机无法使用修复方法 w10打印机驱动安装失败如何解决
Windows 10操作系统的打印机问题一直是用户经常遇到的困扰之一,尤其是在安装打印机驱动时出现失败的情况更是让人头疼不已,无法使用打印机不仅影响工作效率,还会给用户带来诸多不便。针对Windows 10打印机无法使用和驱动安装失败的情况,我们需要采取有效的修复方法和解决方案,以确保打印机正常工作。
具体方法:
1、在电脑桌面上右键点击此电脑的图标,在弹出菜单中选择属性的菜单项。
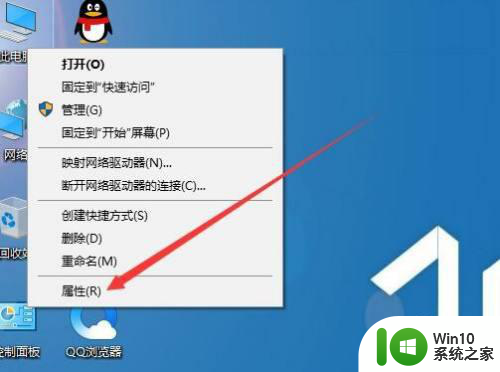
2、然后在打开的系统窗口,点击设备管理器的菜单项。
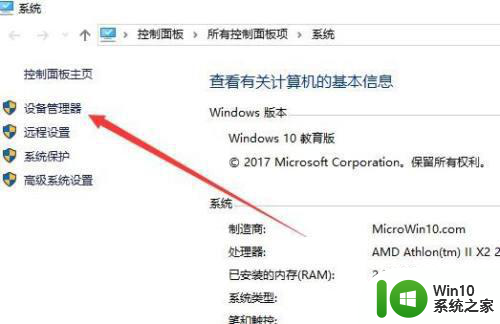
3、接下来在打开的设备管理器窗口中看一下打印机的驱动是否已正常安装。
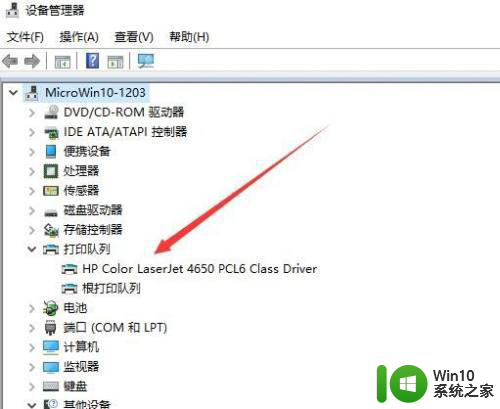
4、接下来我们再右键点击开始按钮,在弹出菜单中选择运行的菜单项。
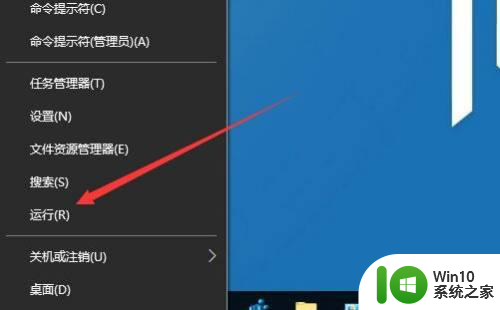
5、然后在打开的运行窗口中输入命令services.msc,点击确定按钮运行该命令。
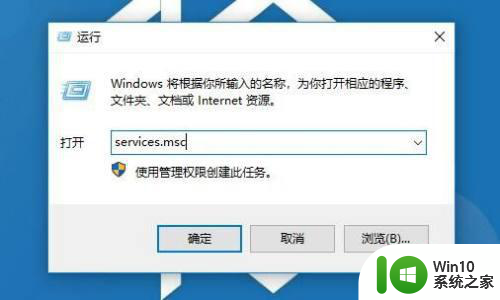
6、这时就会打开Win10的服务窗口,找到PrintSpooler的服务项。
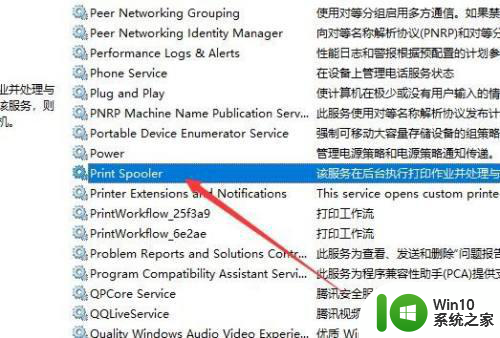
7、双击打开该服务项的属性窗口,启动该服务,同时设置启动类型为自动的菜单项就可以了。
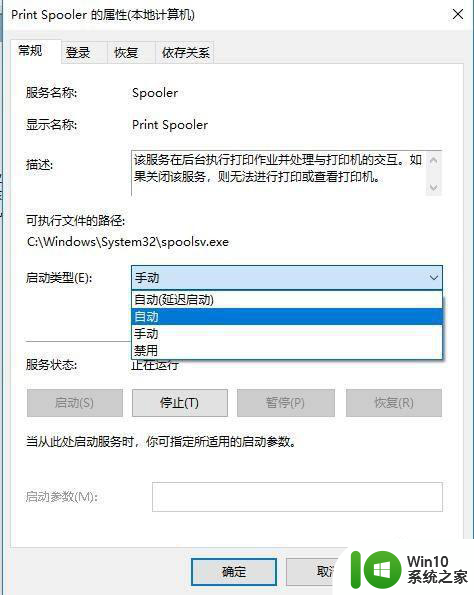
以上就是w10打印机无法使用修复方法的全部内容,如果有遇到这种情况,那么你就可以根据小编的操作来进行解决,非常的简单快速,一步到位。