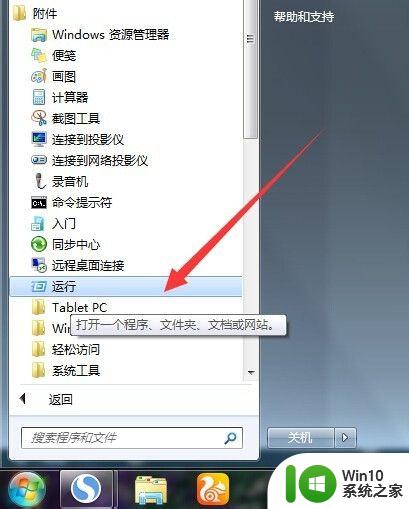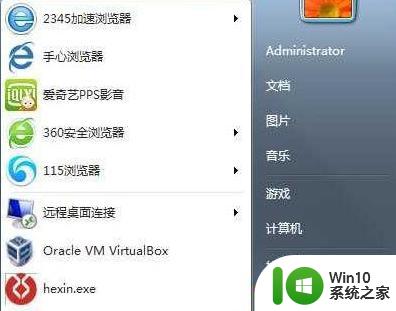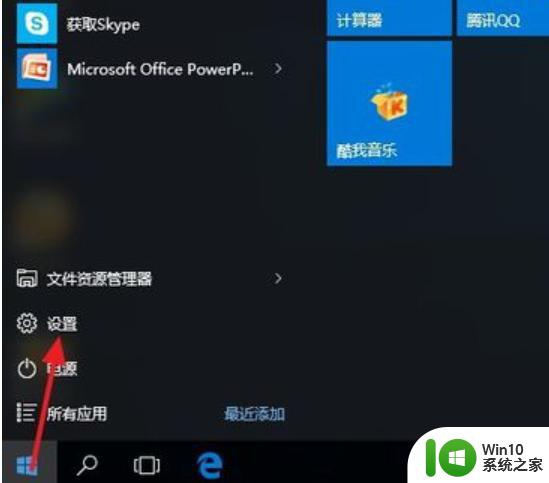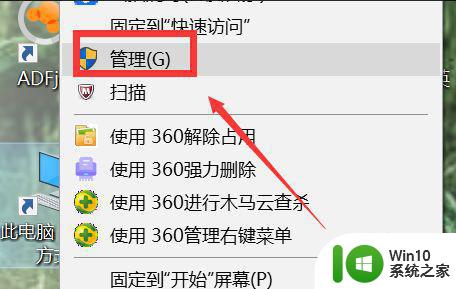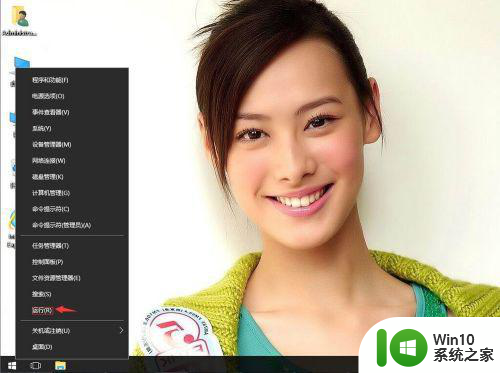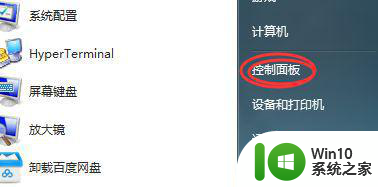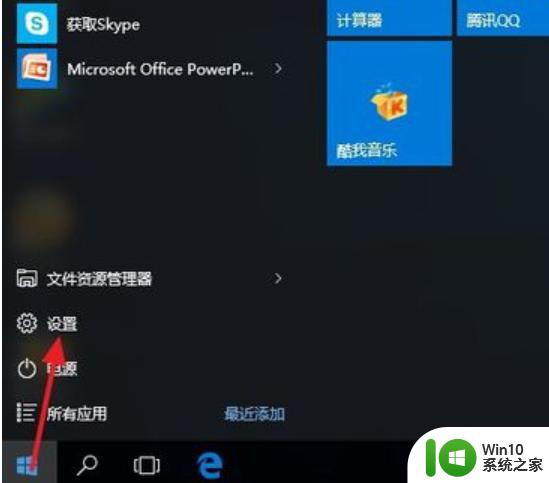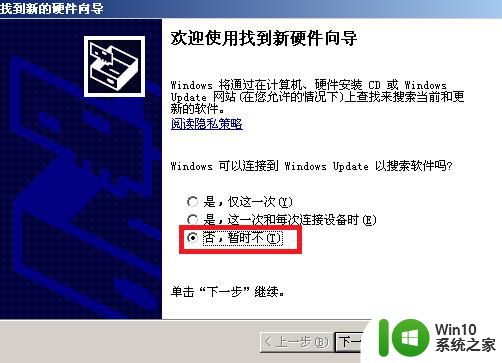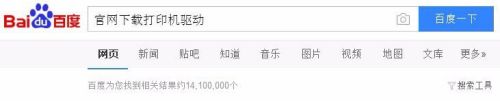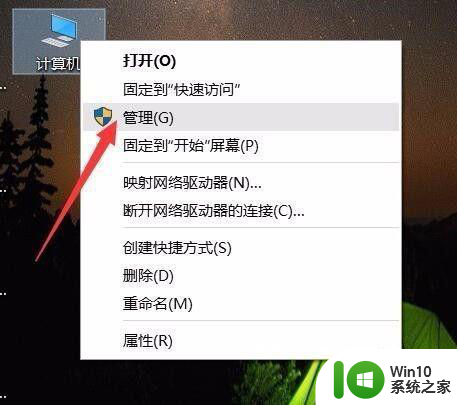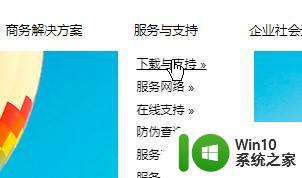win10安装打印机驱动失败怎么办 win10打印机驱动安装不了怎么解决
win10安装打印机驱动失败怎么办,Win10操作系统是目前广泛使用的操作系统之一,但是在安装打印机驱动时,有时会遇到安装失败的问题,这种问题可能会给我们的工作和生活带来很多不便。所以了解如何解决Win10安装打印机驱动失败的问题是非常必要的。在本文中我们将为大家介绍一些解决方法,帮助您轻松安装打印机驱动,从而顺利完成打印任务。
1、右键点击系统桌面上的电脑图标,在弹出式菜单中选择管理菜单项。
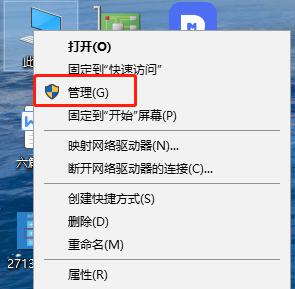
2、单击“服务”和“应用程序”/“服务”菜单项,打开计算机管理窗口。
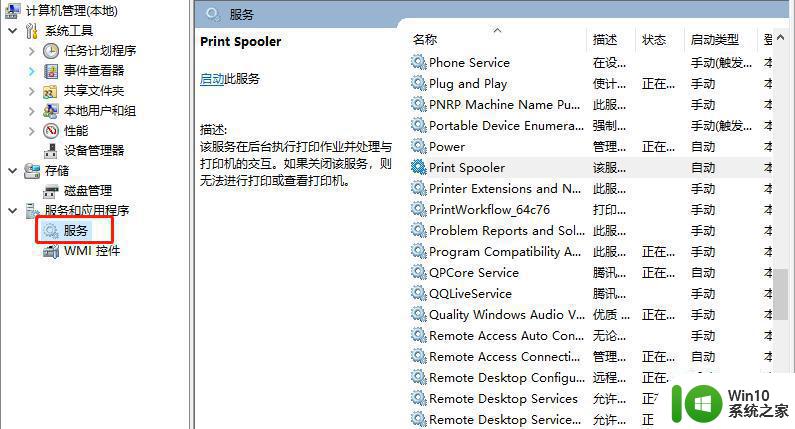
3、PrintSpoler服务可以在右侧双击窗口,然后打开PrintSpoler属性窗口。
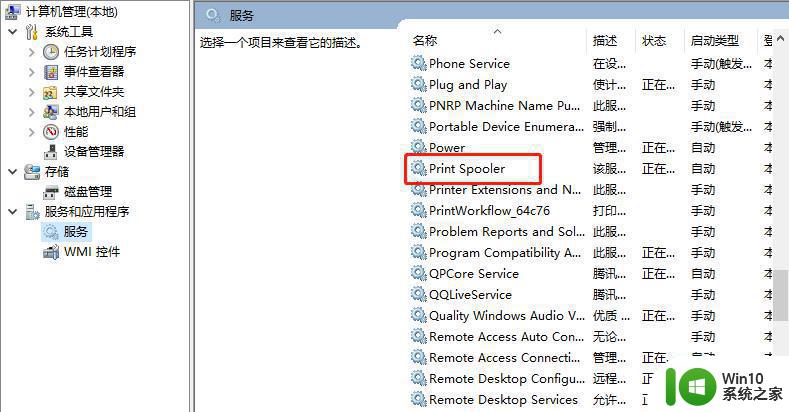
4、检查Spooler服务是否启动。如果不启动,点击启动按钮启动。如果启动,修改其启动类型是自动的,以便下次自动启动。
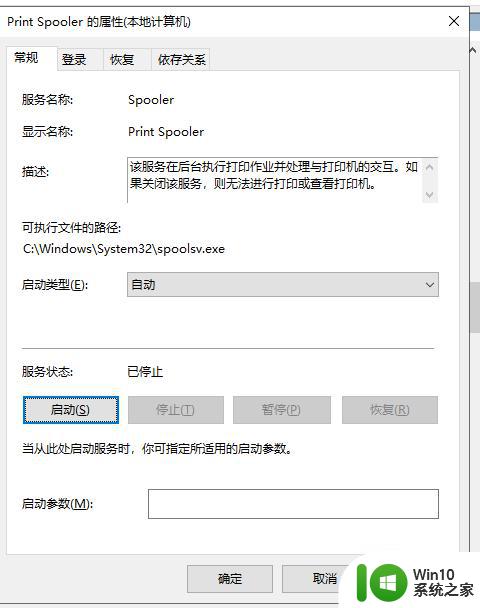
5、下一步,安装打印机驱动程序,点击启动菜单/设备和打印机菜单项。
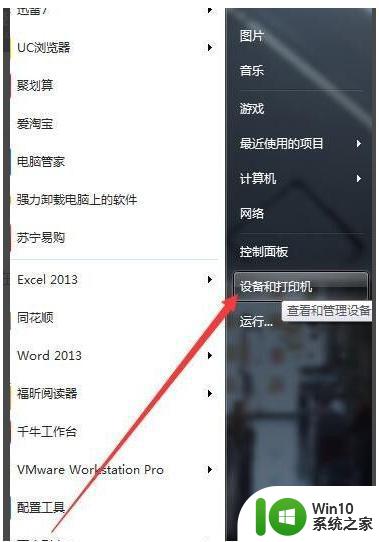
6、从打开的窗口中,点击“添加打印机”快捷链接。然后在弹出的窗口中,选择您想要驱动程序的文件夹,并按提示再次进行操作。
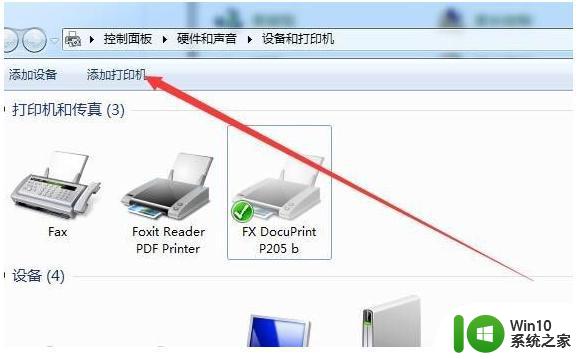
以上是win10安装打印机驱动失败解决方法的全部内容,如果您遇到这种情况,可以按照以上步骤进行解决。希望这些方法能够帮助到您!