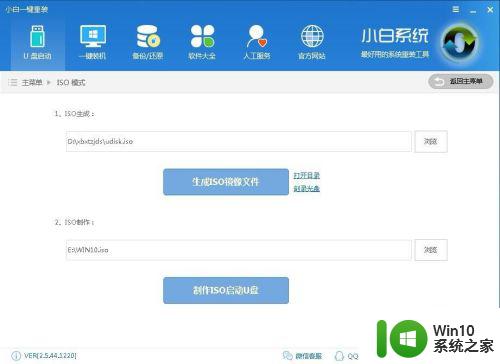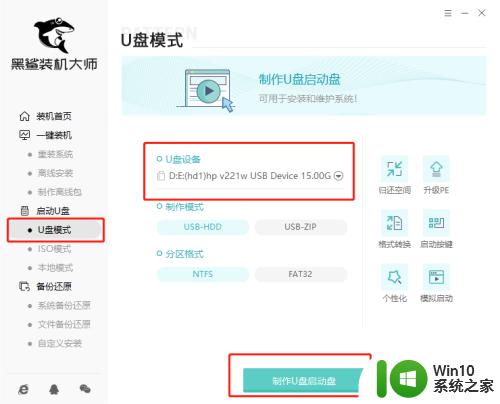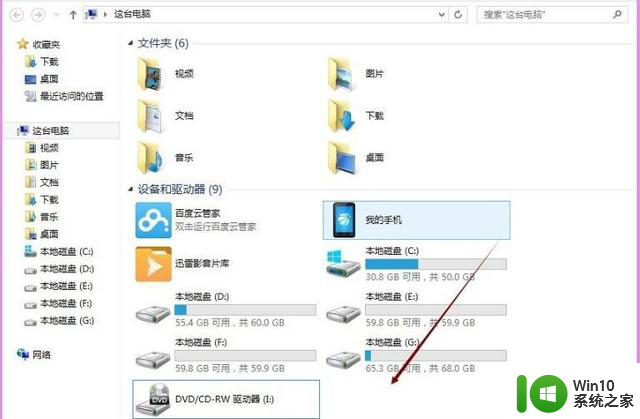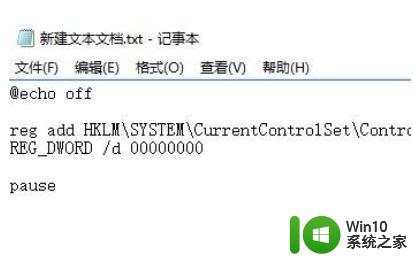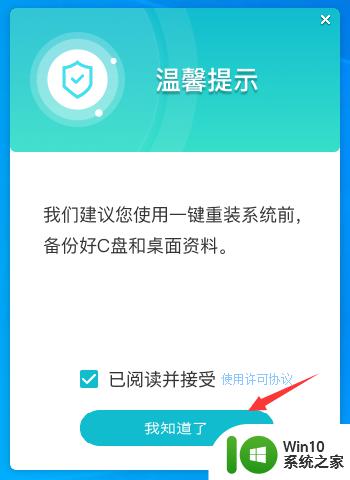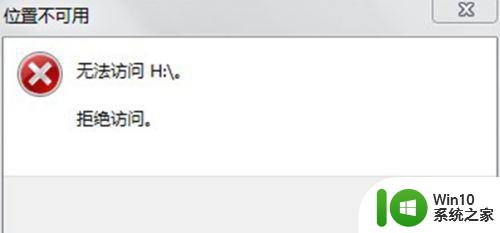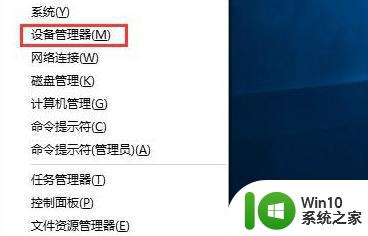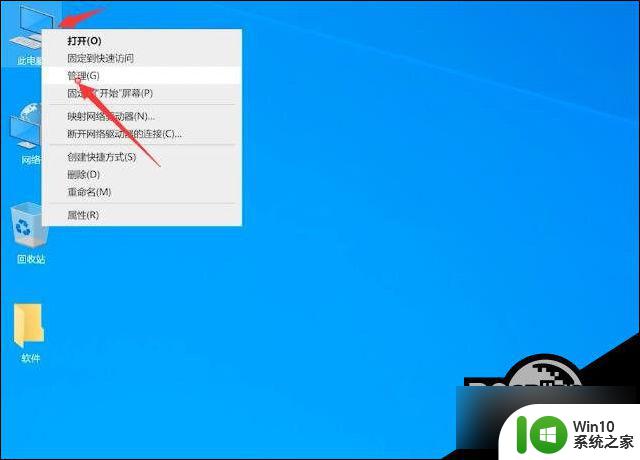win10 u盘装机教程 win10 u盘装机步骤
随着科技的不断发展,Win10操作系统已成为广大用户的首选,为了更好地安装Win10系统,使用U盘装机已经成为一种普遍的选择。相比传统的光盘安装,U盘装机更加便捷和快速。本文将介绍Win10 U盘装机的教程和步骤,帮助读者轻松完成系统安装,享受到更流畅和高效的电脑使用体验。无需专业知识,只需简单的准备和操作,即可完成Win10 U盘装机。让我们一起来了解具体的步骤吧!
win10 u盘装机教程:
1、准备的的win10系统镜像包存储到已做好的win10系统之家u盘启动盘根目录中。
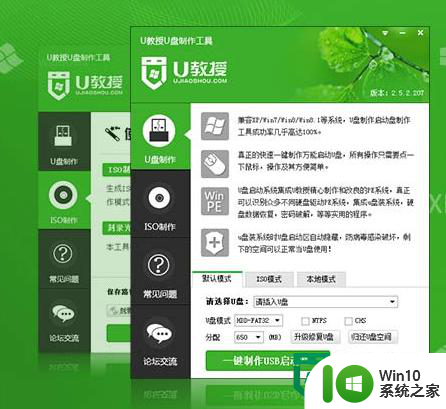
2、将win10系统之家u盘启动盘连接至电脑,重启等待出现开机画面按下启动快捷键进入到启动项选择窗口,选取【02】U教授win8pex86精简版,按下回车键执行操作。
3、进入到pe系统桌面会自行弹出系统安装工具,直接点击“浏览”进行选择存放于u盘中win10系统镜像包。
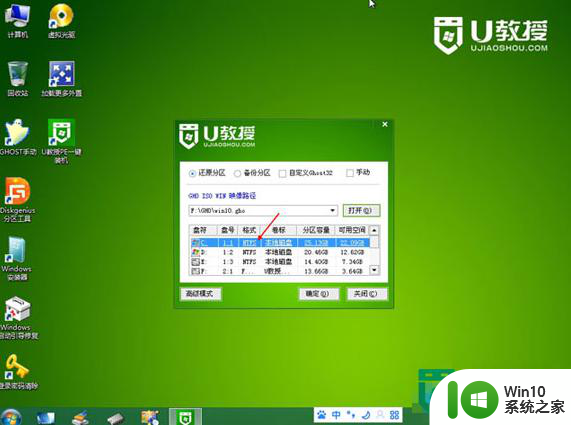
4、win10系统之家装机工具会自动加载win10系统镜像包安装文件,选择需要安装磁盘分区,然后点击“确定”按钮。
5、无需对弹出询问提示窗进行修改,直接按下“确定”按钮即可。
6、等待磁盘格式化完成进行win10系统后续安装,将会进入到帐户设置窗口。
以上是win10 U盘装机教程的全部内容,不熟悉的用户可以按照小编的方法进行操作,希望对大家有所帮助。