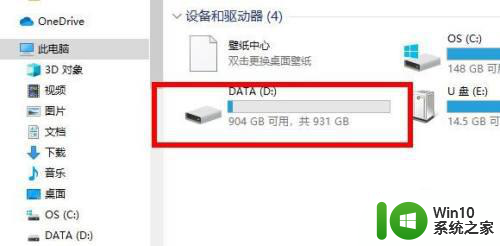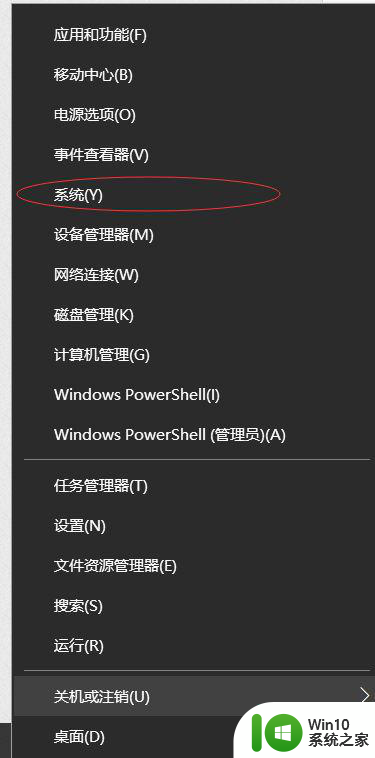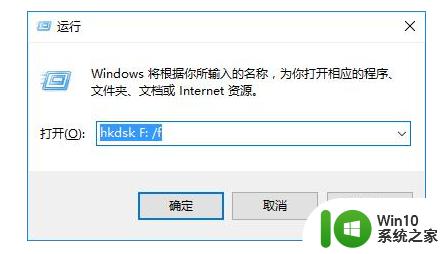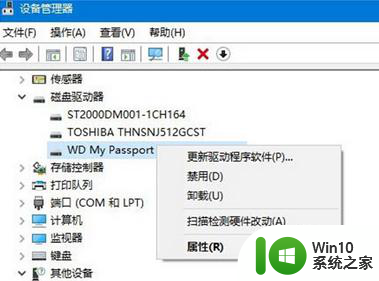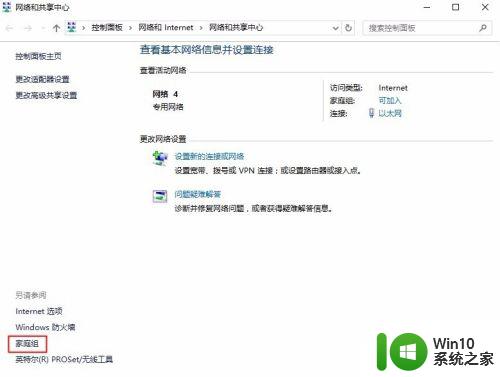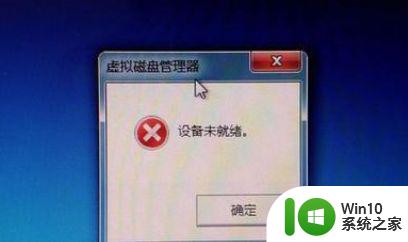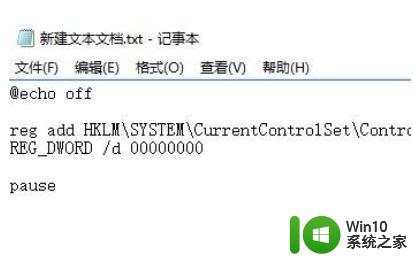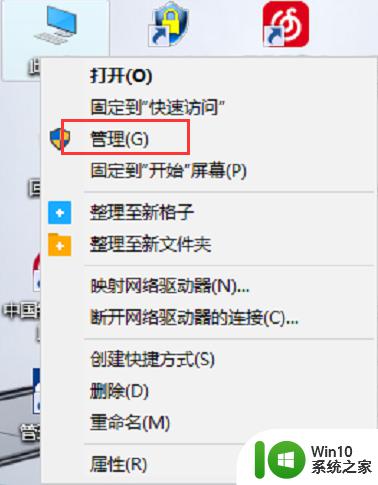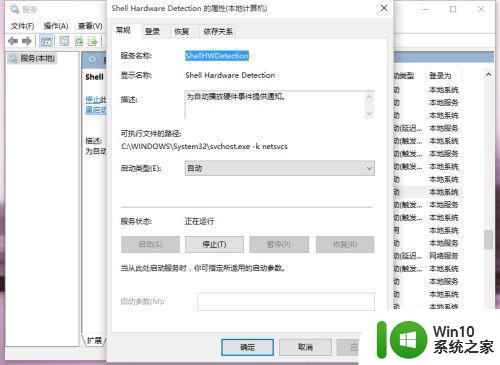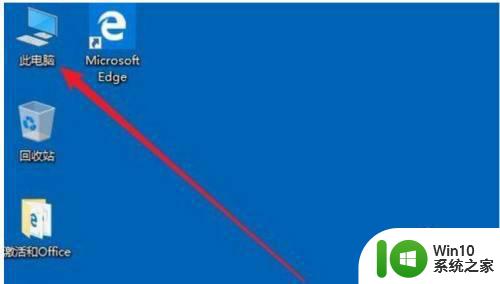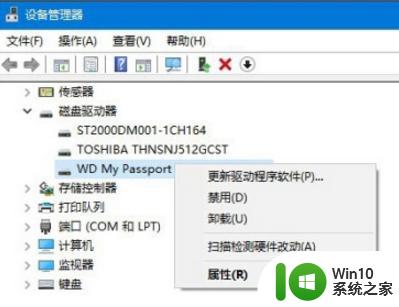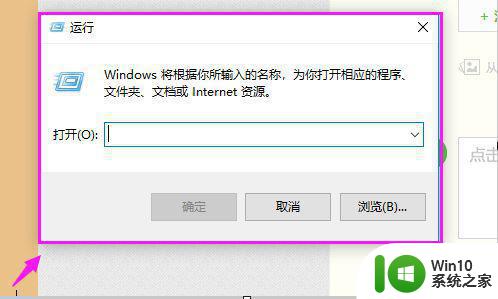win10u盘无法读取 Win10无法读取U盘的解决方法
Win10系统在连接U盘时出现无法读取的情况并非罕见,这可能是由于U盘本身的故障、驱动程序问题或操作系统设置等原因引起的,针对这种情况,我们可以采取一些简单的解决方法来解决这一问题,确保U盘正常被识别和读取。接下来我们将介绍一些常见的解决方法,帮助用户快速解决Win10无法读取U盘的困扰。
方法一:
USB接口存在问题,可尝试更换接口。看问题是否存在,如果尝试更换所有接口,问题还是存在,那么有可能是USB接口问题,也有可能是U盘的问题。
方法二:
检测U盘是否存在问题的方法也很简单,往USB接口正常的电脑插入U盘。如果不确定电脑USB接口有没有问题的话,可以尝试多台电脑,看不同电脑上能不能识别到U盘,如果都不能识别U盘,那就有可能是U盘问题了。
方法三:
1、桌面【右键】此电脑,在打开的菜单项中,选择【管理】;
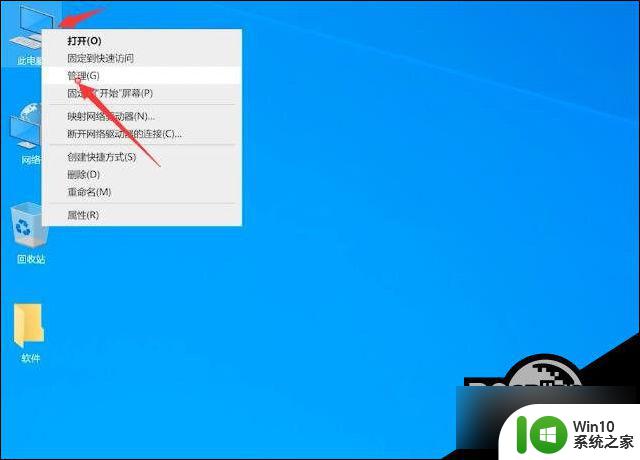
2、计算机管理窗口,左侧点击【设备管理器】,然后右侧找到并点击展开【通用串行总线控制器】;
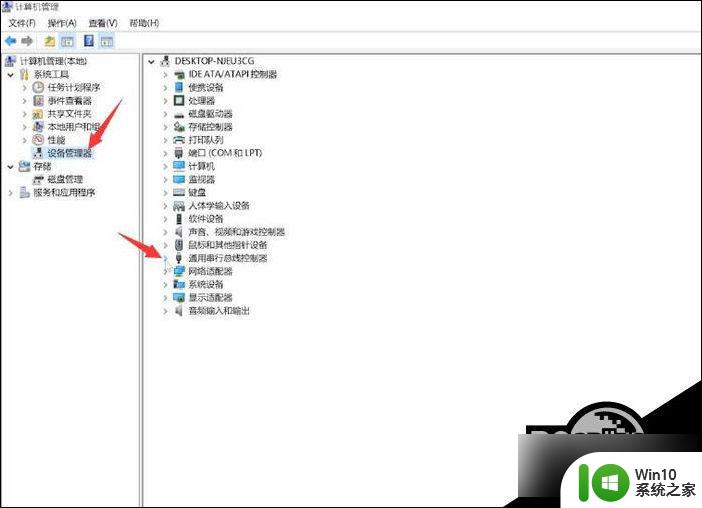
3、展开通用串行总线控制后,找到任意一个【USB Root Hub】,点击【右键】,在打开的菜单项中,选择【禁用设备】;
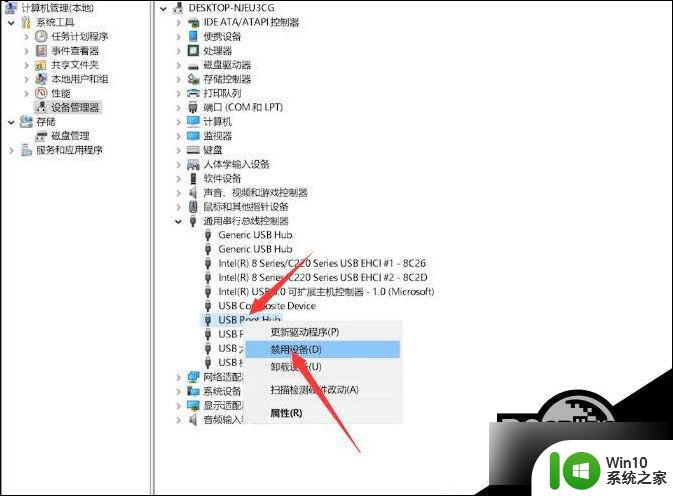
4、USB Root Hub 窗口提示,禁用此设备会使其停止运行。确实要禁用此设备吗?点击【是】。再【右键】点击该设备,打开的菜单项中,选择【启用设备】;
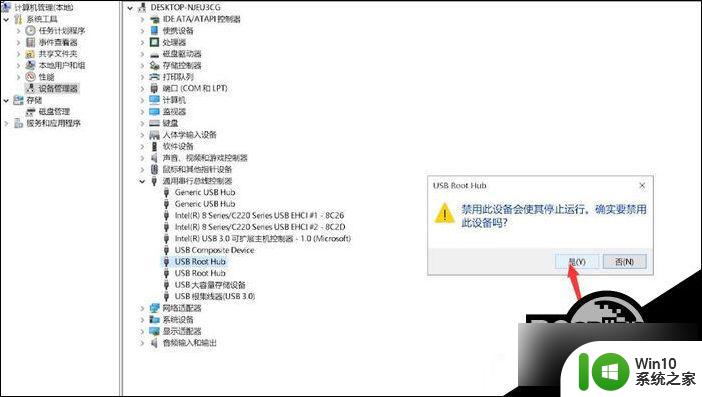
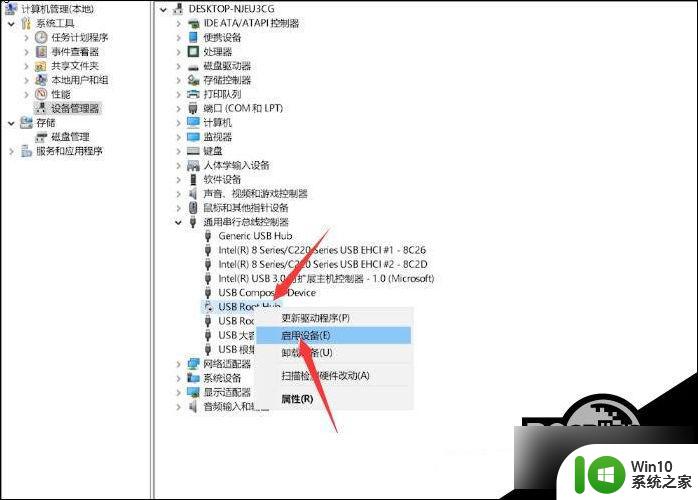
方法四:
1、首先,将U盘插入电脑,然后【右键】点击桌面上的此电脑,在打开的菜单项中,选择【管理】;
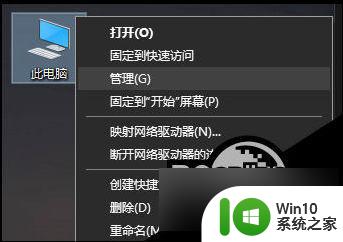
2、计算机管理窗口,左侧点击【设备管理器】,右侧找到并点击展开【通用串行总线控制器】;

3、选择【USB 大容量存储设备】;
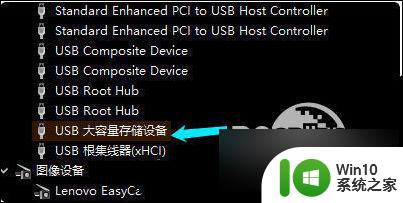
4、点击顶部的【红色X】图标,并点击【卸载】,弹出的确认窗口中,点击【确定】即可;
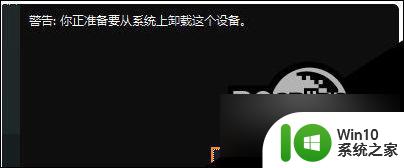
5、重启电脑后,再往电脑插入U盘,等待扫描完成,通用串行总控制器显示USB大容量存储设备,就成功显示U盘了。
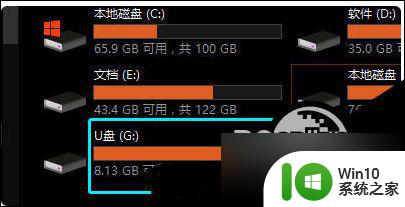
以上就是win10u盘无法读取的全部内容,如果你也遇到了相同的情况,可以参考以上小编的方法来处理,希望对你有所帮助。