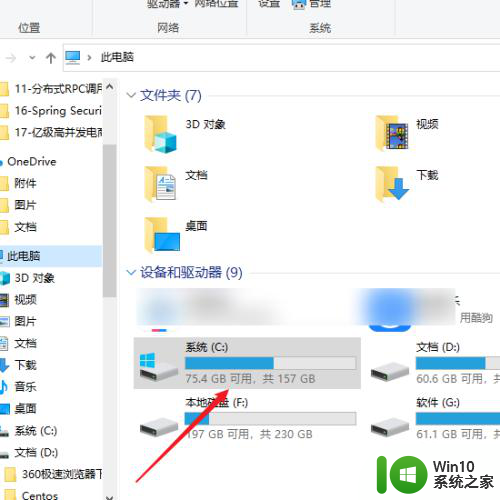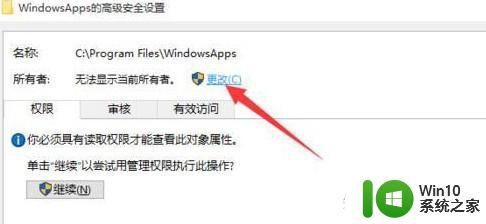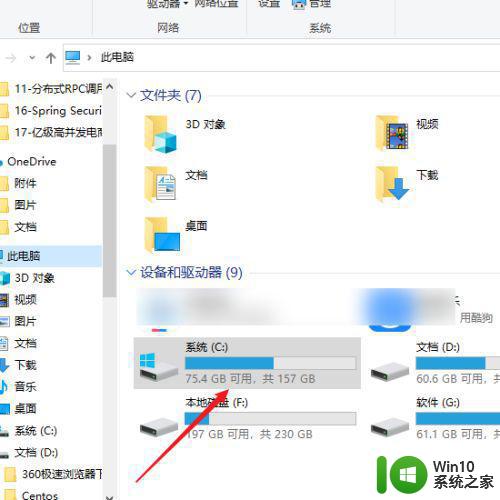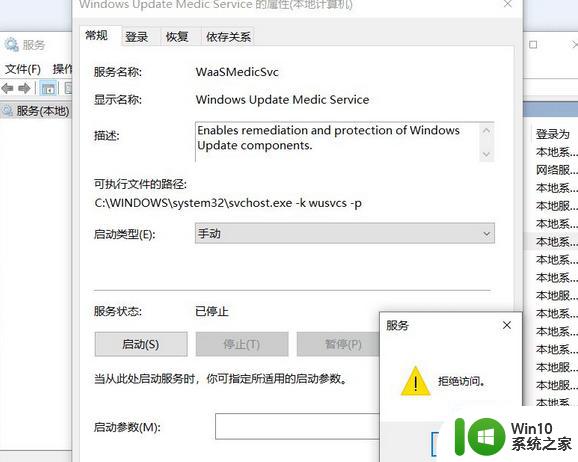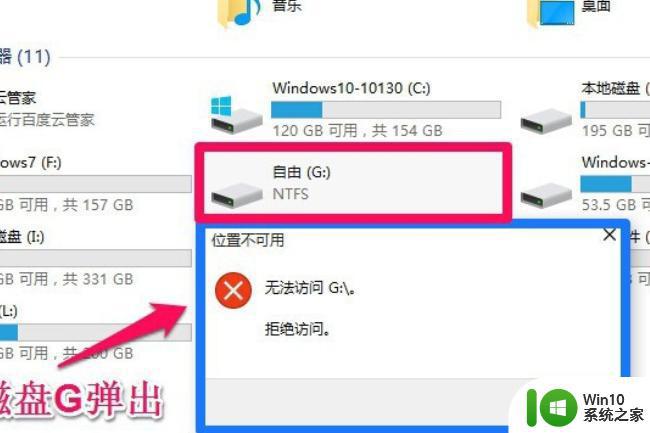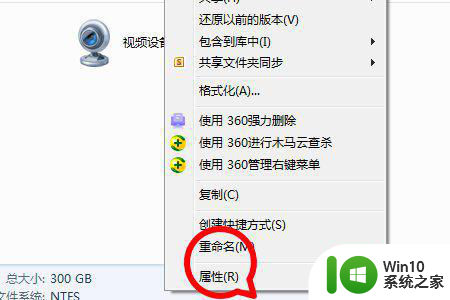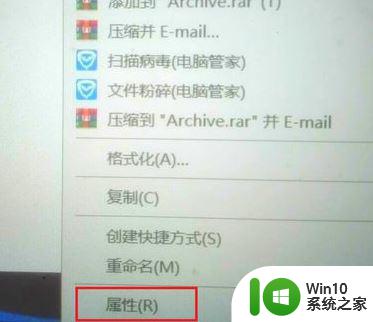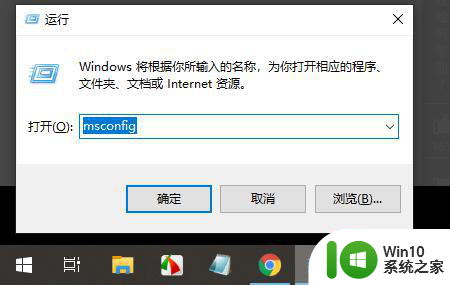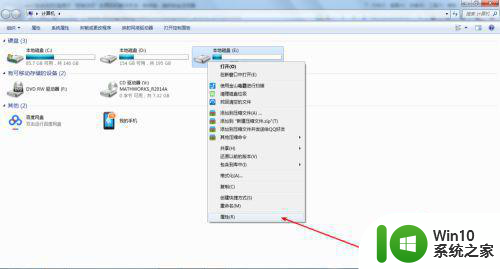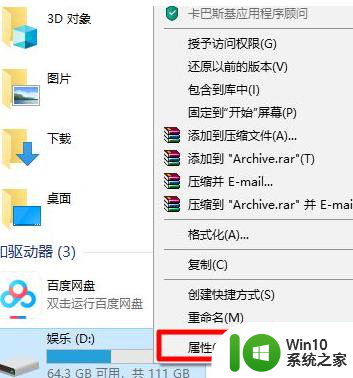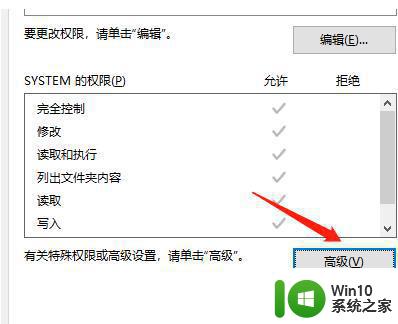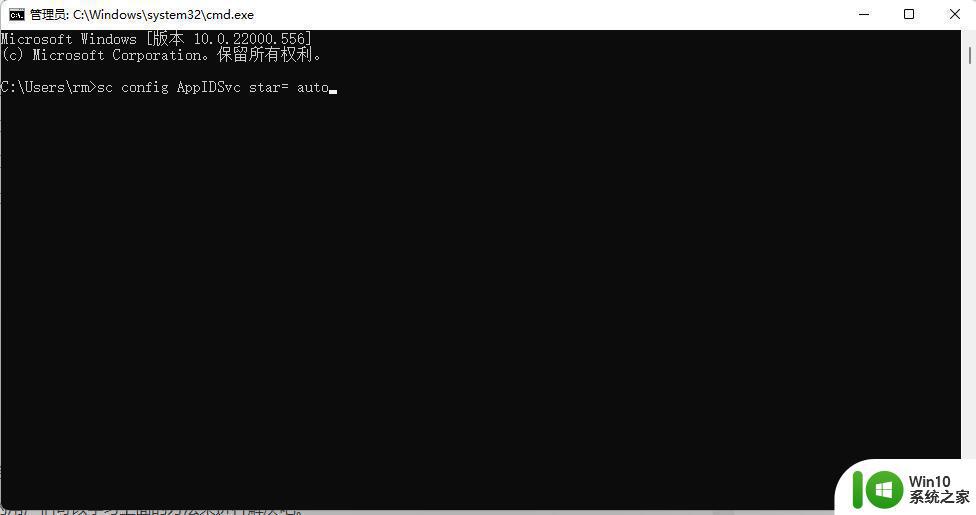win10U盘拒绝访问如何修复 win10系统U盘无法访问解决方法
更新时间:2023-08-20 16:37:41作者:yang
win10U盘拒绝访问如何修复,随着科技的进步和智能设备的普及,U盘已经成为我们传输和存储数据的重要工具之一,有时我们在使用Win10系统时可能会遇到U盘拒绝访问的问题。当我们无法访问U盘时,可能会感到困惑和焦虑。幸运的是针对Win10系统U盘无法访问的情况,我们可以采取一些简单的解决方法来修复这一问题。在本文中我们将探讨一些有效的解决方法,帮助您解决Win10系统U盘无法访问的困扰。
具体步骤如下:
1、打开U盘被拒绝访问。
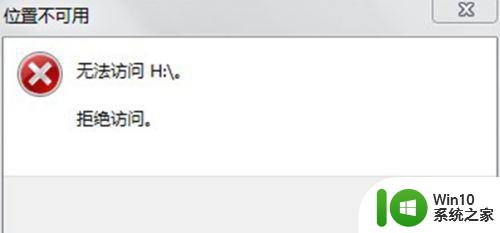
2、打开开始菜单,点击windows系统,运行。
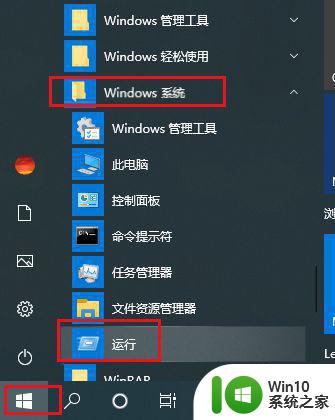
3、弹出对话框,输入gpedit.msc,点击确定。
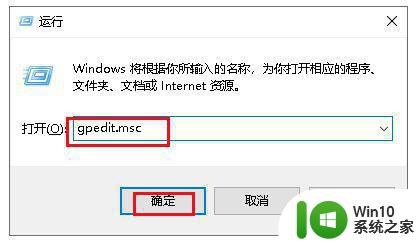
4、弹出对话框,展开计算机配置,管理模板。
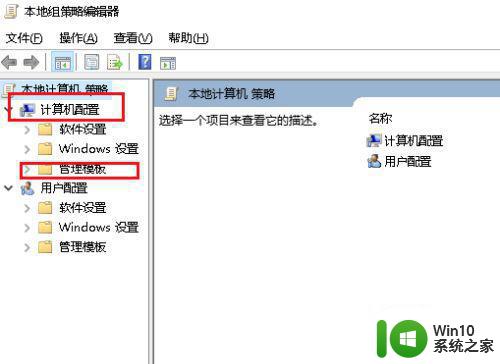
5、展开系统。
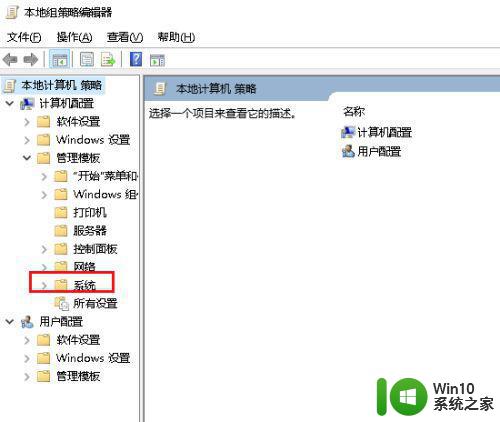
6、选中可移支存储访问。
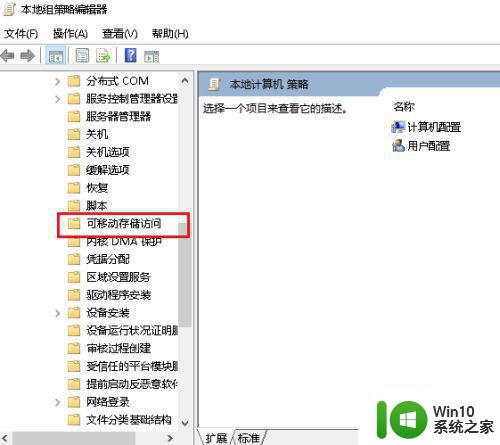
7、在右侧找到所有可移动存储类:拒绝所有权限,双击打开。
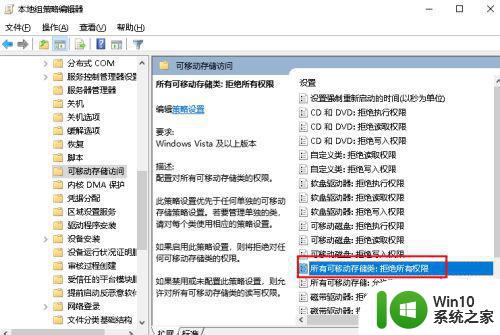
8、弹出对话框,选择未配置,点击确定,设置完成。
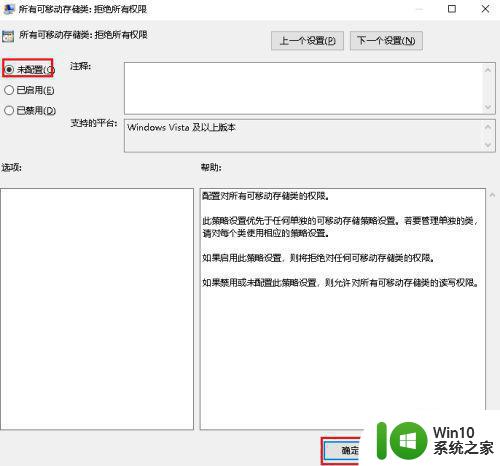
以上就是修复win10 U盘拒绝访问的全部方法,如果你遇到了类似的情况,请参照本文的方法来处理,希望对你有所帮助。