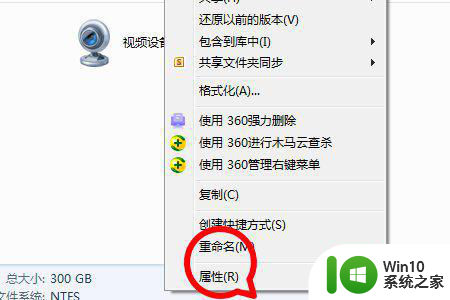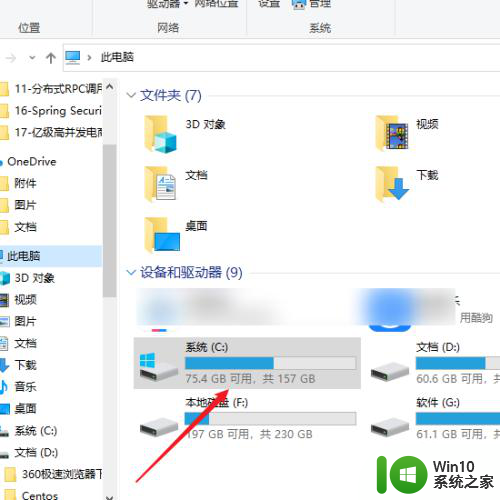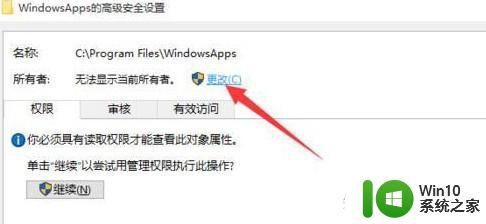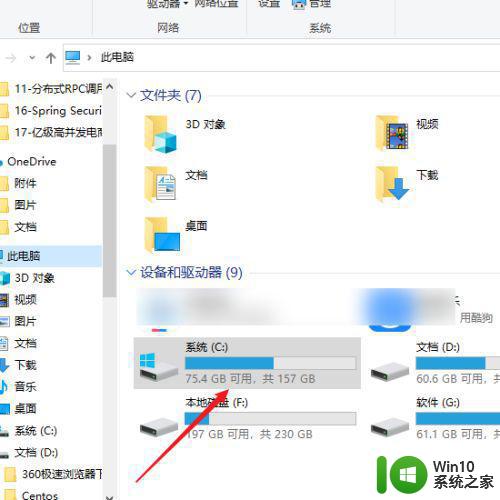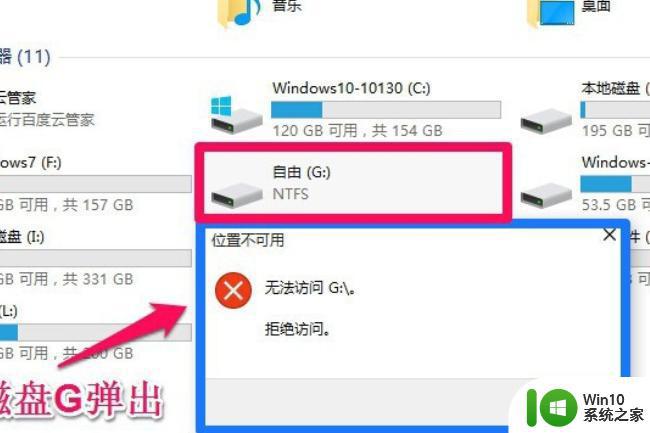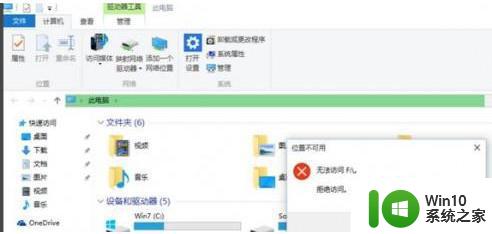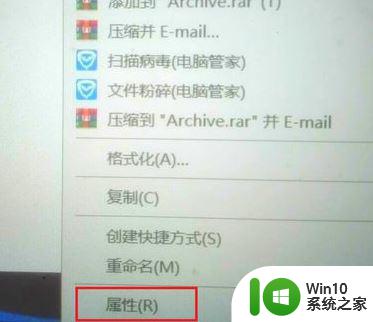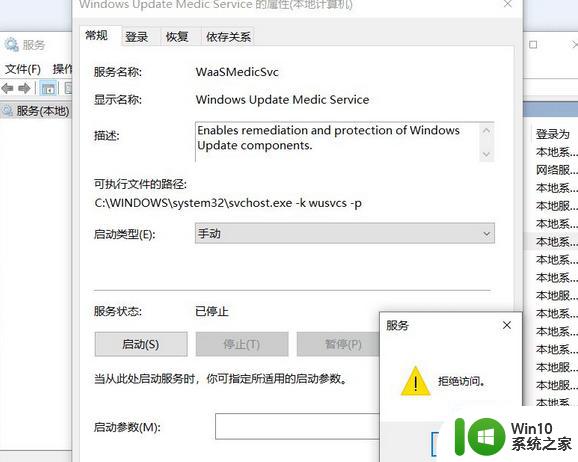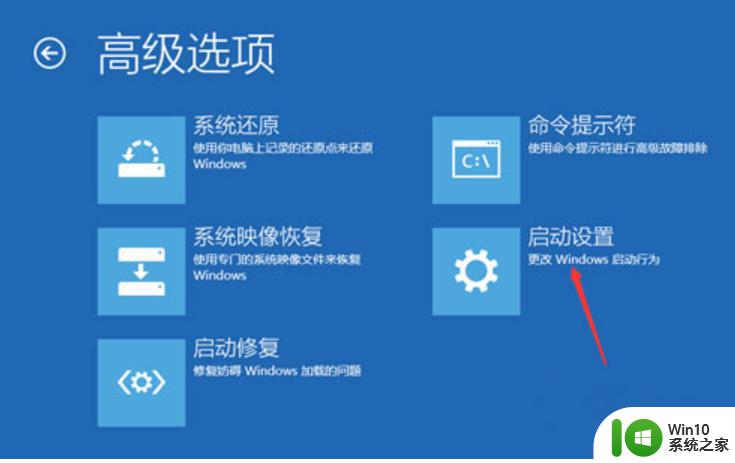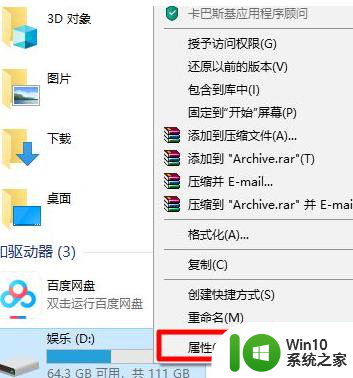win10开启E盘弹出“拒绝访问”窗口的解决方法 win10开启E盘弹出“拒绝访问”窗口怎么解决
更新时间:2024-01-13 11:48:15作者:xiaoliu
在使用Windows 10系统时,有些用户可能会遇到一个让人困扰的问题,当他们尝试打开E盘时,系统会弹出一个“拒绝访问”窗口,使他们无法访问该磁盘,这个问题可能会给用户带来很多不便,但幸运的是,我们可以通过一些简单的解决方法来解决这个问题。在本文中我们将探讨如何解决这个问题,以便用户能够顺利访问E盘并继续他们的工作。
1、打开E盘的属性。
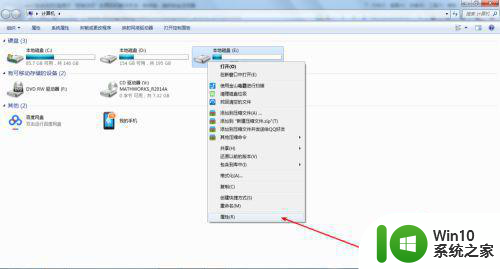
2、在安全界面,点击“组或用户名”中的“编辑”。
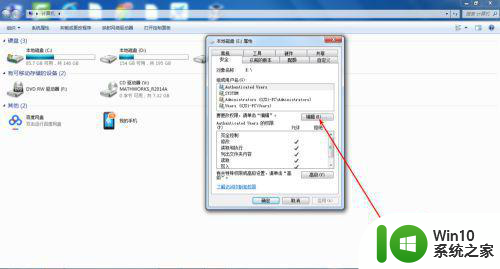
3、选择添加组或用户名。
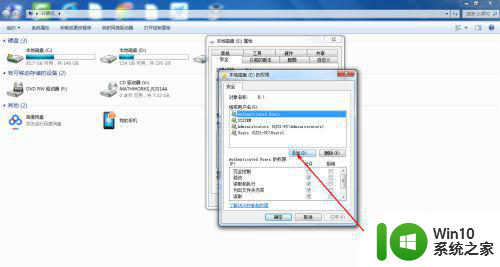
4、添加用户,命名为everyone。
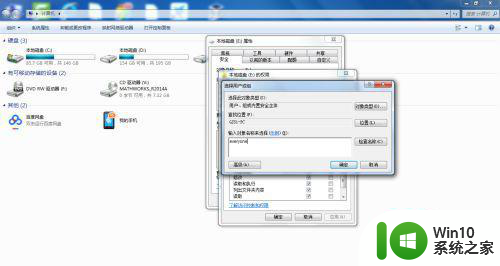
5、选中everyone,给予它安全控制的权限。
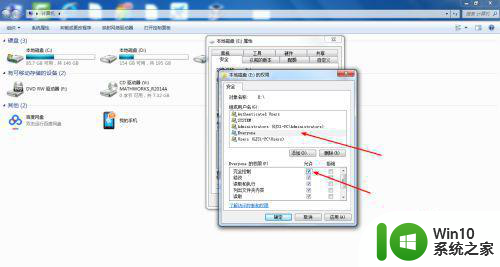
6、设置完成后就可以打开E盘了。
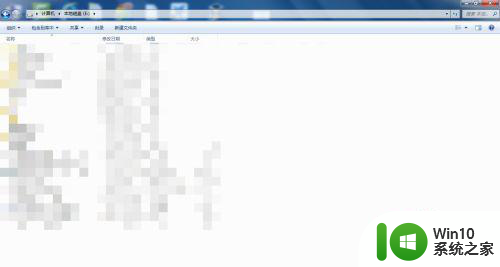
以上就是关于win10开启E盘弹出“拒绝访问”窗口的解决方法的全部内容,有出现相同情况的用户就可以按照小编的方法了来解决了。