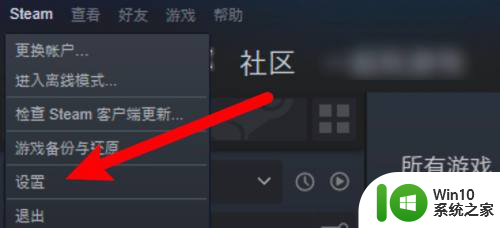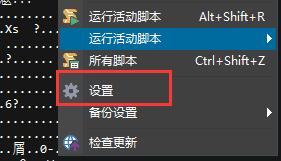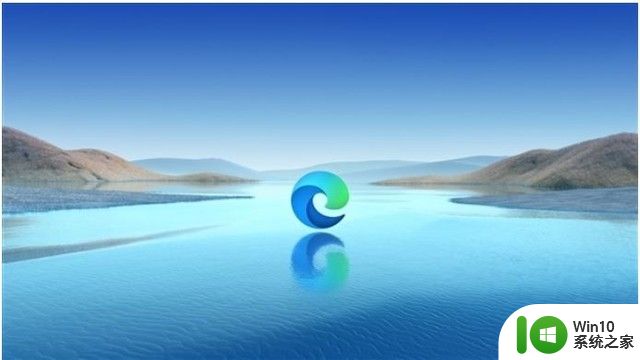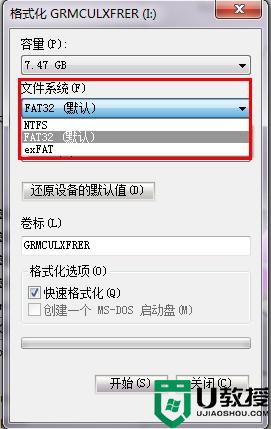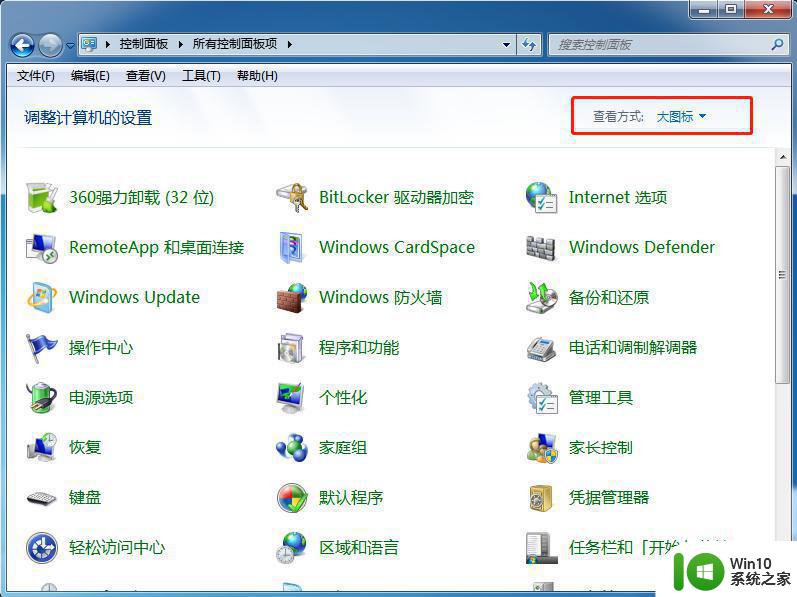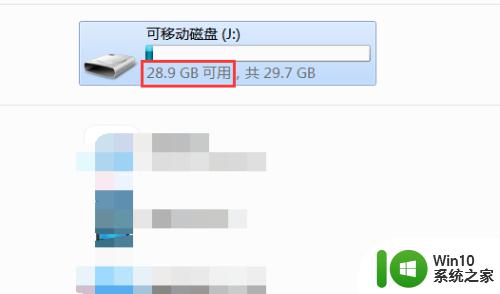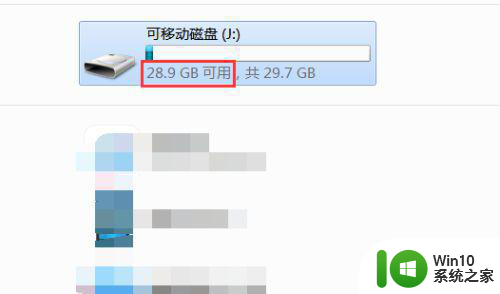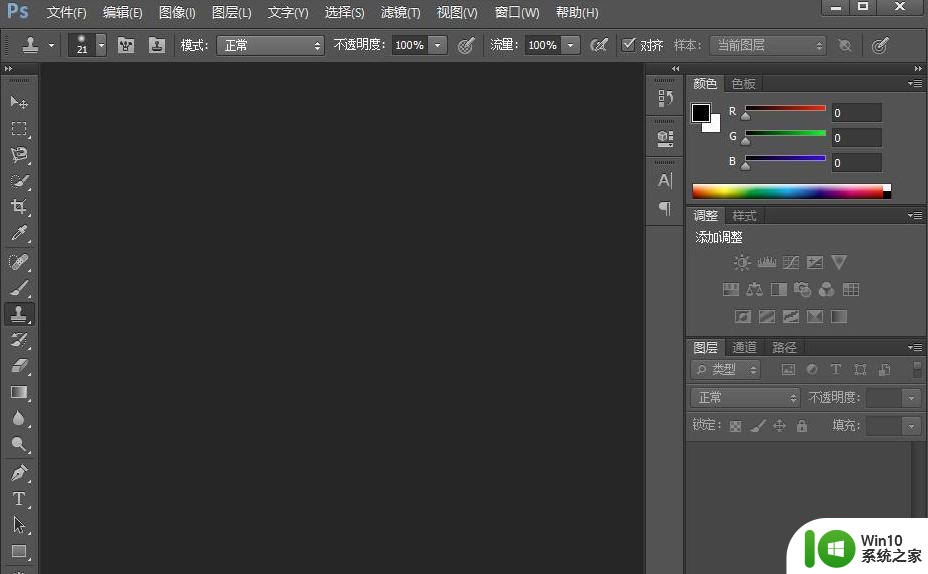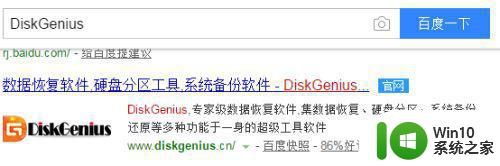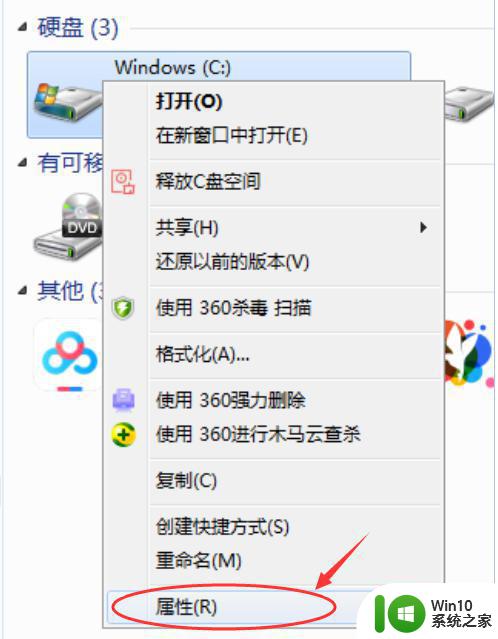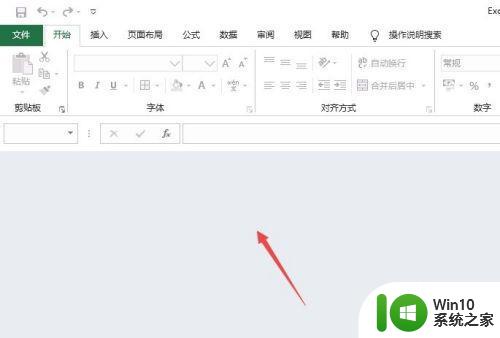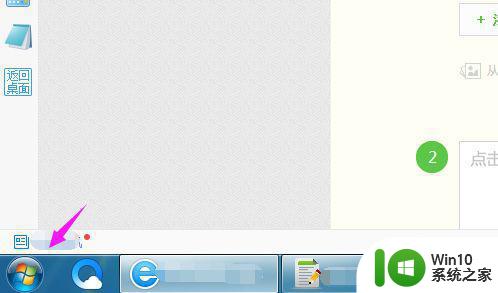excel磁盘空间不足的解决方法 excel文件打开提示内存不足怎么处理
Excel是一款常用的办公软件,但在使用过程中可能会遇到磁盘空间不足或内存不足的问题,当Excel打开文件时提示内存不足,可以尝试关闭其他程序释放内存空间,或者增加虚拟内存大小。及时清理无用文件和缓存也可以帮助释放磁盘空间,保证Excel正常运行。希望以上方法能帮助您解决Excel使用过程中遇到的问题。
excel文件打开提示内存不足怎么处理:
1、首先关闭excel提示框,查看电脑是否打开了大量的程序,挤占了绝大多数的内存空间,可以先关闭几个不怎么使用的程序,再打开两三个excel看看能不能顺利运行
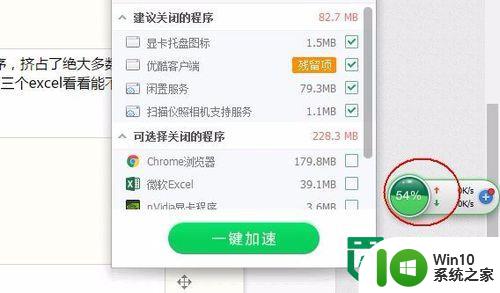
2、防火墙设置问题,打开控制面板,直接在搜索框里面搜索”防火墙“,或者是在系统和安全设置里面打开防火墙的设置
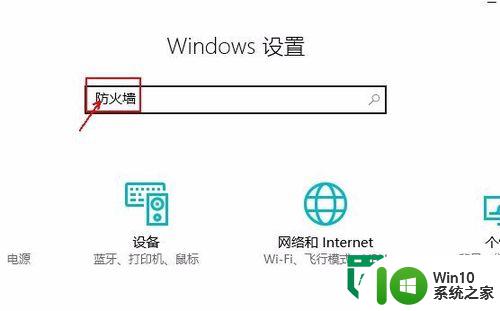
3、选择使用防火墙推荐的设置,如图所示,在专用网络和通用网络都启用了防火墙设置,设置完成之后,打开excel,小编的问题其实就是出在了这里
当然也可能是windows update关闭导致,需要重新开启windows update
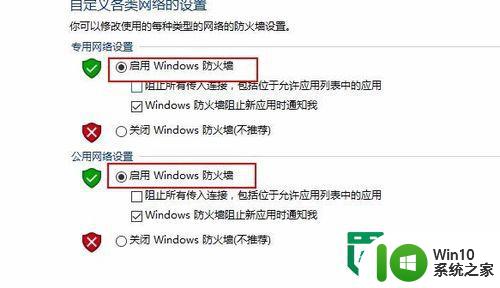
4、如果你的excel文件是来自于他人,可能会存在锁定的问题,可以先关闭excel,右击选择属性,勾选”解除锁定“即可
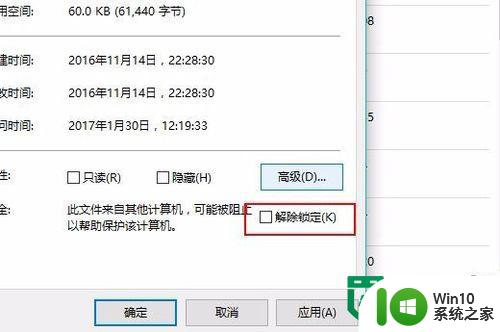
5、此外,还有可能是虚拟内存不足导致的,右击”我的电脑“或者是”计算机“,选择属性,点击”高级系统设置“,如图所示
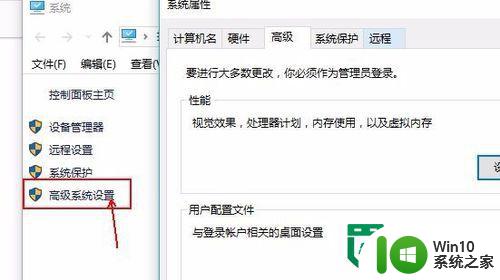
6、点击设置,选择【高级】,点击【更改】,下面我们需要手动重新调整一下虚拟内存的大小
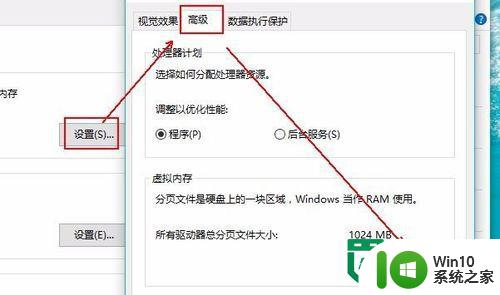
7、点击选择”自定义大小“,初始值设置为512,最大设置为2048,不宜过高,可以参考下方的数值,最后点击【设置】
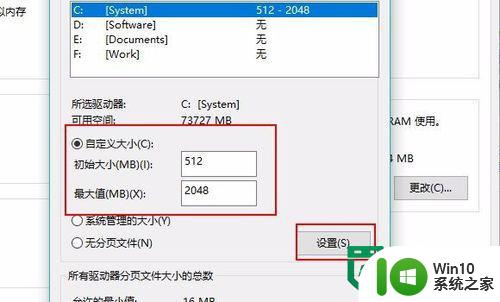
以上就是excel磁盘空间不足的解决方法的全部内容,碰到同样情况的朋友们赶紧参照小编的方法来处理吧,希望能够对大家有所帮助。