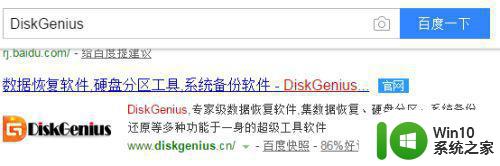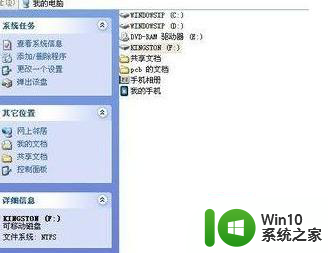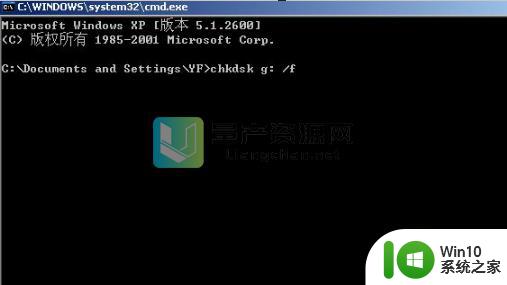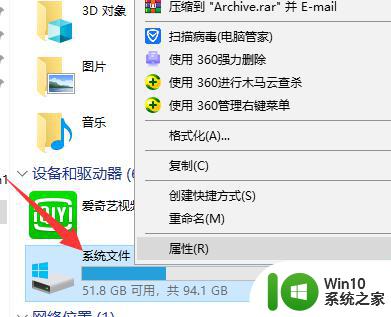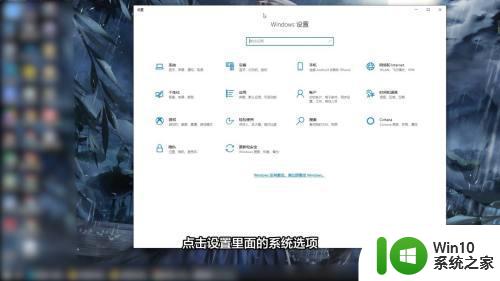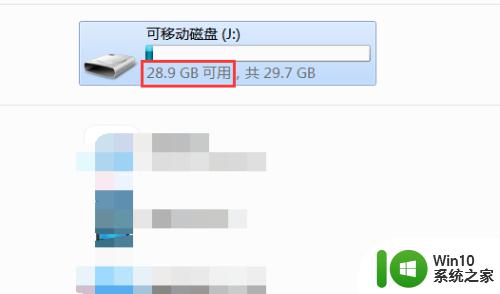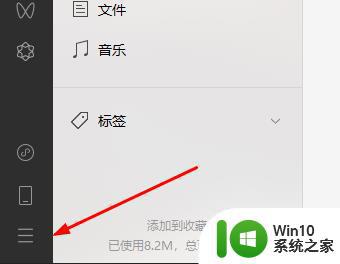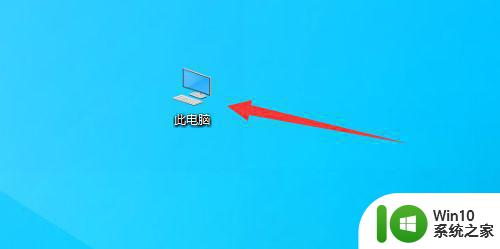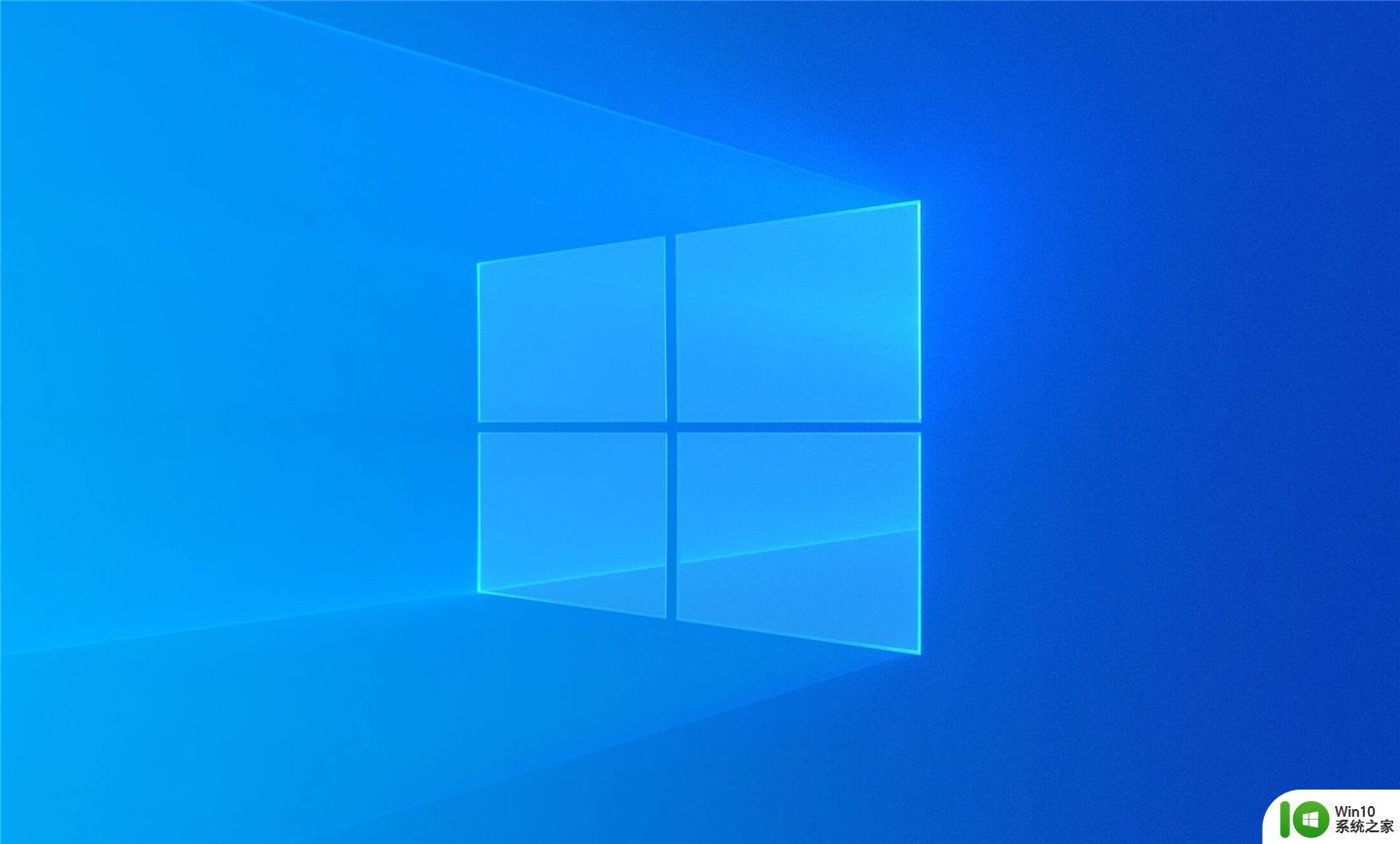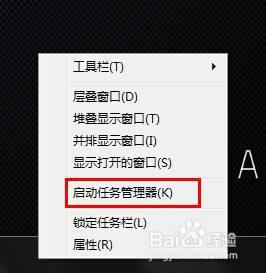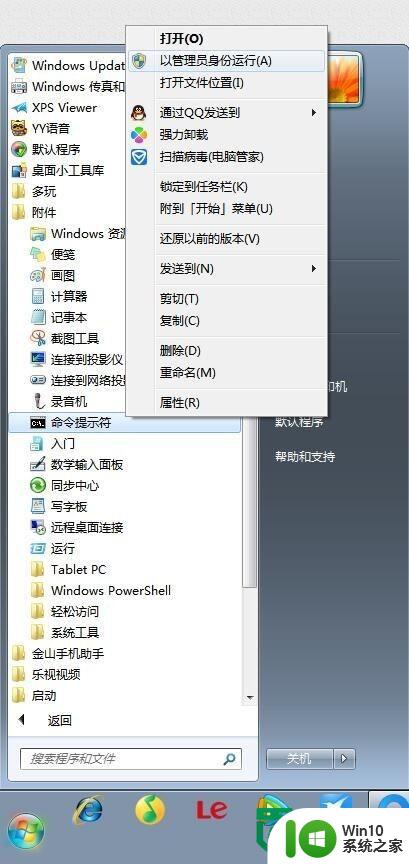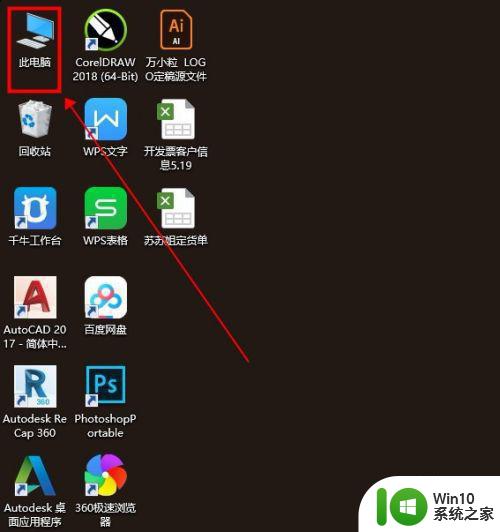怎样清理u盘内存空间 u盘内存不足怎么办
怎样清理u盘内存空间,当我们使用U盘时,难免会遇到内存不足的情况,这时就需要清理U盘内存空间,如果不及时清理,存储空间不足就会导致我们无法存储新的文件或者无法完成需要使用U盘的任务。那么怎样清理U盘内存空间呢?下面我们就来一起探讨一下这个问题。
具体方法:
1、在搜索引擎中搜索“DiskGenius”,同时下载此文件。
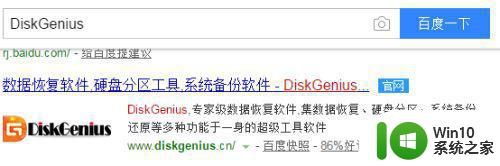
2、安装后,打开此软件,如图所示

3、U盘插在电脑上,电脑识别U盘后,在重新打开此软件,会有U盘的信息
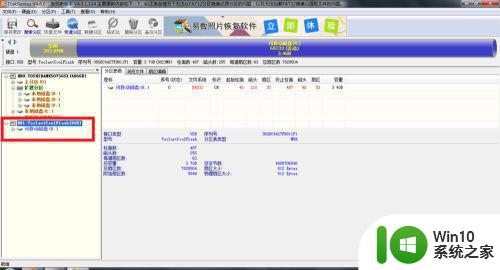
4、此U盘为一个4G的U盘,在计算机上看到此U盘的可用空间为3.35G,有一部分为隐藏存储空间,此时在DiskGenius软件中可以看到U盘的存储使用情况,如图所示。
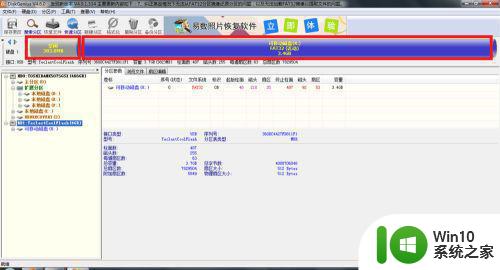
5、右击“空闲”,在下拉选项中选择“将存储空间分配给”的“分区:可移动磁盘”,如图所示
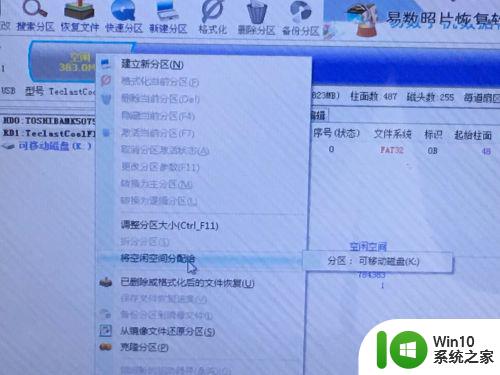
6、此时,出现如图所示弹窗,选择“是”,
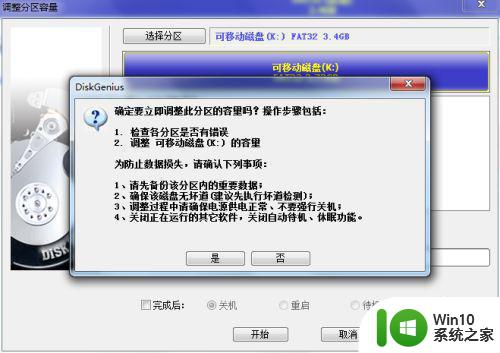
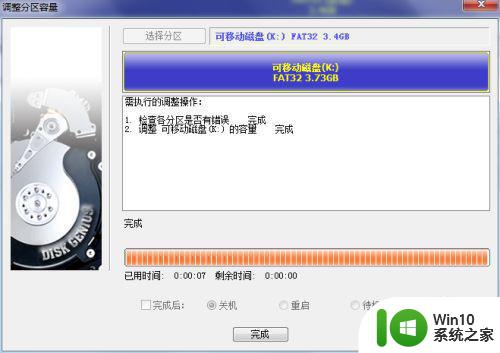
7、点击“开始”,则会把隐藏存储空间释放到U盘
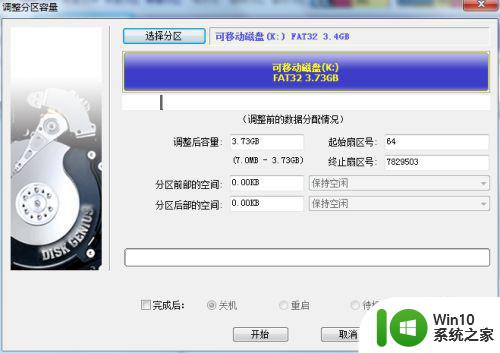
8、此时,可以看到“空闲”存储区域没有了,U盘的存储空间变大了

9、此时可以在计算机上看到此U盘的存储空间变大了,如图所示。
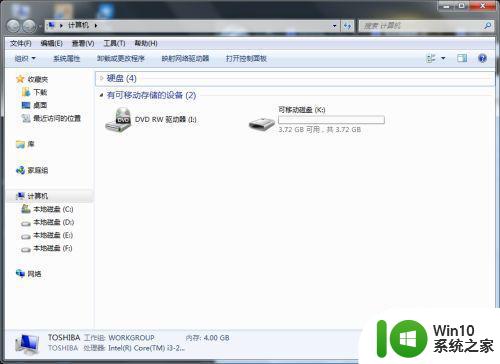
以上就是如何清理U盘内存空间的全部内容,如果还有不清楚的用户,可以参考小编的步骤进行操作,希望这能对大家有所帮助。