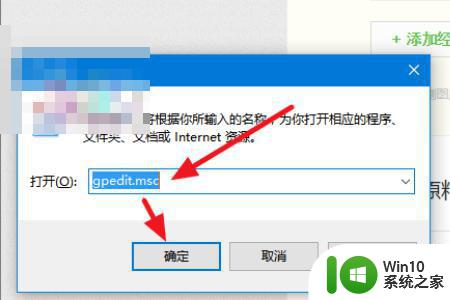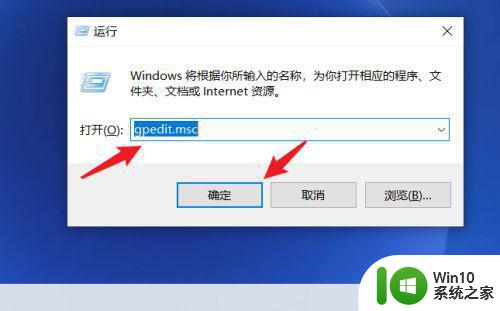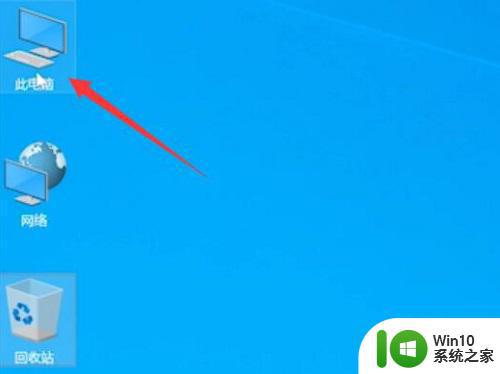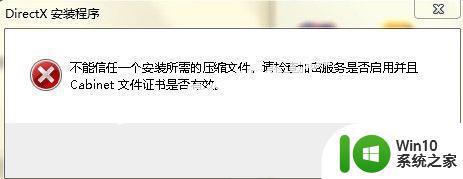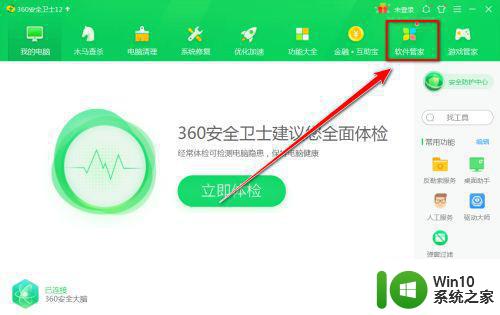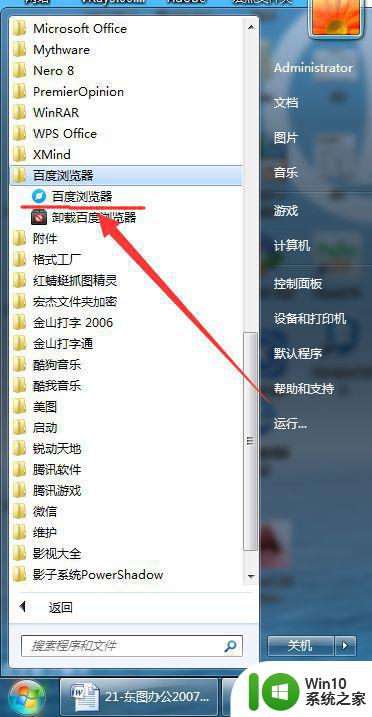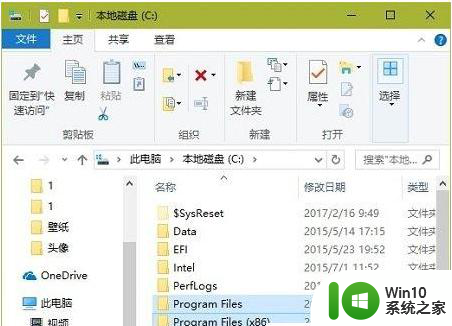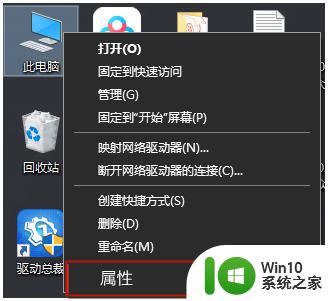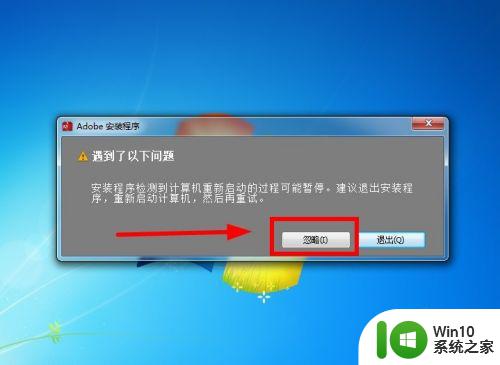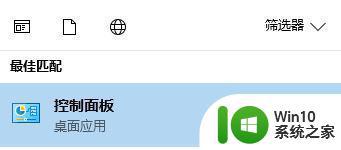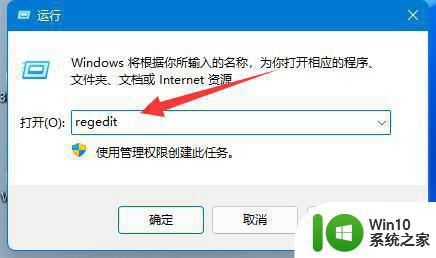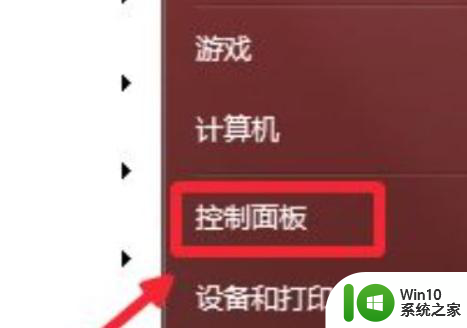win10安装的软件图标为什么显示个小盾牌 win10安装的软件图标显示小盾牌是怎么回事
当我们在Win10系统中安装软件时,有时会发现软件的图标上多了一个小盾牌,这让很多人感到困惑,这个小盾牌是Win10系统中的一种安全提示标志,表示该软件可能会对系统进行一些敏感操作或需要管理员权限才能运行。当我们看到软件图标上出现这个小盾牌时,不要惊慌只需在安装时注意确认软件来源的可信度,并在使用时遵循系统提示,确保系统安全运行。
具体方法:
1、右击开始菜单,选择控制面板,打开控制面板窗口。
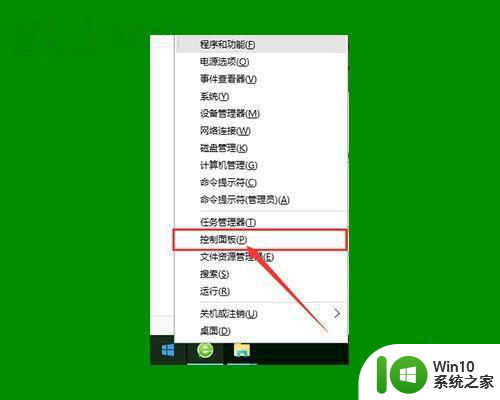
2、打开用户账户中的“更改用户账户控制设置”项。
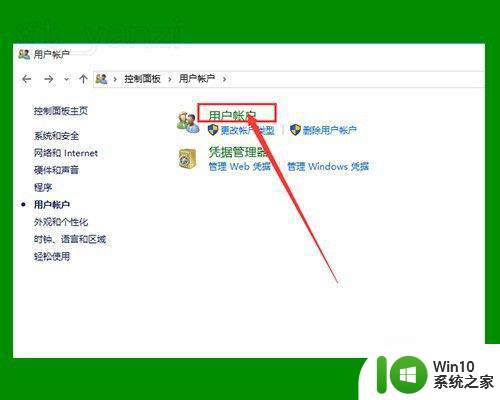
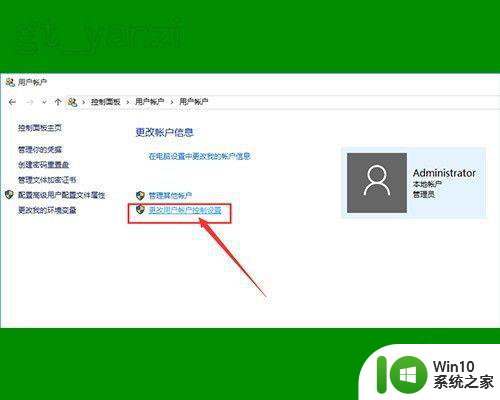
3、将滑块拖到最下面,点击确定,重启电脑。
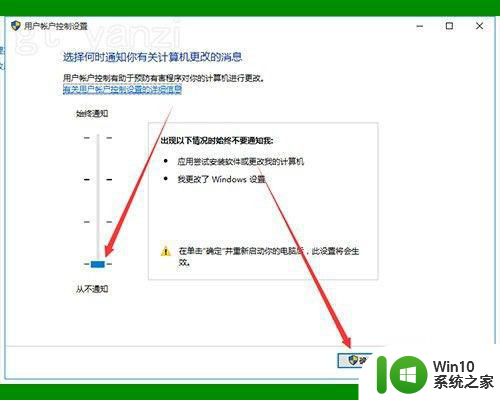
4、如仍无作用,继续下面的操作。
右击桌面上“此电脑”图标,点击“管理”选项,打开“计算机管理”窗口。
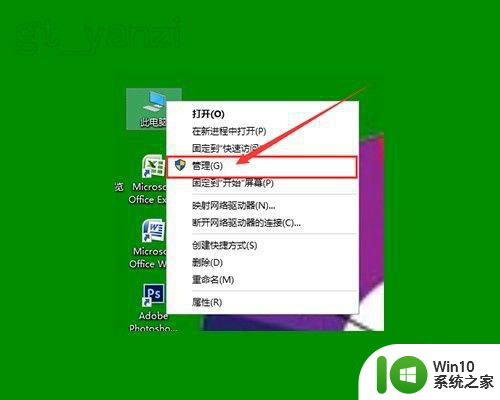
5、双击左侧“本地用户和组”选项,并点击下面的“用户”选项。
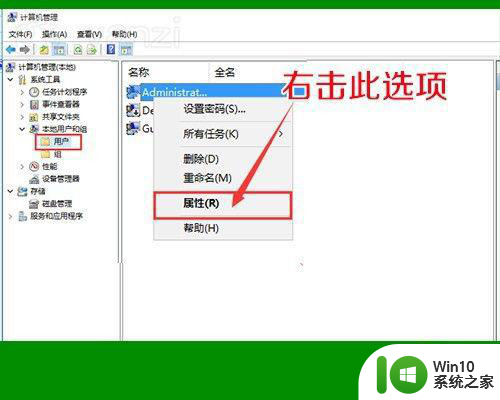
6、右击右侧的“Administrator”项,点击属性。
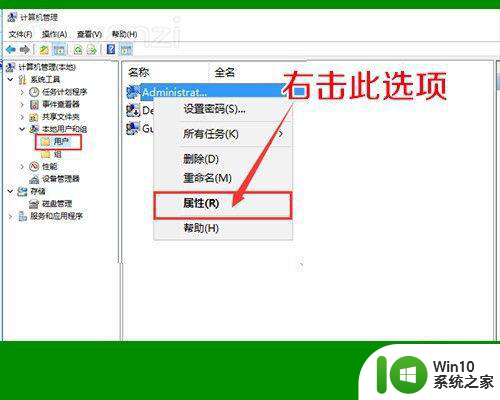
7、在打开的窗口中,将“账户已禁用”前面的勾去掉,确定退出。
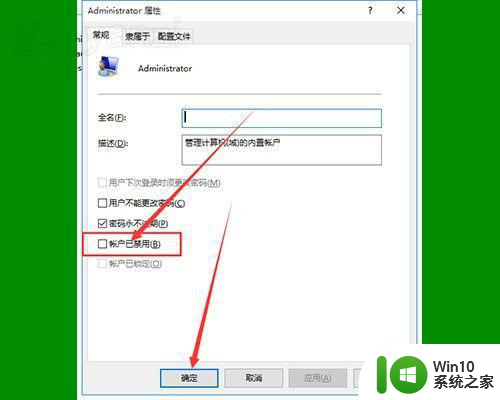
8、再看一下桌面图标上的小盾牌就不见了。
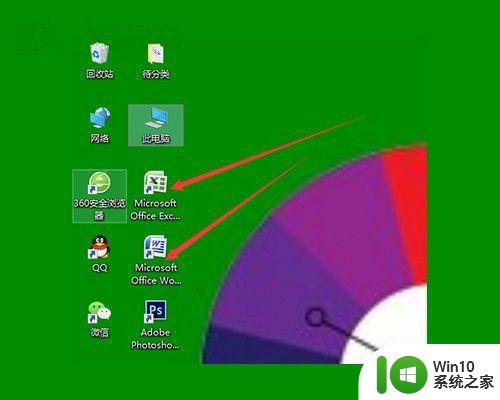
以上就是win10安装的软件图标为什么显示个小盾牌的全部内容,有遇到相同问题的用户可参考本文中介绍的步骤来进行修复,希望能够对大家有所帮助。