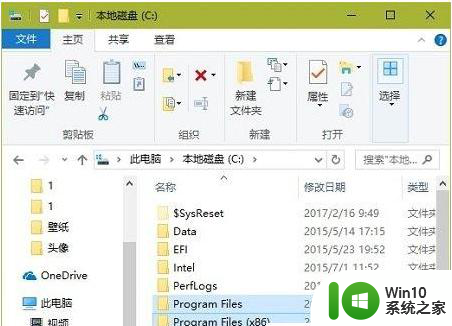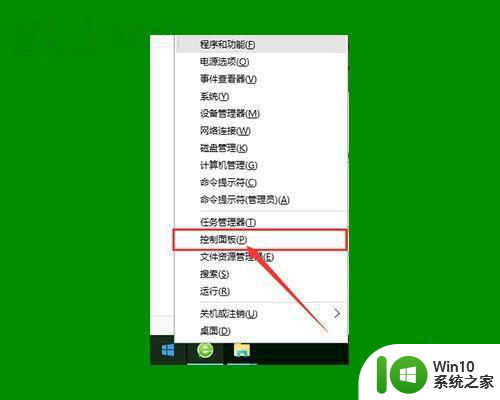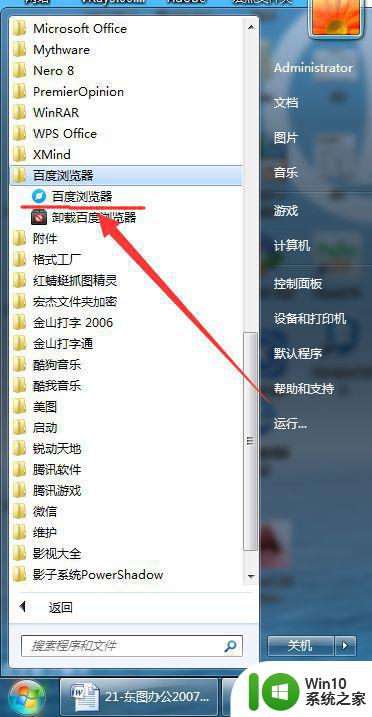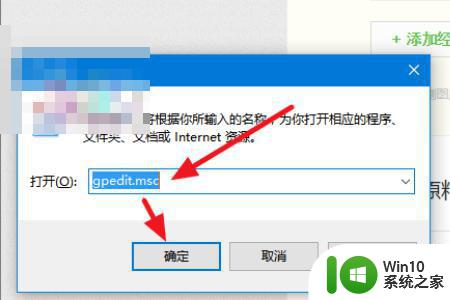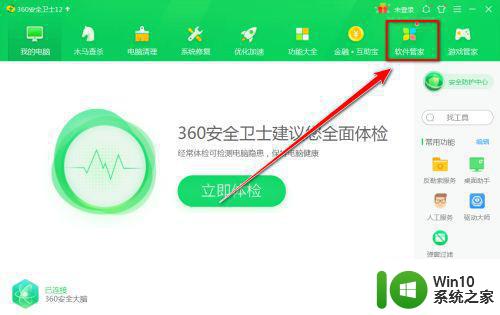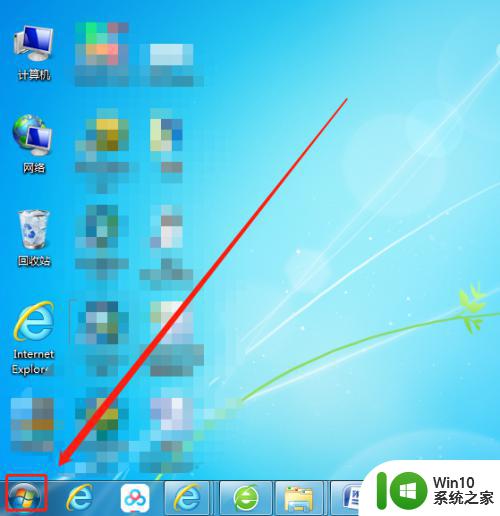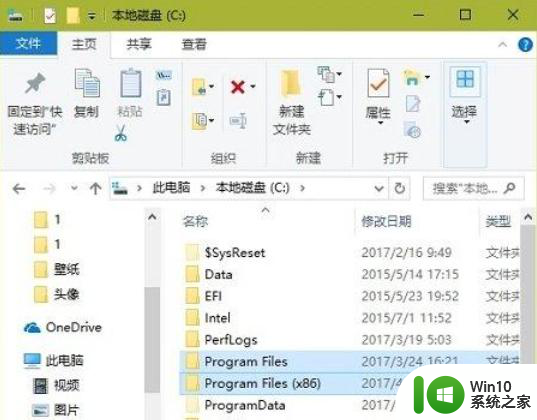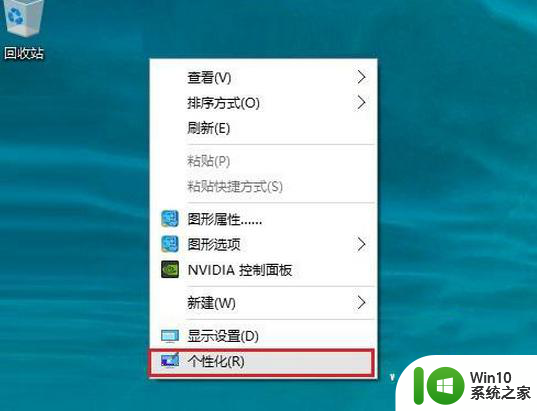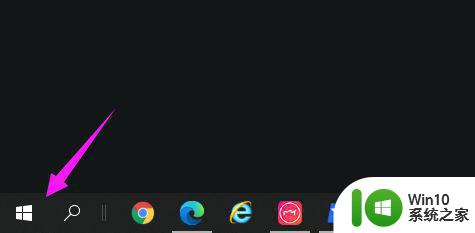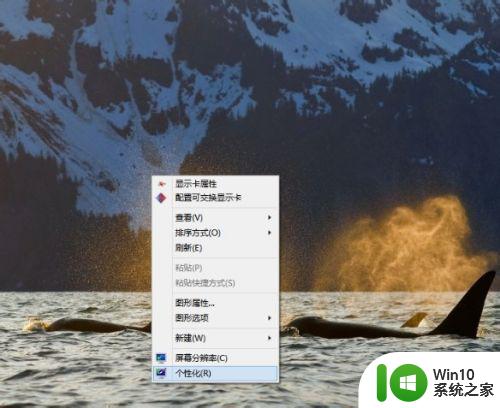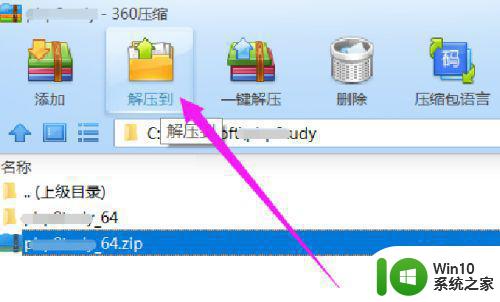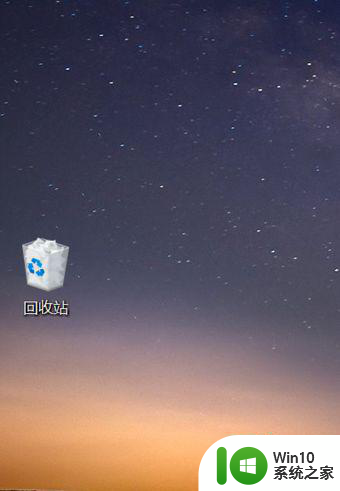win10安装软件后图标不显示 win10安装软件后桌面图标消失
win10安装软件后图标不显示,随着技术的快速发展和操作系统的不断升级,越来越多的人选择升级到Win10操作系统,一些用户在安装软件后却发现桌面图标消失了,甚至无法正常显示。这个问题给用户的正常使用带来了很大的困扰。为什么会出现这种情况呢?在安装软件后,Win10操作系统会按照默认设置将新安装的软件的图标添加到开始菜单中,而不是直接显示在桌面上,这就导致了用户无法直接在桌面上找到所需的软件快捷方式。这种情况下,用户可以通过在开始菜单中找到所需软件的图标,然后将其拖拽到桌面上创建快捷方式,来解决图标不显示的问题。尽管Win10操作系统在软件安装后图标不显示的问题会给用户带来些许不便,但通过简单的操作,用户仍然可以轻松解决这个问题。
1、首先打开桌面此电脑,然后依次选择自己软件的“安装路径”。
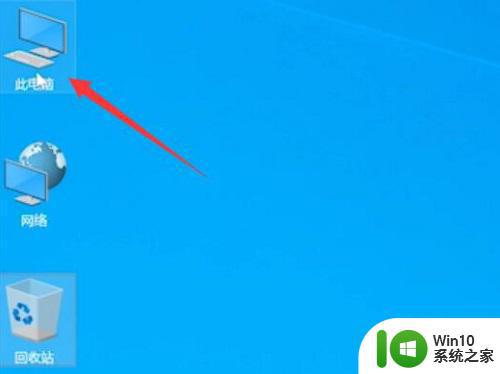
2、我们以c盘中的软件举例,首先顶级“c盘”。
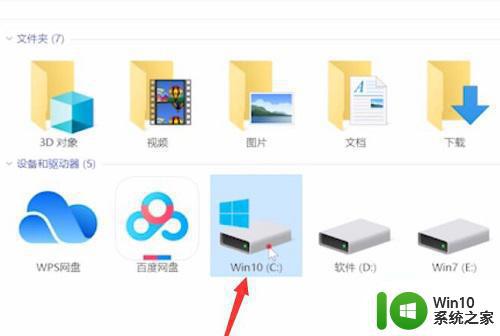
3、然后点击“program files”文件夹。
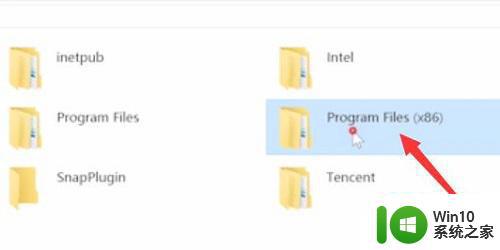
4、然后找到你要的软件文件双击进入。
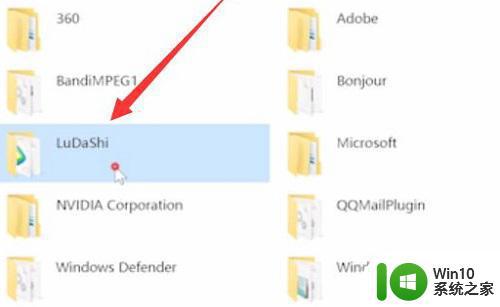
5、最后找到里面的.exe执行文件,右击选择“发送到—桌面快捷方式”即可。
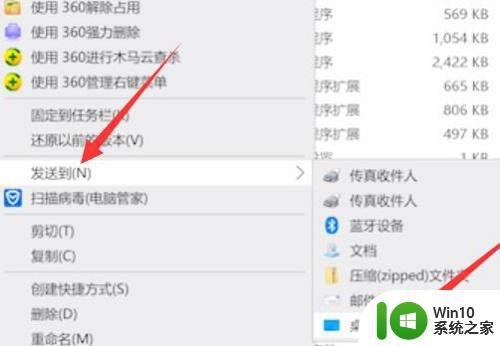
以上就是Win10安装软件后图标不显示的全部内容,如果您也遇到了同样的情况,请参照本文提供的方法进行处理,希望这篇文章对您有所帮助。