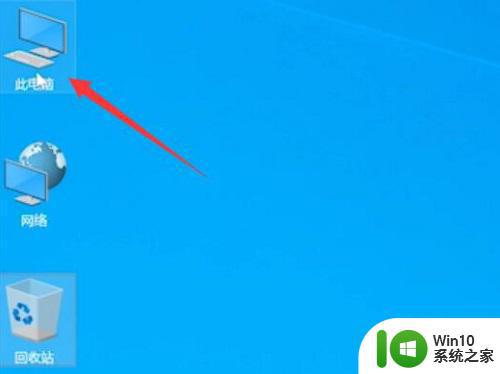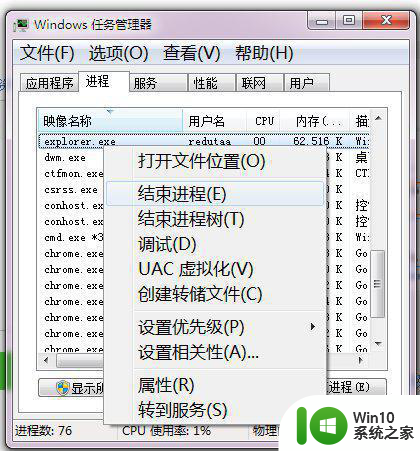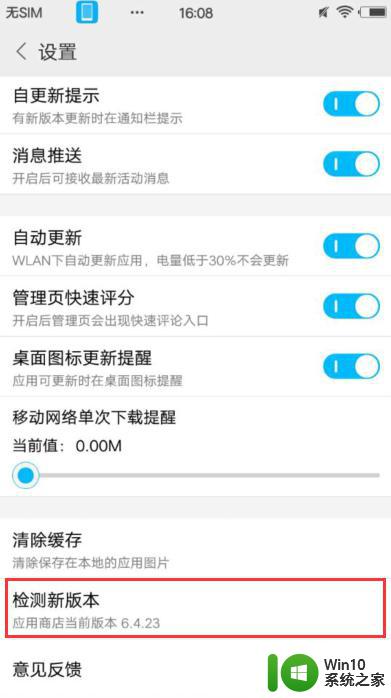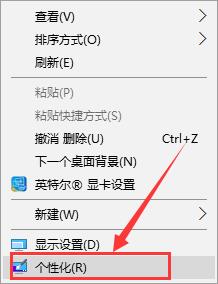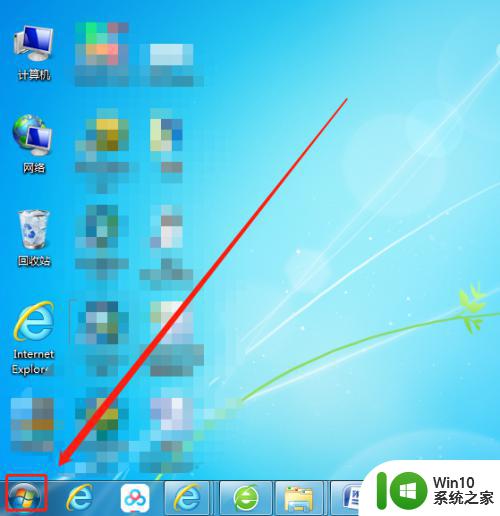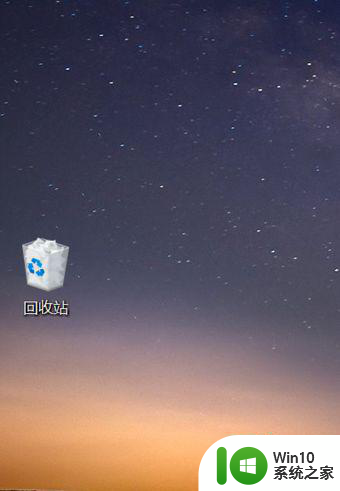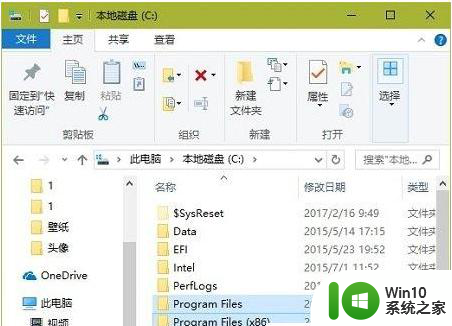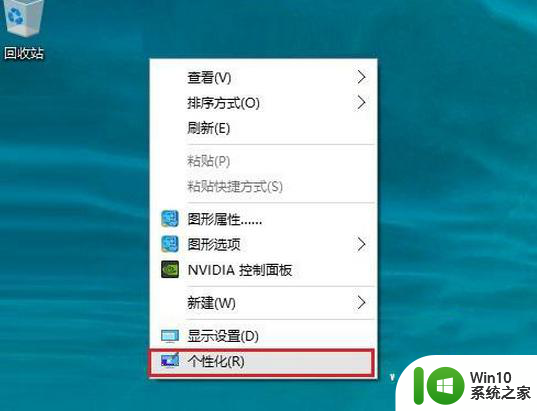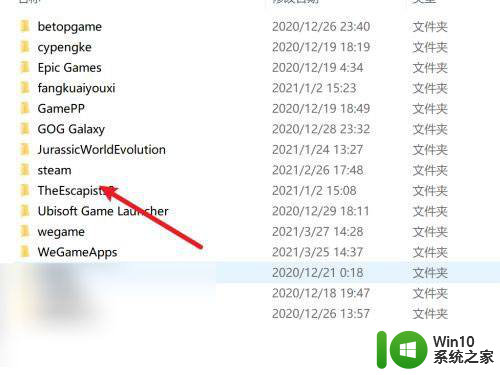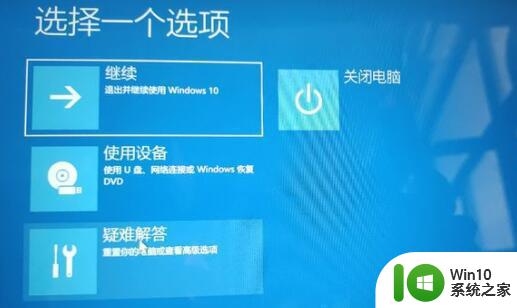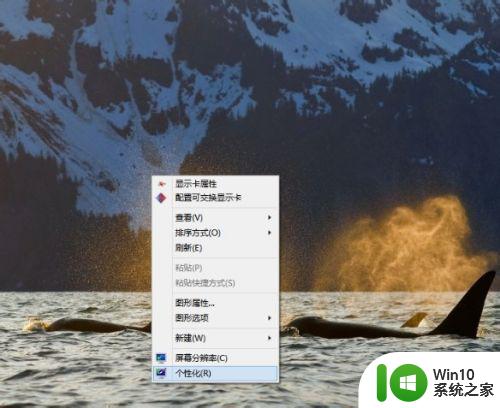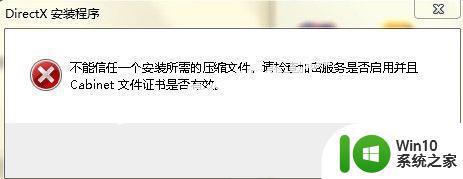电脑明明下载了桌面不显示怎么办 软件安装后桌面图标不显示怎么办
电脑明明下载了桌面不显示怎么办,电脑已经下载了桌面图标,但是却无法在桌面上显示出来,这是一个相当常见的问题,有时候我们在安装了软件之后,也会面临着桌面图标不显示的困扰。当我们遇到这样的情况时,应该如何解决呢?在本文中我将为大家介绍一些有效的解决方法,帮助大家顺利解决这个问题。无论是电脑下载了桌面不显示,还是软件安装后桌面图标不显示,都可以通过以下方法来解决。
解决方法:
方法一:从开始菜单创建
1、点击开始——所有程序——百度浏览器;
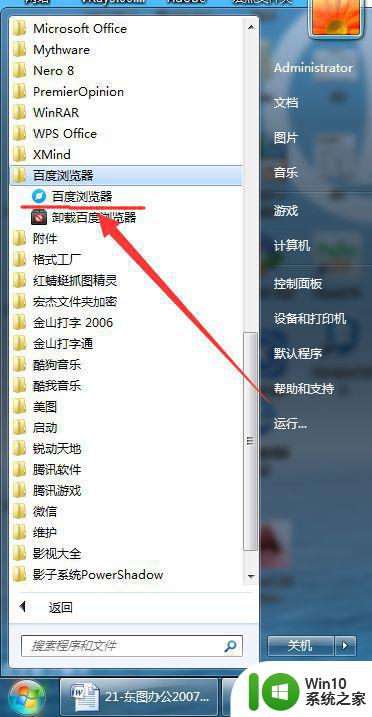
2、在百度浏览器上右击——发送到——桌面快捷方式;
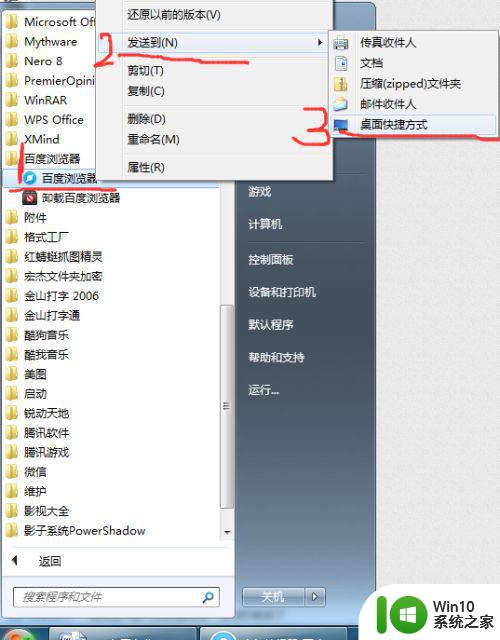
3、桌面即重新生成一个快捷方式,双击即可以打开软件。
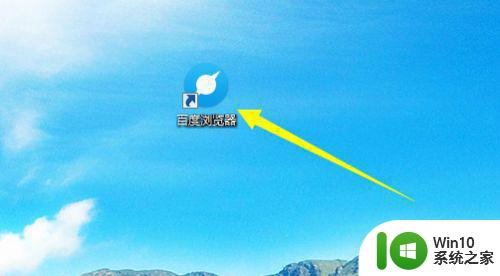
方法二:从安装位置创建
1、打开软件的安装位置,一般应用软件的默认安装路径是C:Program Files (x86),找到相应软件的安装文件夹;
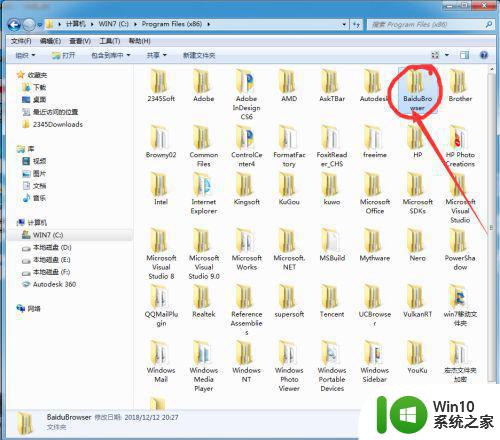
2、打开相应软件的安装文件夹后,仔细找到相应的软件启动图标,右击——发送到——桌面快捷方式;
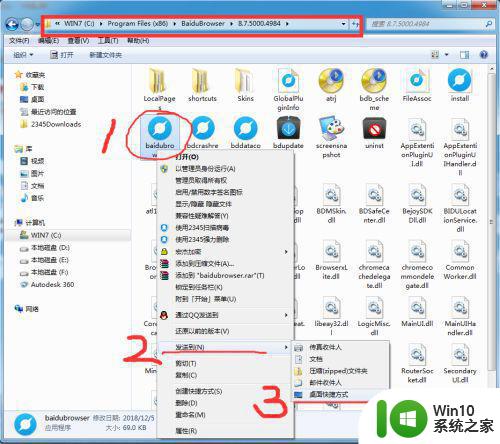
3、桌面即重新生成一个快捷方式,双击即可以打开软件。
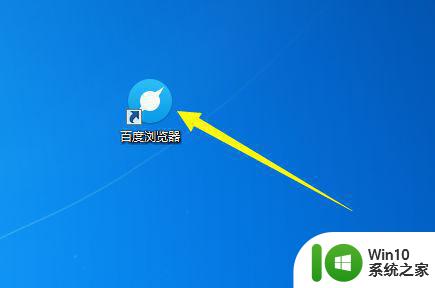
以上就是如果电脑明明下载了桌面应用程序,但是不显示该怎么办的全部内容,如果遇到这种情况,你可以按照以上步骤进行解决,这些步骤非常简单且快速,一次性解决问题。