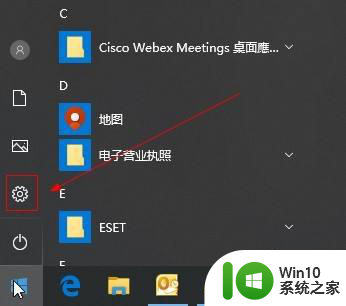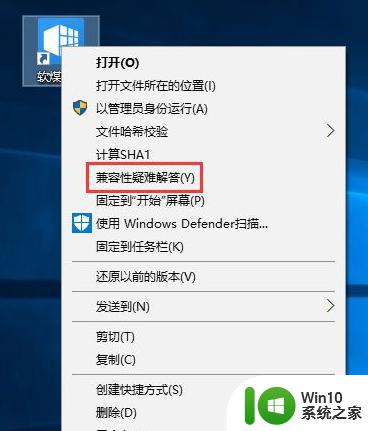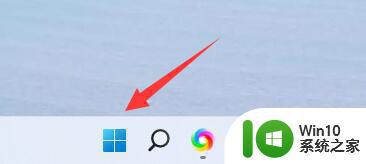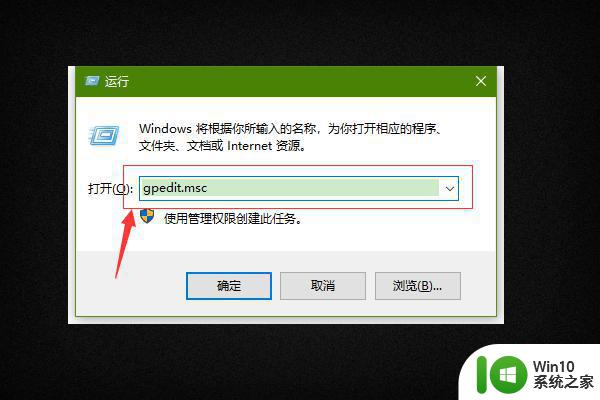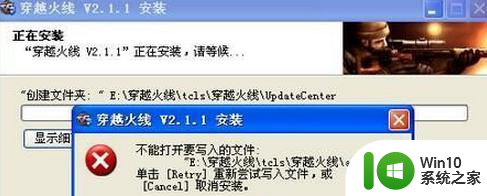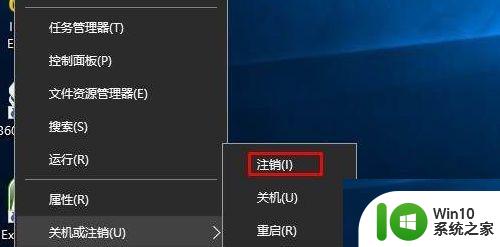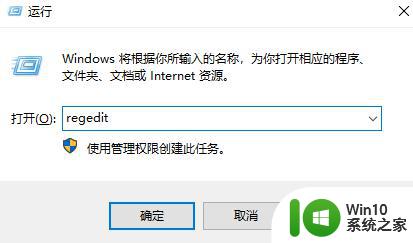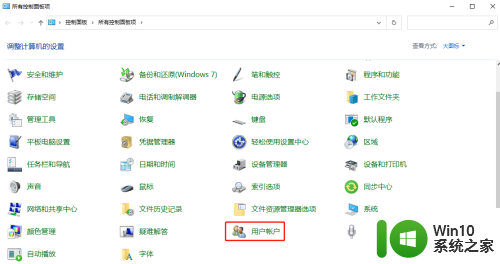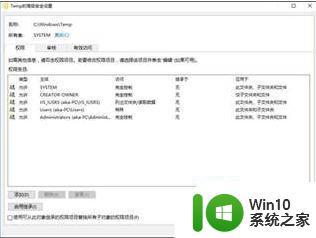win10安装软件提示临时文件夹无写入权限不能安装如何解决 win10临时文件夹无写入权限不能安装怎么回事
更新时间:2023-04-16 08:38:48作者:yang
近日有win10系统用户反映说碰到这样的情况,就是在安装软件时,遇到提示临时文件夹无写入权限不能安装,碰到这样的问题该怎么办呢,不用担心今天就给大家分享一下win10安装软件提示临时文件夹无写入权限不能安装的详细额吉讲方法。
具体方法如下:
1、首先,桌面右键点击此电脑,在打开的菜单项中,选择属性;
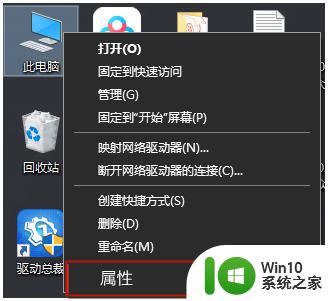
2、系统主页设置窗口,右侧,点击相关设置下的高级系统设置;
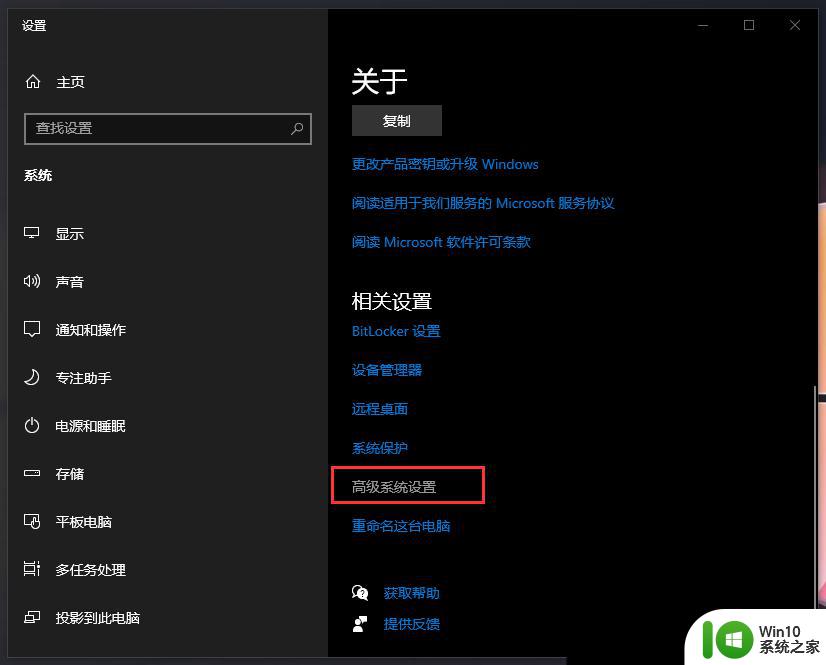
3、系统属性窗口,切换到高级选项卡,然后点击下面的环境变量;
3、系统属性窗口,切换到高级选项卡,然后点击下面的环境变量;
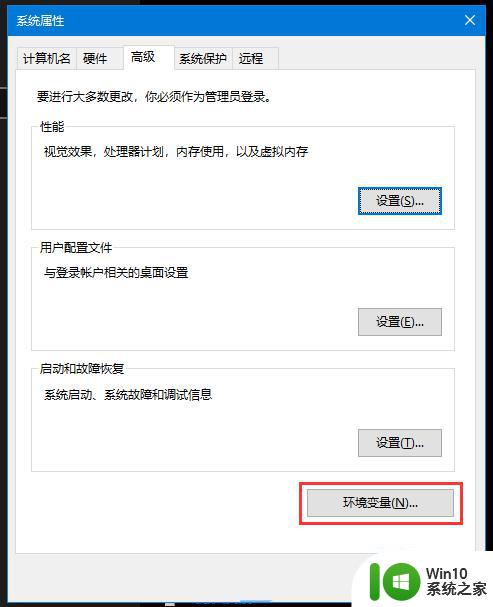
4、环境变量窗口,选择TEMP文件,再点击编辑;
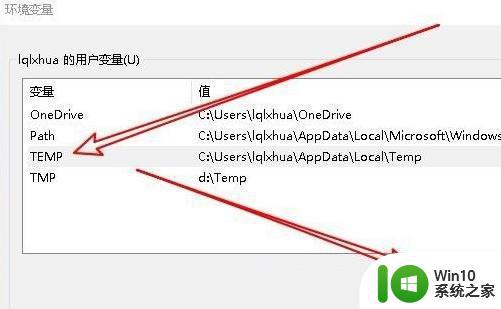
5、编辑用户变量窗口,点击浏览文件;
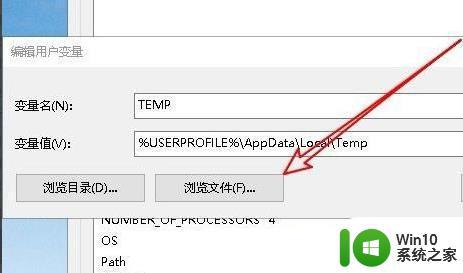
6、设置新的变量文件夹,然后点击确定;
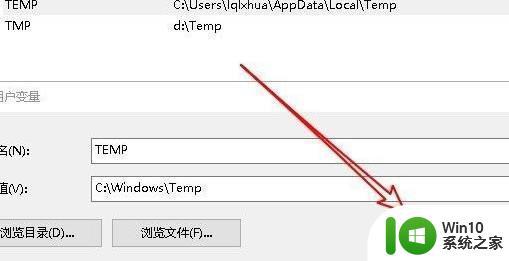
7、最后,修改完成,确定变量值TEMP,再点击确定即可。
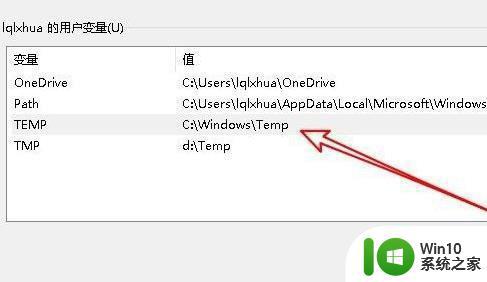
上述给大家讲解的就是win10临时文件夹无写入权限不能安装的详细解决方法,遇到一样情况的用户们可参考上面的方法来进行解决吧。