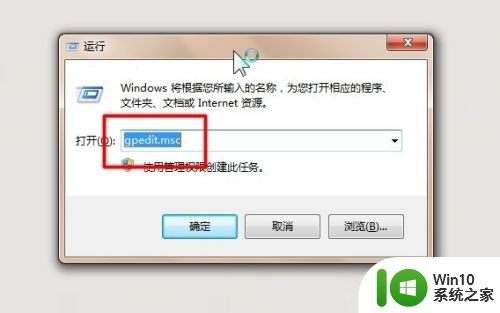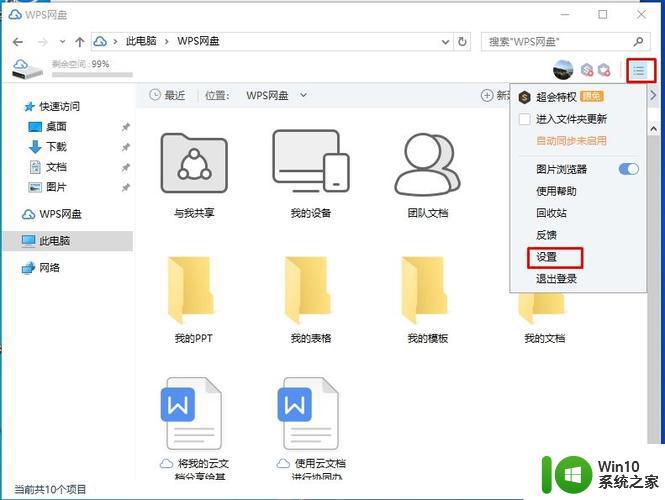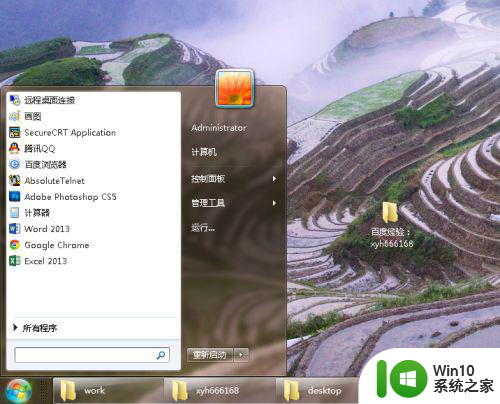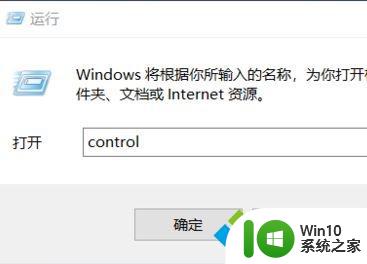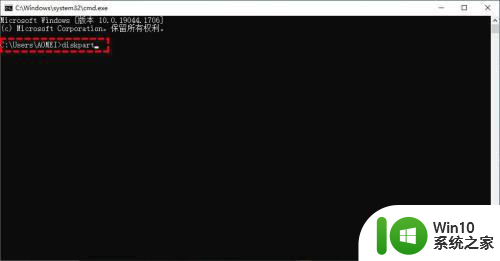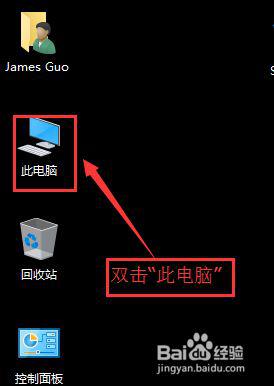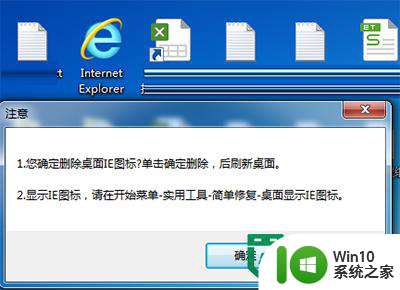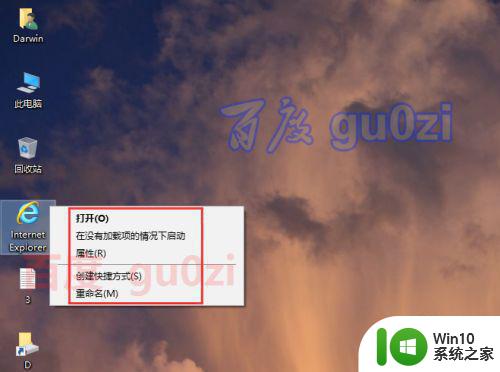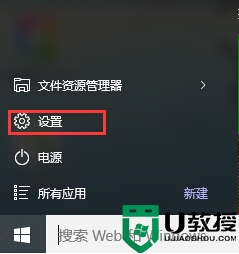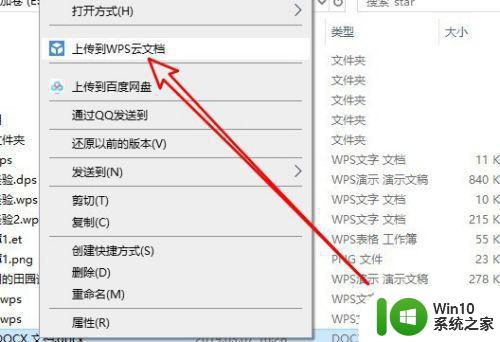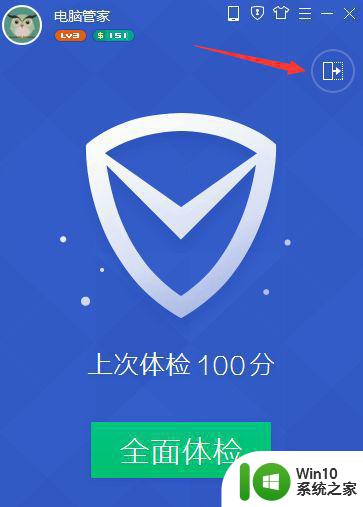win10删除我的文档图标的步骤 win10如何安全删除我的文档图标快捷方式
更新时间:2023-11-04 10:40:29作者:jiang
win10删除我的文档图标的步骤,随着Windows 10操作系统的普及,许多用户在使用过程中可能会遇到删除"我的文档"图标的需求,虽然这个过程可能对一些用户来说相对简单,但对于一些初次接触的用户来说,可能会有一些困惑。Win10删除"我的文档"图标的步骤是什么呢?如何安全地删除"我的文档"图标的快捷方式呢?下面就让我们一起来了解一下。
1、进入到Windows10系统,同时按住"Win+R"快捷键,调出"运行"对话框。
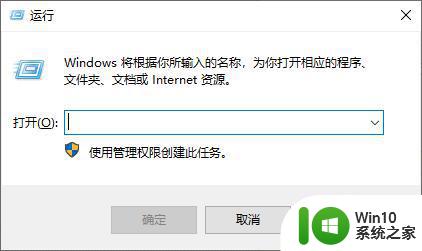
2、录入"gpedit.msc"指令,按"回车键"。
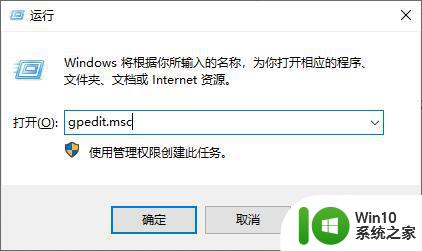
3、之后,会弹出"本地组策略编辑器"对话框。
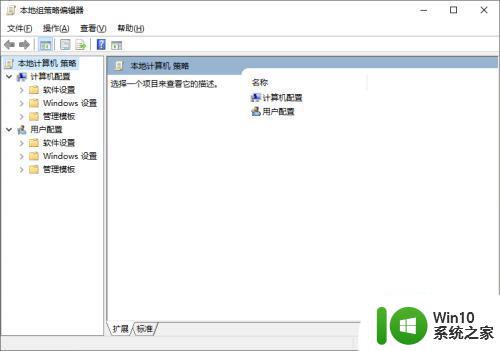
4、依次展开树状节点菜单选项"本地计算机 策略用户配置管理模板桌面"。
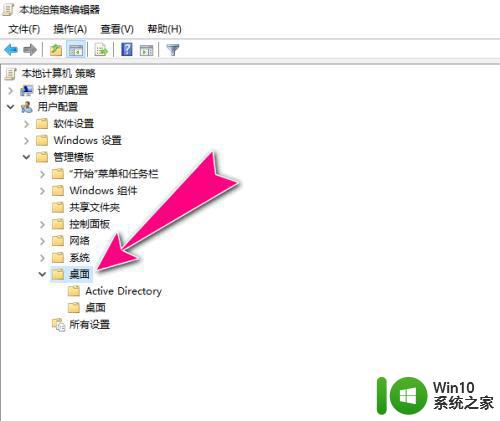
5、双击右侧窗口栏中的"在桌面上隐藏"我的文档"图标菜单选项。
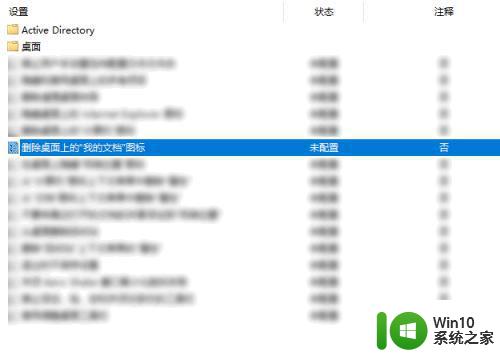
6、进入后,勾选中"已启用"单选项,再点击"应用"按钮生效。
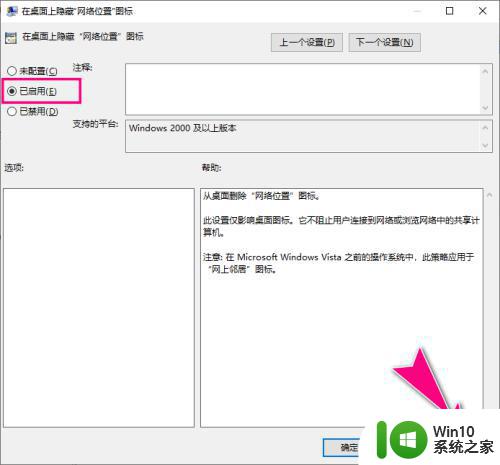
以上就是删除Windows 10上“我的文档”图标的步骤的全部内容,需要的用户可以按照这些步骤进行操作,希望对大家有所帮助。