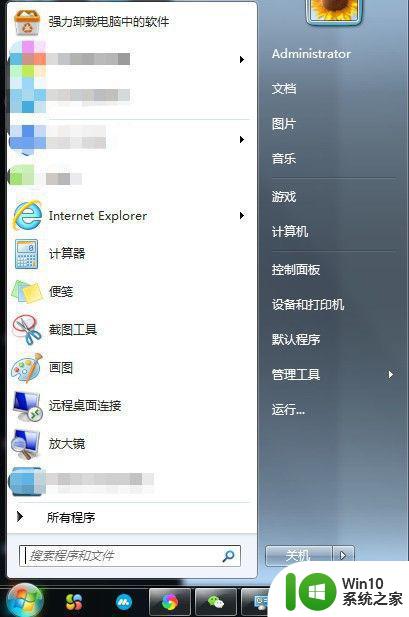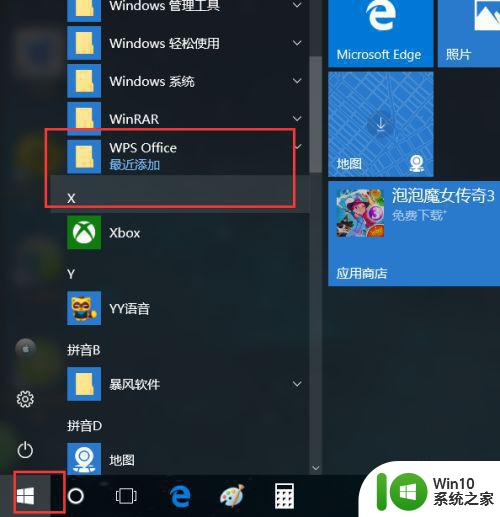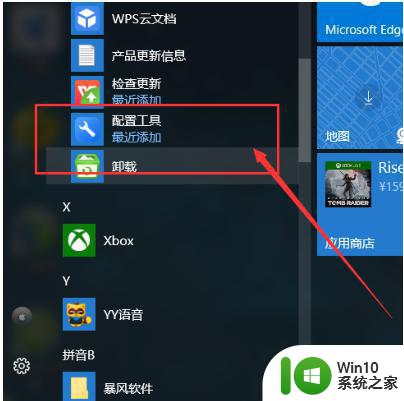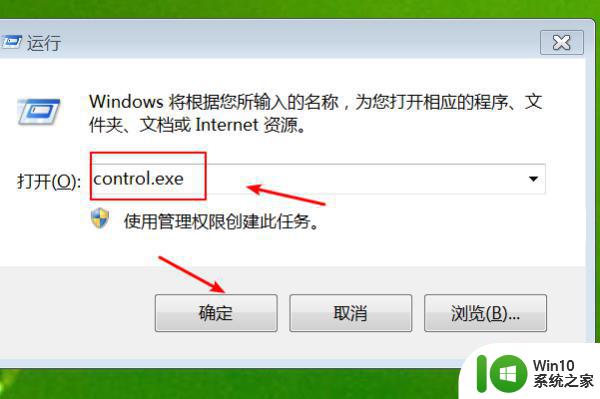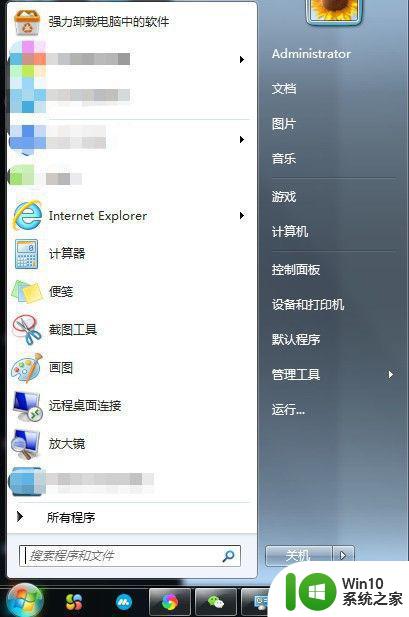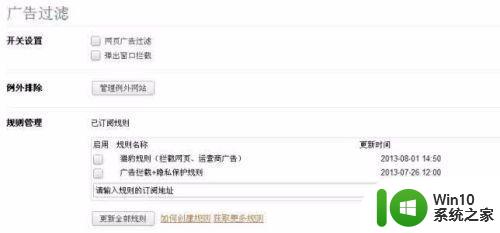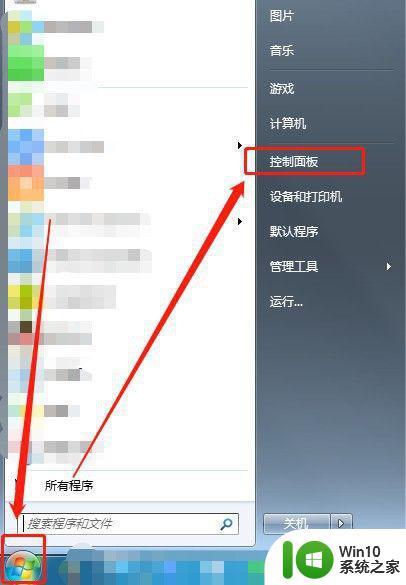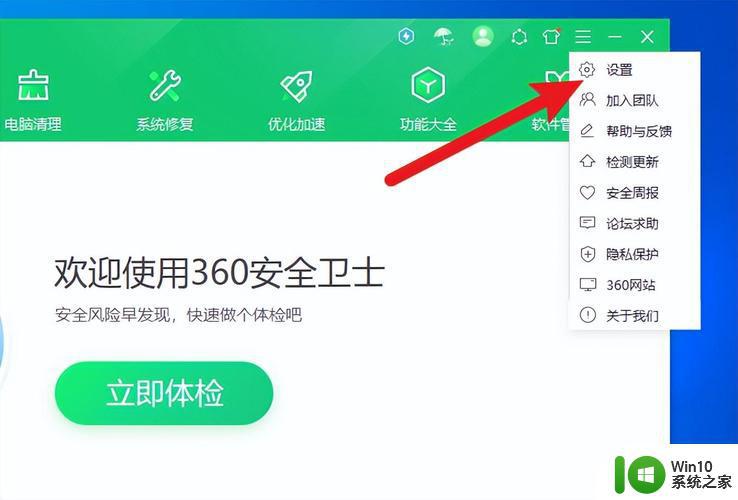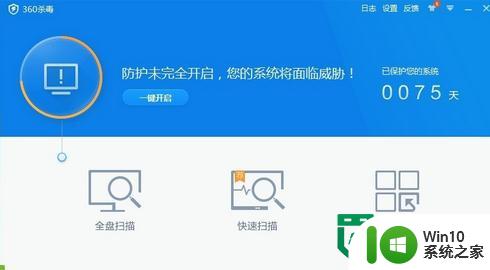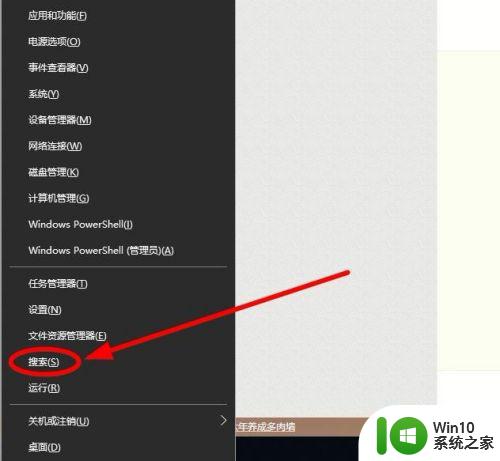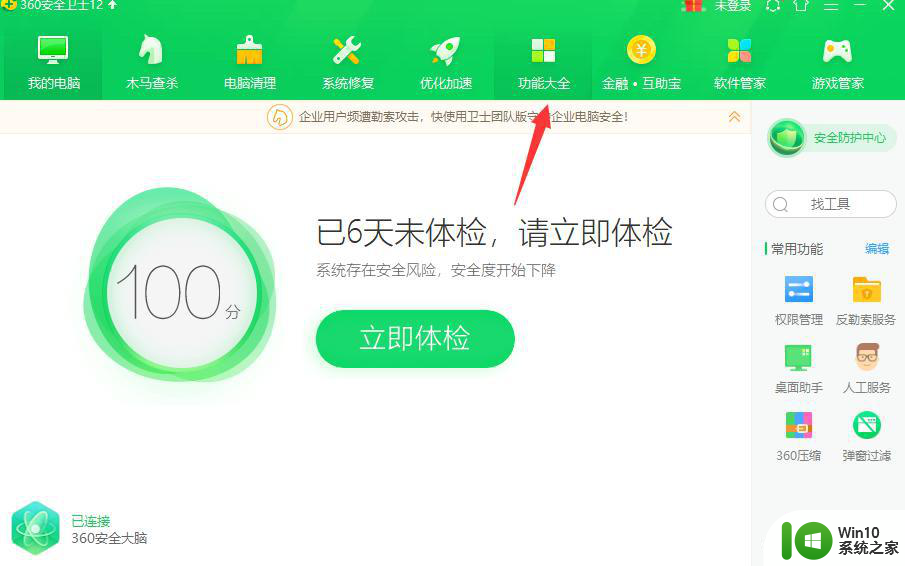教你关闭wps广告的详细步骤 如何屏蔽WPS广告
教你关闭wps广告的详细步骤,WPS广告的频繁出现让人感到困扰,影响了我们的工作效率和使用体验,我们可以通过一些简单的步骤来关闭WPS广告,让我们的使用变得更加顺畅。本文将详细介绍如何屏蔽WPS广告,帮助我们摆脱烦恼,专注于工作中的创造与实现。无论是在个人使用还是在工作场合,关闭WPS广告都能为我们提供一个更加舒适和高效的办公环境。让我们一起来看看具体的步骤吧!
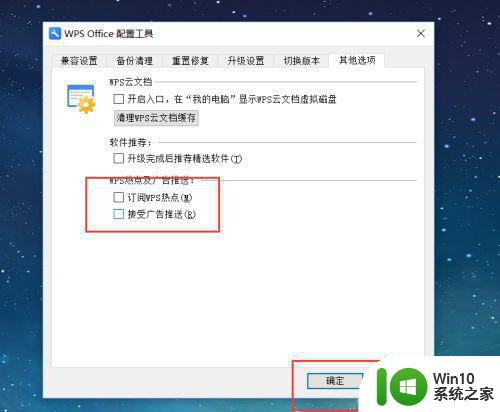
具体方法如下:
1、首先,请大家点击电脑操作系统中的“开始菜单”,点击打开应用程序的安装列表,找到WPS软件的安装列表。
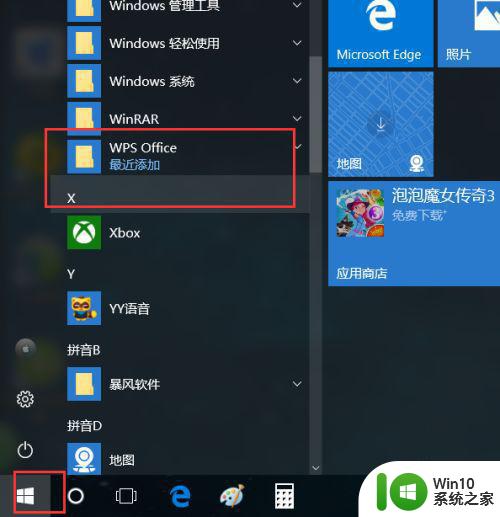
2、接下来,在WPS软件的安装列表中,我们可以看到“WPS配置工具”菜单,点击之后,打开该程序功能。
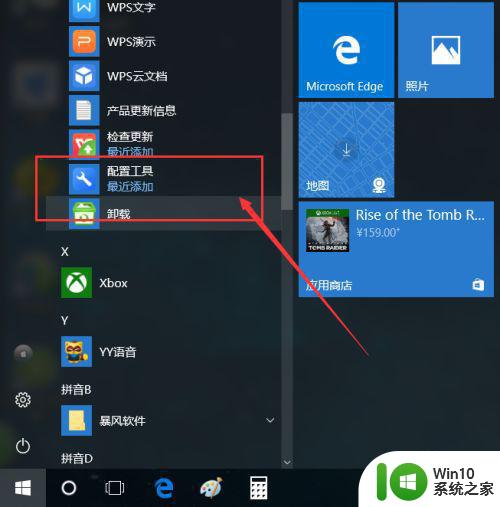
3、接下来,在展示的功能页面中,点击选择“高级设置”选项,打开WPS软件的高级设置功能页面。
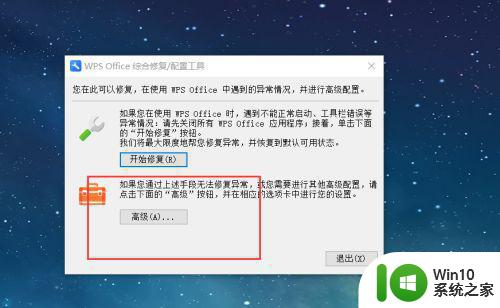
4、接下来,在打开的高级设置页面中,点击选择页面顶部的“其他设置”选项,之后即可在这里设置WPS热点及广告推送的功能开关。
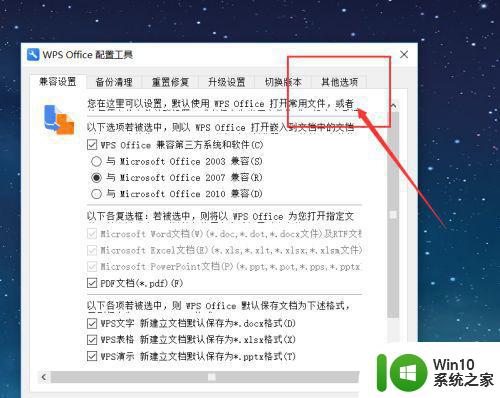
5、最后,我们将软件默认的WPS热点订阅及广告推送功能的功能选项打钩予以取消,点击“确定”按钮保存该设置即可,最后再次打开WPS软件可以看到烦人的广告已经消失了。
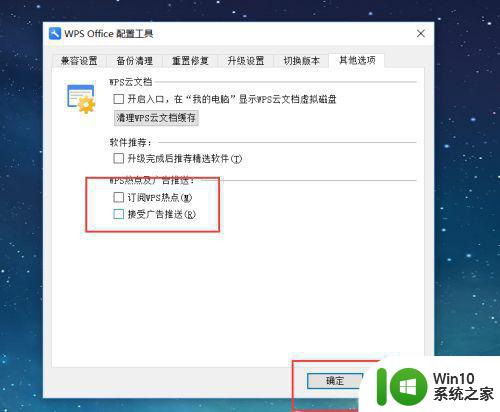
以上是教你如何关闭WPS广告的详细步骤,如果还有不清楚的用户,可以参考小编的步骤进行操作,希望这些步骤能对您有所帮助。