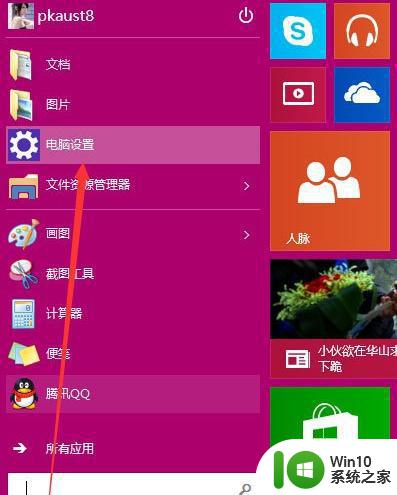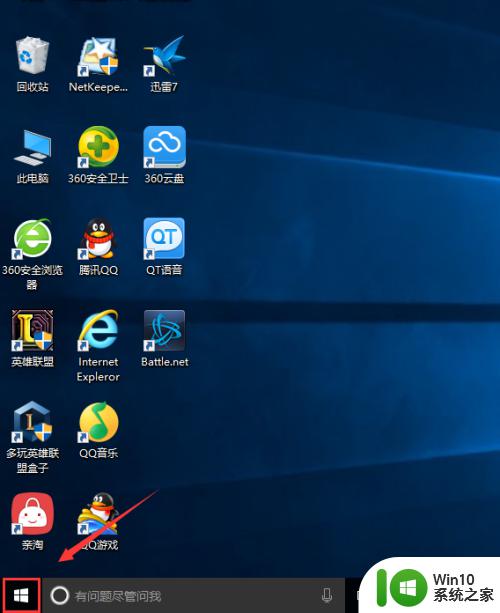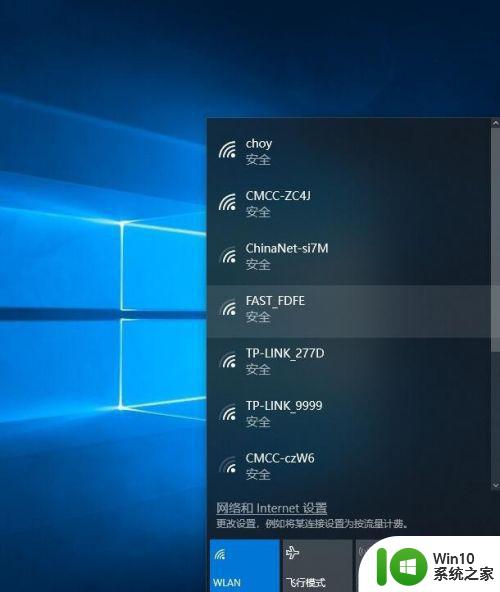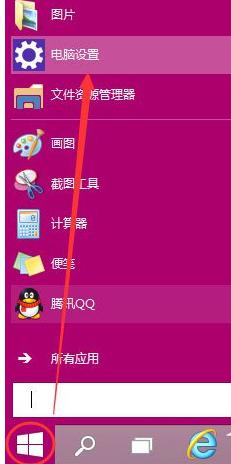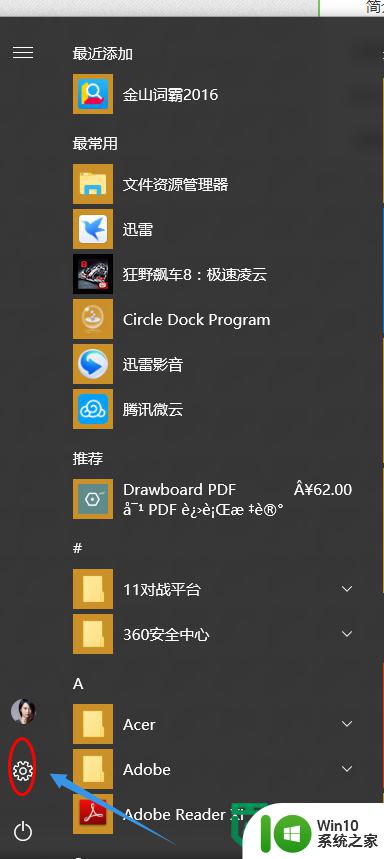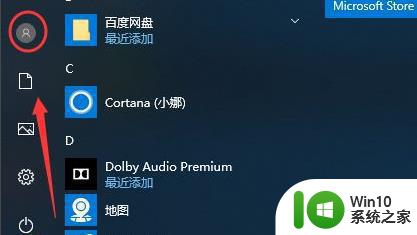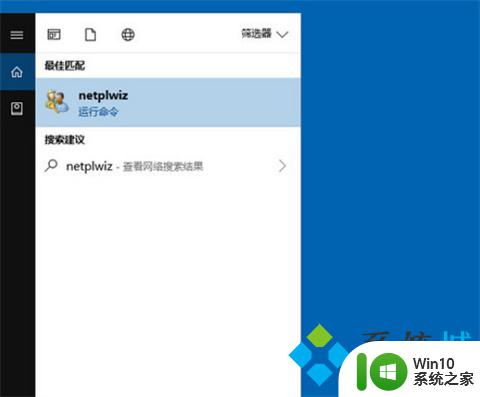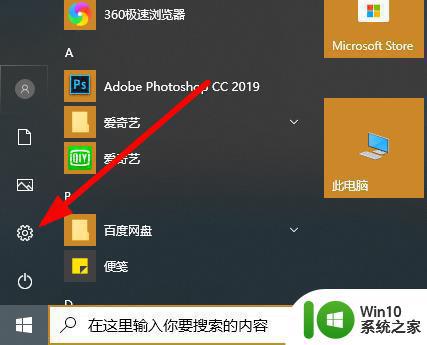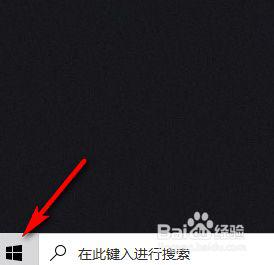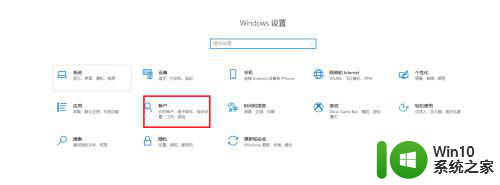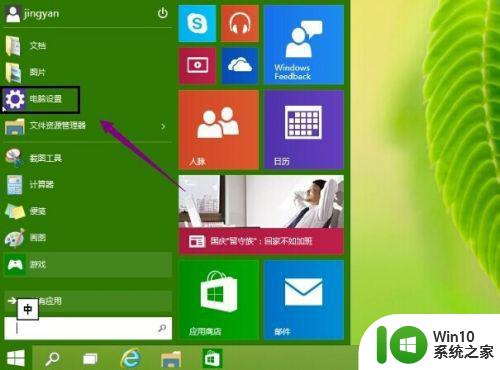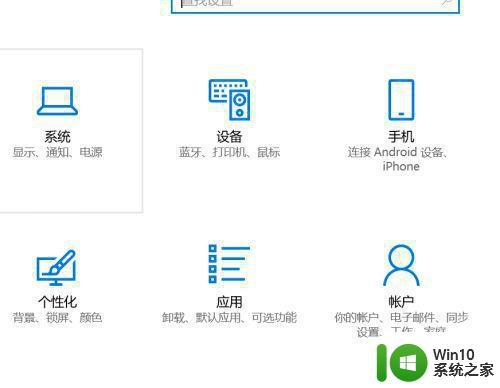win10更改开机密码的图文步骤 win10如何修改开机密码的具体步骤
更新时间:2024-02-12 10:35:03作者:xiaoliu
在如今的数字化时代,安全性已经成为我们使用电脑的重要考虑因素之一,而在Windows10操作系统中,修改开机密码也是确保个人信息安全的一种重要方式。无论是为了防止他人未经授权地访问我们的个人计算机,还是为了更好地保护我们的隐私,了解如何更改开机密码是非常必要的。本文将为大家详细介绍Win10更改开机密码的图文步骤,以及具体的修改开机密码的步骤。让我们一起来了解并学习如何提升我们电脑的安全性吧!
图文步骤如下:
1、点击桌面左下角的搜索按钮打开搜索框,输入控制面板找到后并打开。
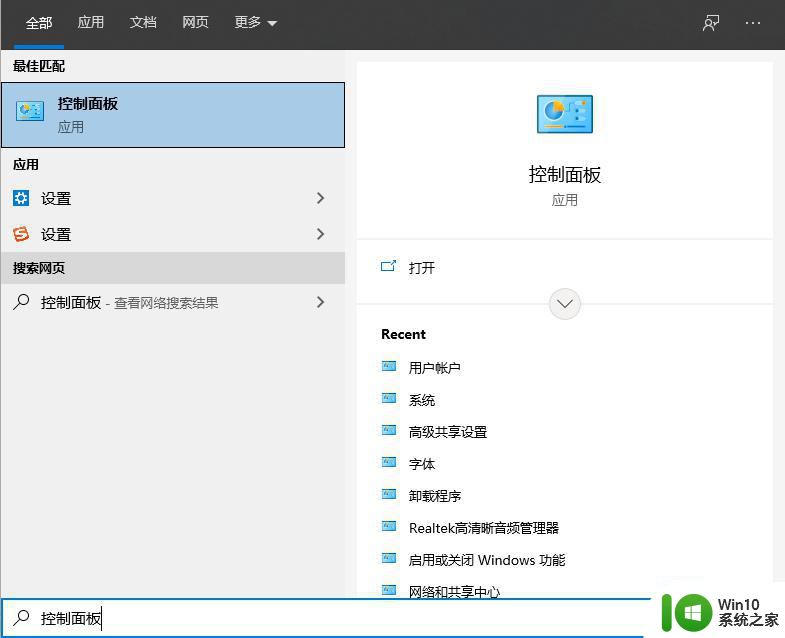
2、在控制面板中找到用户账户的按钮,点击进入下一步。
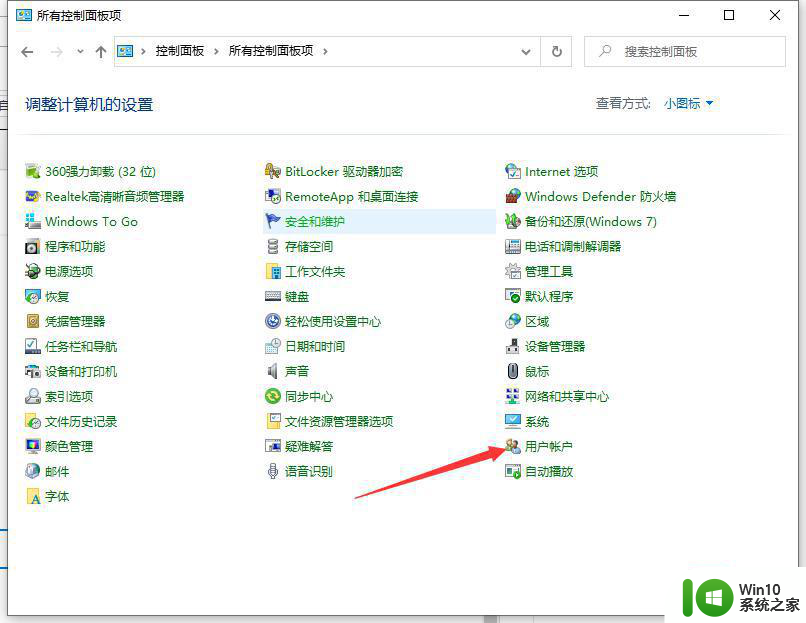
3、在账户页面,“更改账户信息”的字样下面有一项是“在电脑设置中更改我的账户信息”的入口。点击打开。
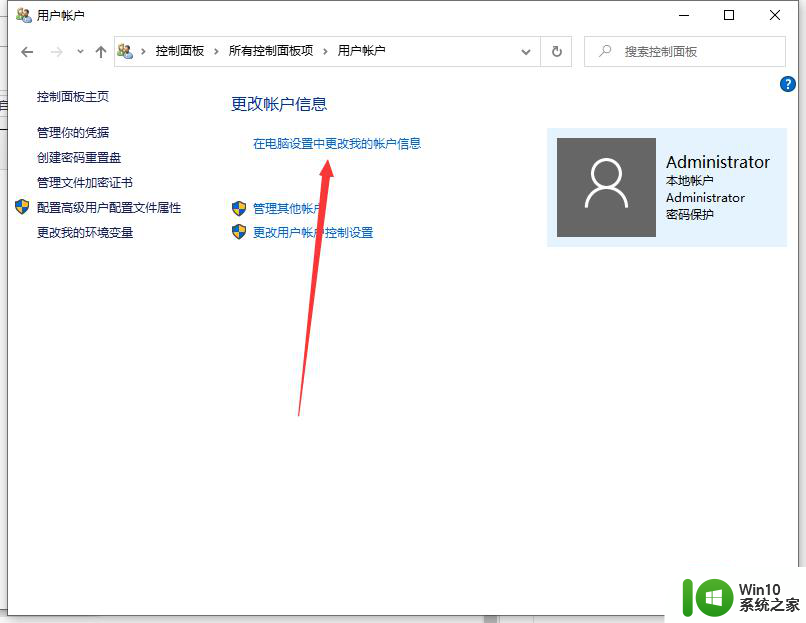
4、在左侧找到登录选项的内容,点击打开。
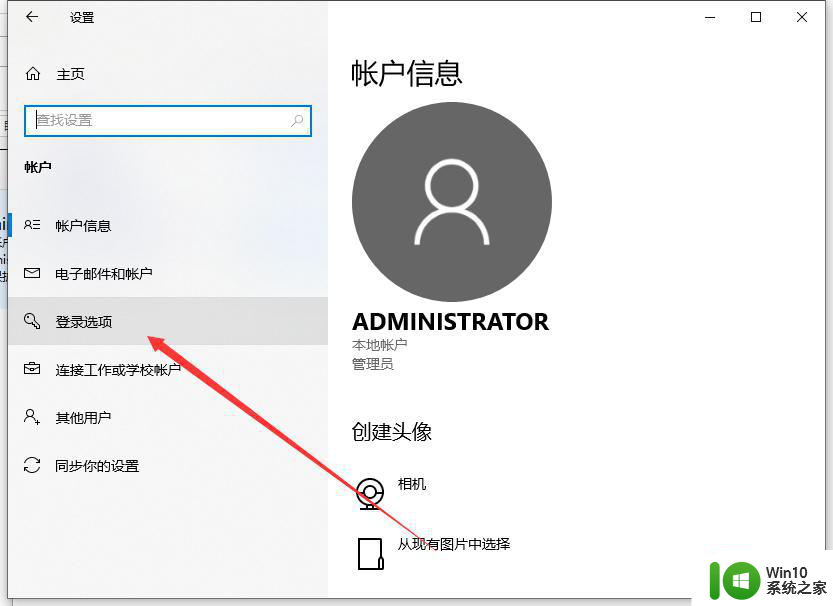
5、最后点击更改。
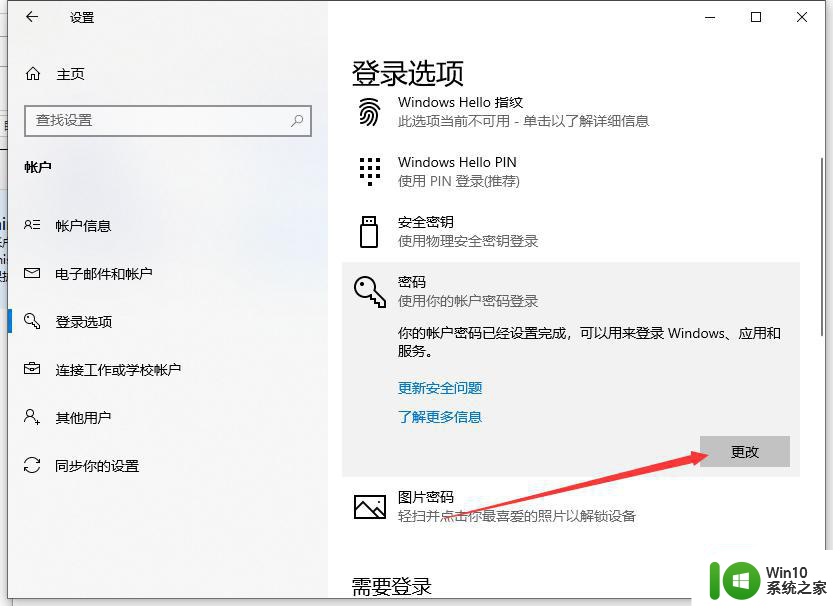
以上就是win10更改开机密码的图文步骤的全部内容,还有不懂得用户就可以根据小编的方法来操作吧,希望能够帮助到大家。