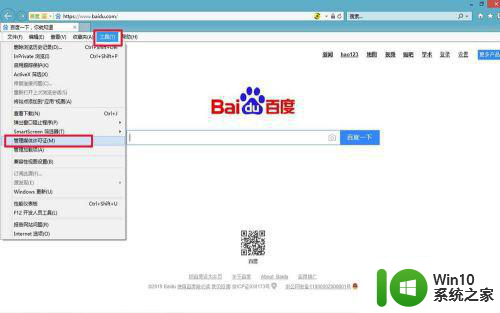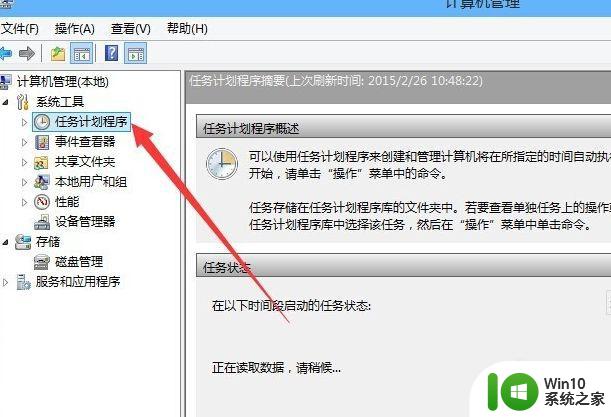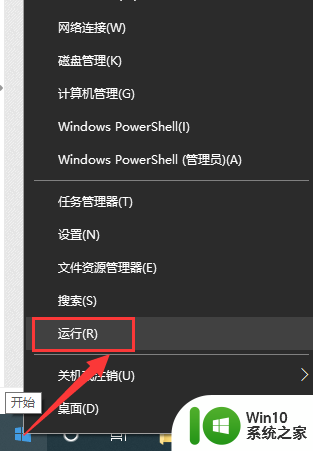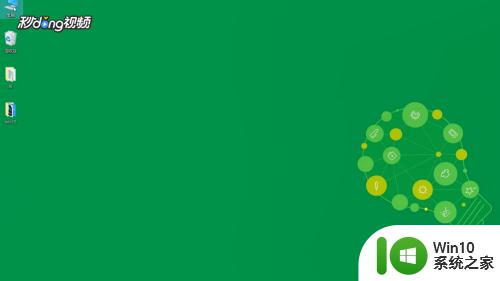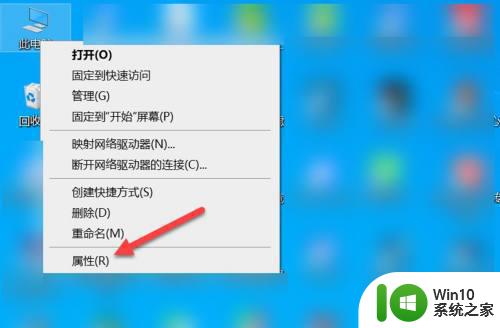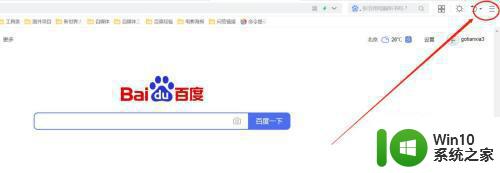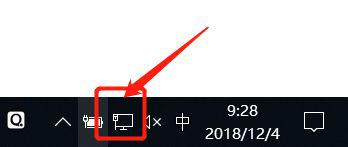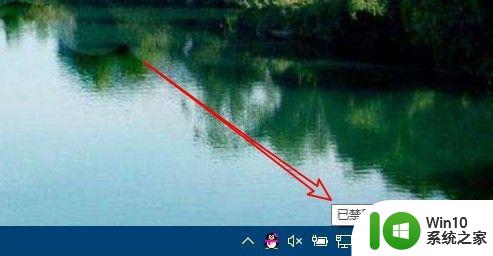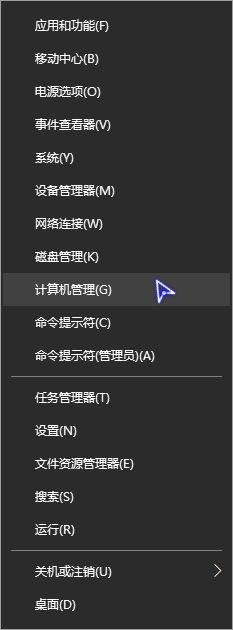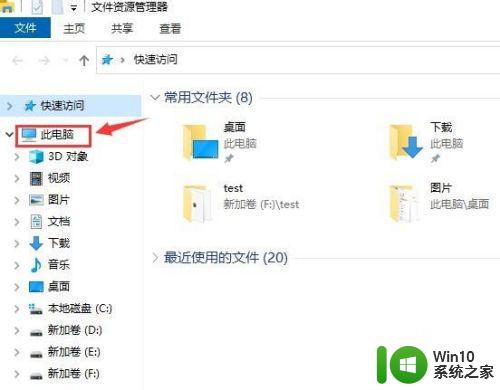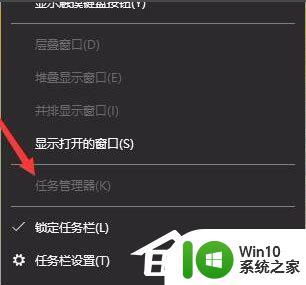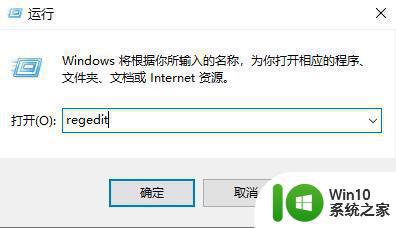win10uac被禁用怎么打开的解决方法 win10uac怎么解决被禁用的问题
更新时间:2023-03-29 10:41:17作者:zheng
uac是微软公司在其win10操作系统中采用的一种控制机制,可以阻止恶意程序损坏win10系统的效果。但是有些win10用户的电脑的uac被禁用了,这该怎么重新打开呢?今天小编给大家带来win10uac被禁用怎么打开的解决方法,有遇到这个问题的朋友,跟着小编一起来操作吧。
解决方法:
1.右键点击任务栏左侧的“Windows“按钮
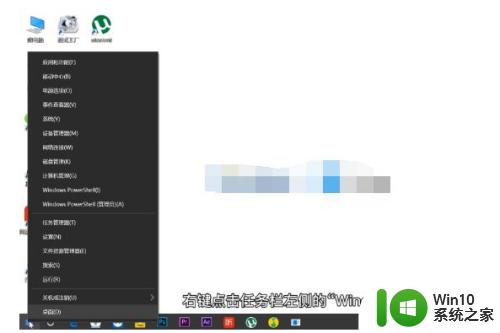
2.选择“运行”
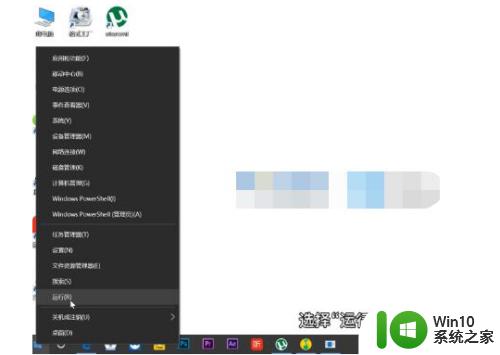
3.输入“msconfig”,点击“确定”
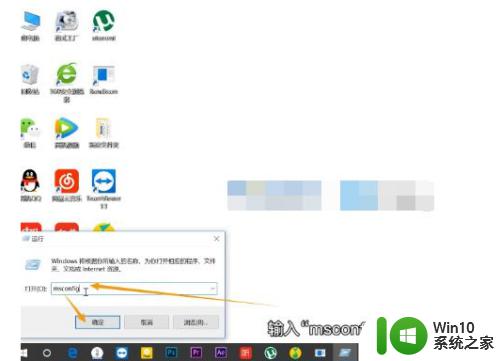
4.选择“工具”
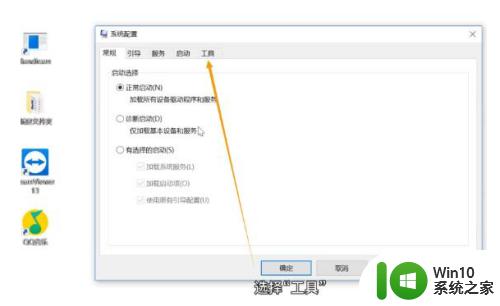
5.点击“更改UAC设置”
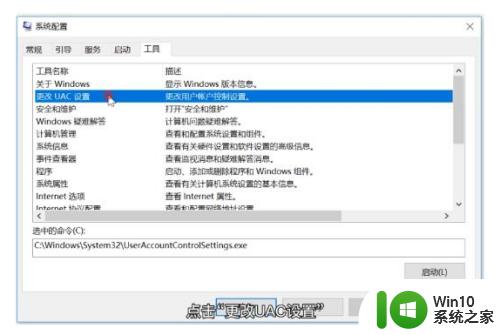
6.选择“启动”
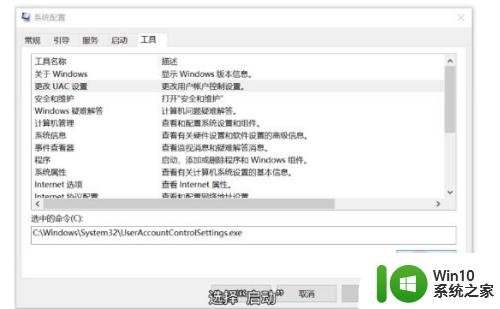
7.将“用户账户控制设置”设为“从不通知”之外的其他级别
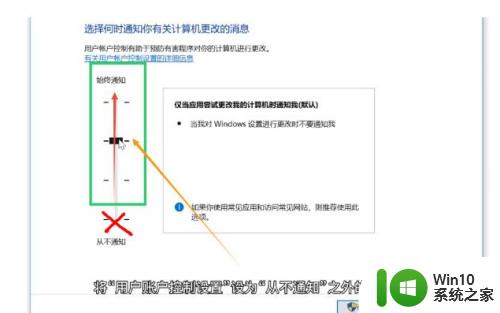
8.点击“确定”
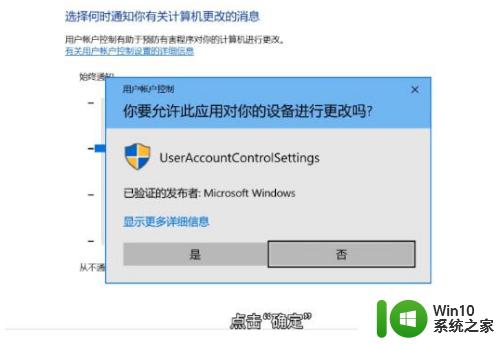
9.点击“是”,重启计算机即可
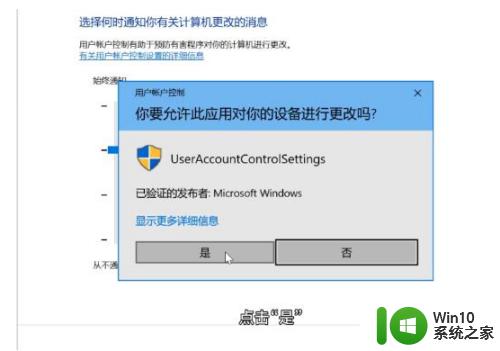
以上就是win10uac被禁用怎么打开的解决方法的全部内容,如果有遇到这种情况,那么你就可以根据小编的操作来进行解决,非常的简单快速,一步到位。