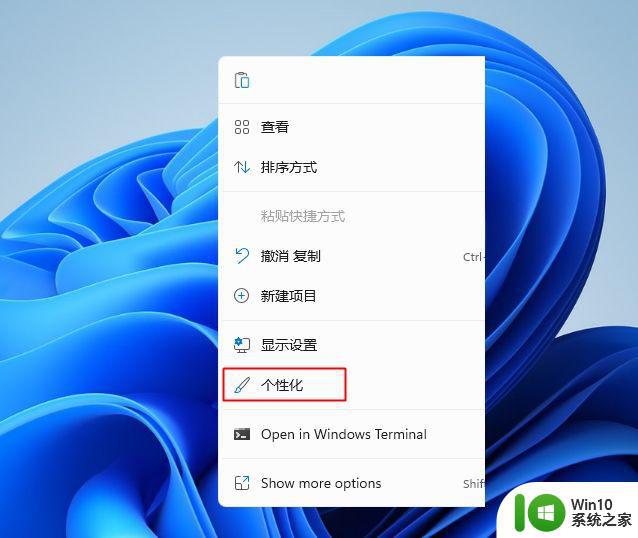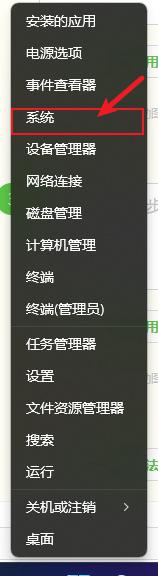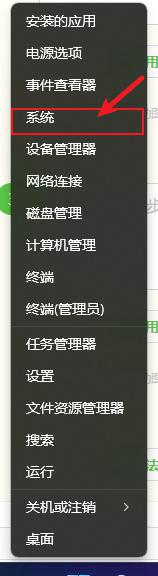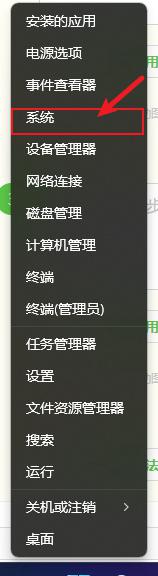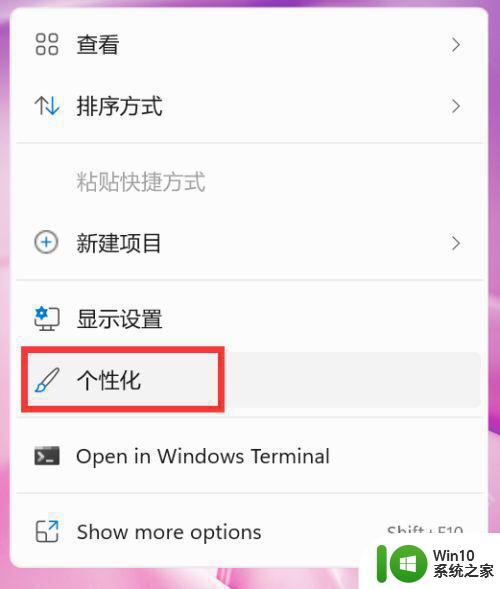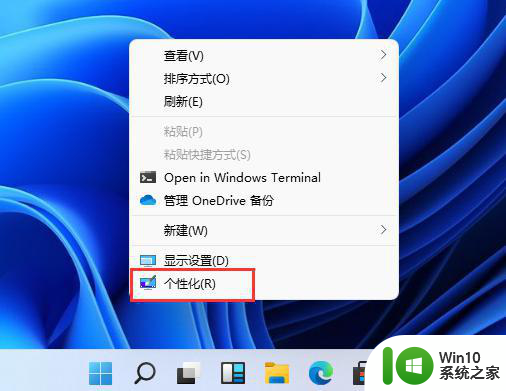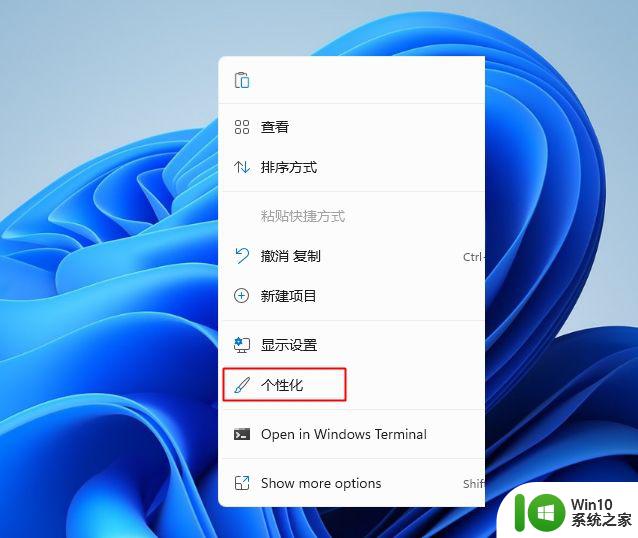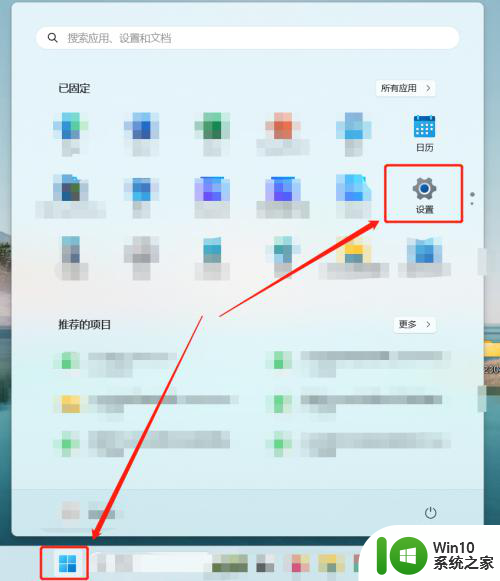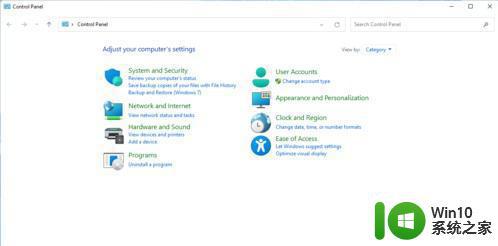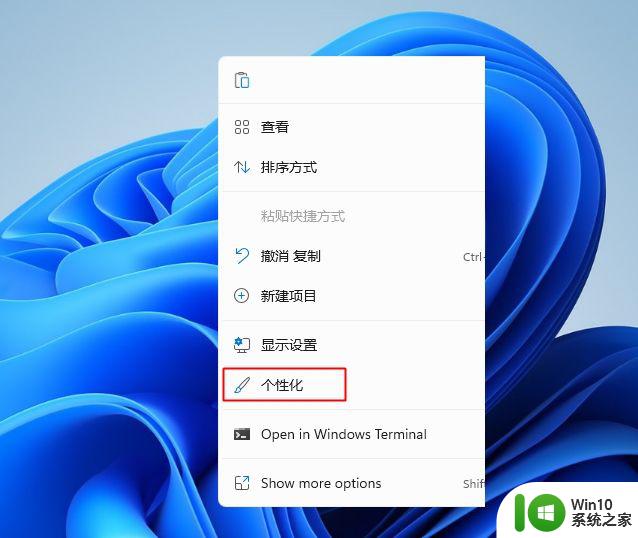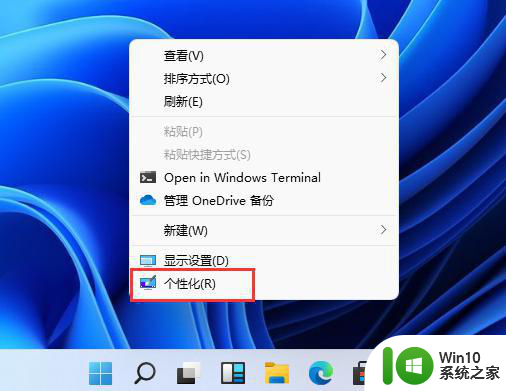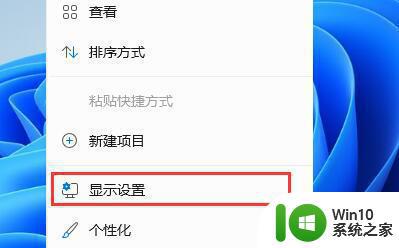win11桌面没显示我的电脑图标 Win11系统桌面上怎样设置显示我的电脑图标
更新时间:2024-04-03 10:34:46作者:xiaoliu
Win11系统桌面上如何设置显示我的电脑图标一直是许多用户关注的问题,有些用户在升级到Win11系统后发现桌面上没有显示我的电脑图标,让他们感到困惑和不便。只需要简单的操作就可以在Win11系统桌面上设置显示我的电脑图标,下面我们就来看看具体的设置方法。
具体方法:
1.首先,右键任务栏Win按钮弹出菜单,点击系统,打开系统设置界面。
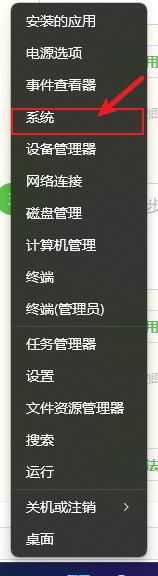
2.在这里点击个性化,从中选择主题选项。
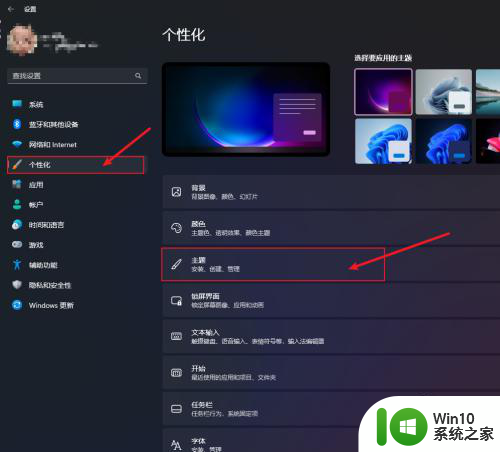
3.打开主题页面之后,选择下面的桌面图标设置,弹出图标设置界面。
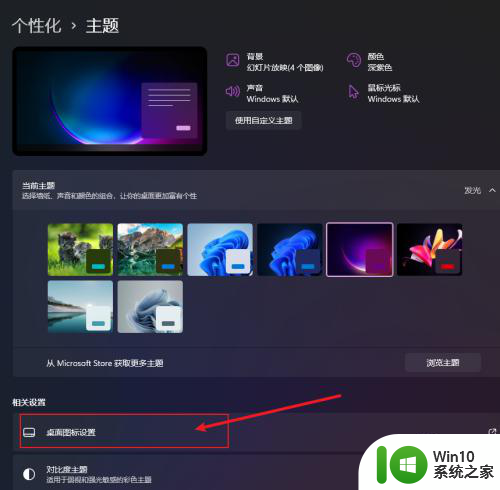
4.在图标设置界面中选中“计算机”,然后点击确定就可以在桌面上看到“此电脑”图标了。
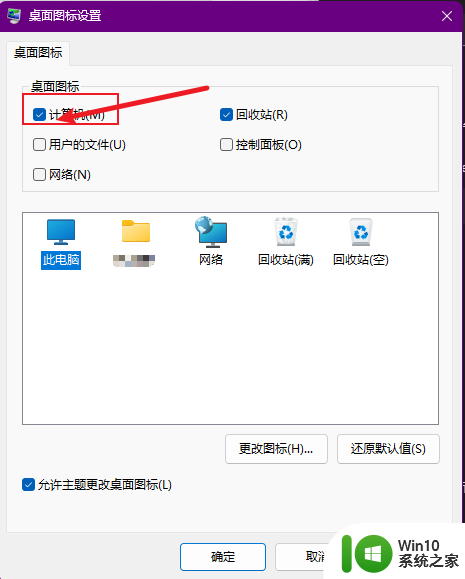

以上就是Win11桌面未显示我的电脑图标的全部内容,如果你也遇到了同样的情况,请参照以上方法进行处理,希望对大家有所帮助。