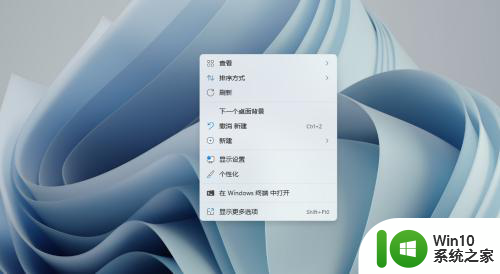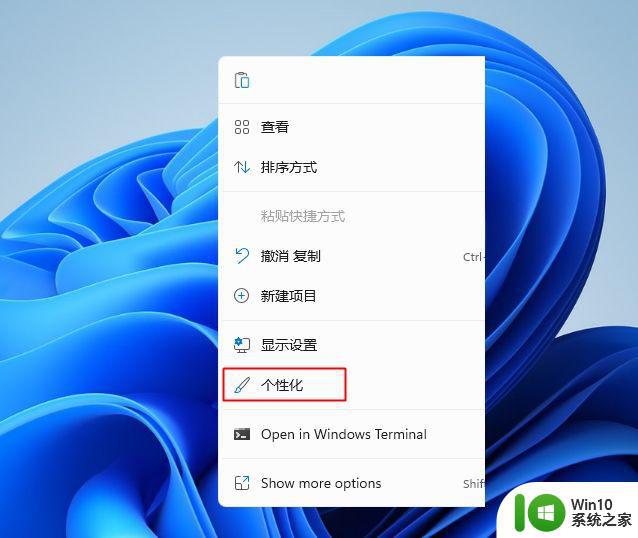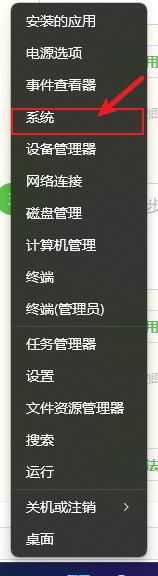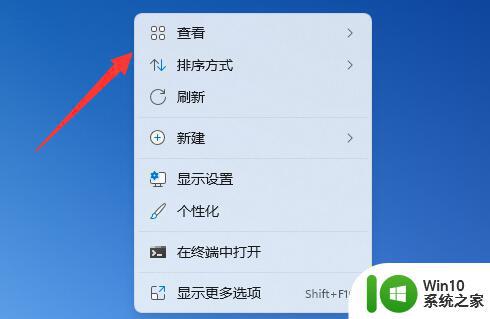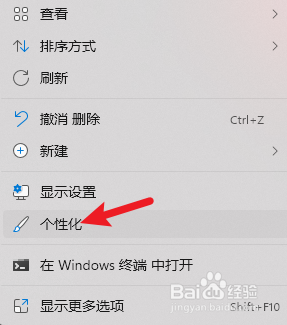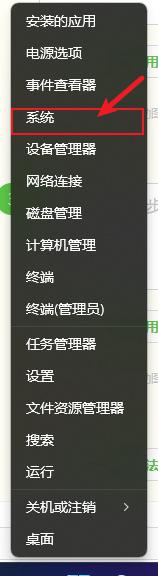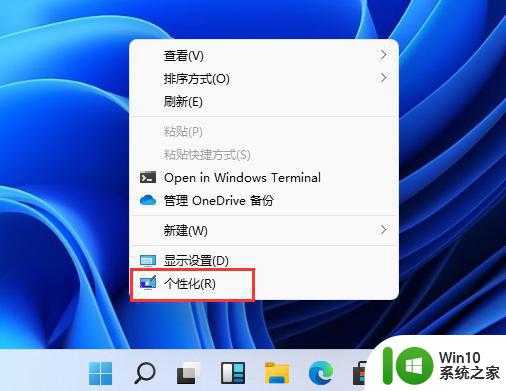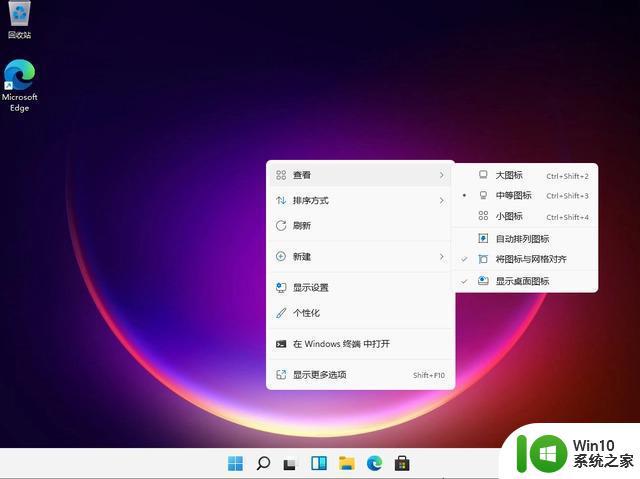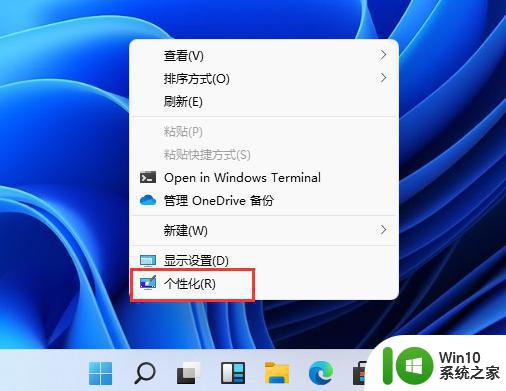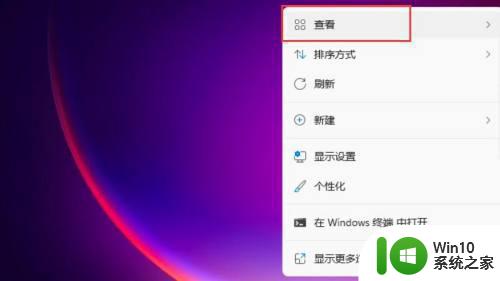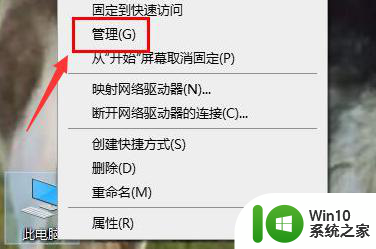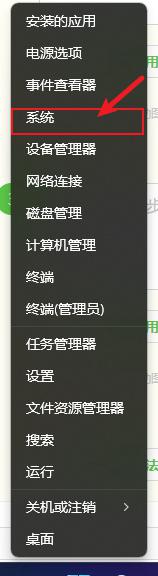win11怎么设置桌面图标显示到桌面上 win11怎么设置桌面图标显示方式
更新时间:2024-08-21 12:06:03作者:xiaoliu
Win11系统作为微软最新推出的操作系统版本,带来了许多新的功能和优化,其中设置桌面图标显示方式是许多用户关注的一个重要问题。在Win11系统中,用户可以通过简单的操作来设置桌面图标显示到桌面上的方式,以便更好地管理桌面上的应用程序和文件。接下来我们将介绍如何在Win11系统中设置桌面图标的显示方式,让您的桌面更加整洁和高效。
具体方法:
1、首先在windows11桌面空白处右键,然后选择个性化设置。
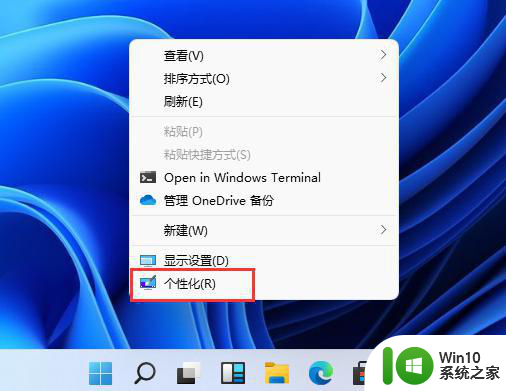
2、在设置里面下拉找到主题点击,然后打开桌面图标设置。
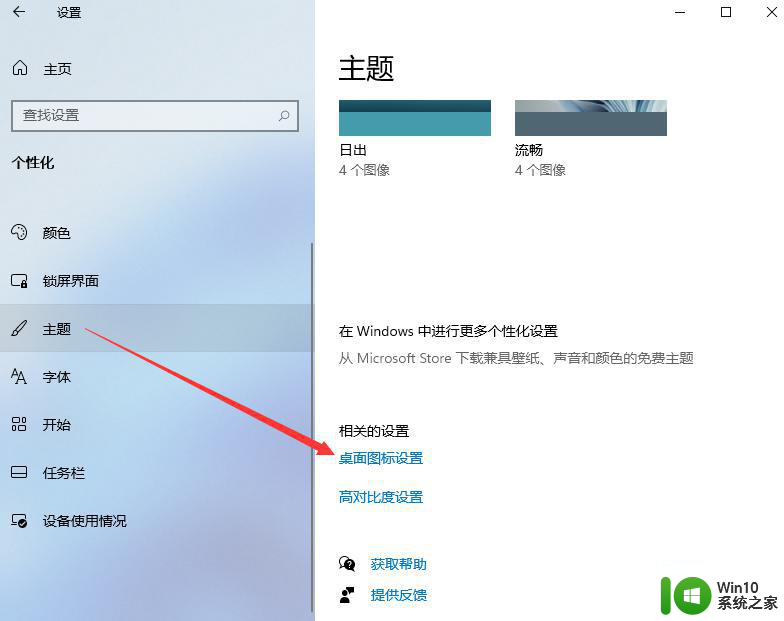
3、在桌面图标设置中我们选择想要在桌面上显示的图标,然后点击确定。
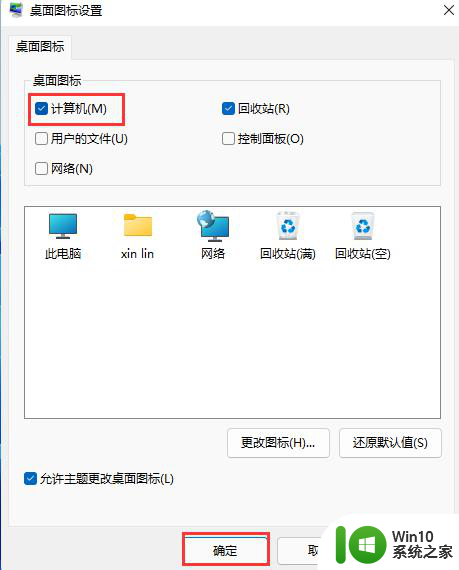
4、最后我们就能在电脑桌面上看到启动电脑图标了。

以上就是win11怎么设置桌面图标显示到桌面上的全部内容,有出现这种现象的小伙伴不妨根据小编的方法来解决吧,希望能够对大家有所帮助。