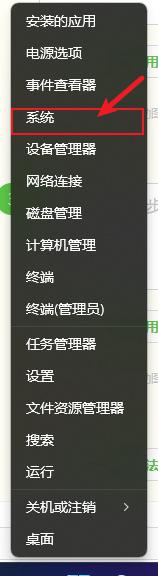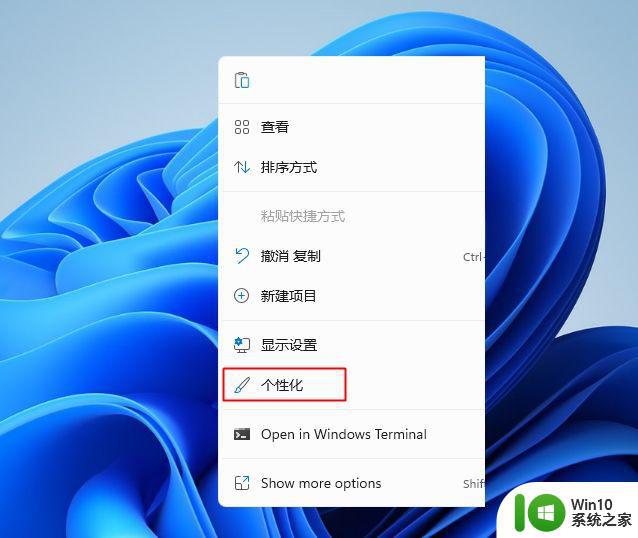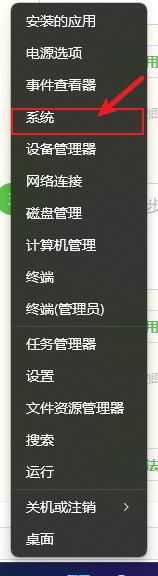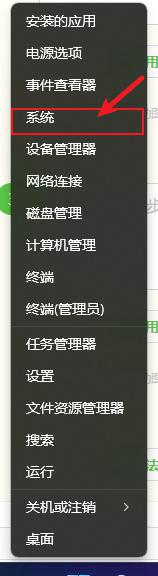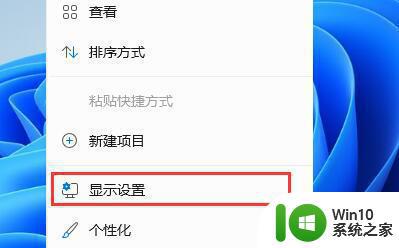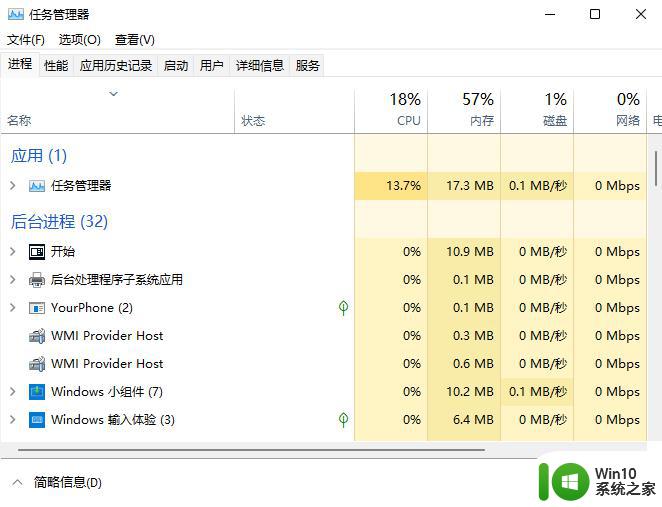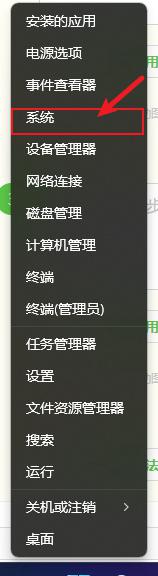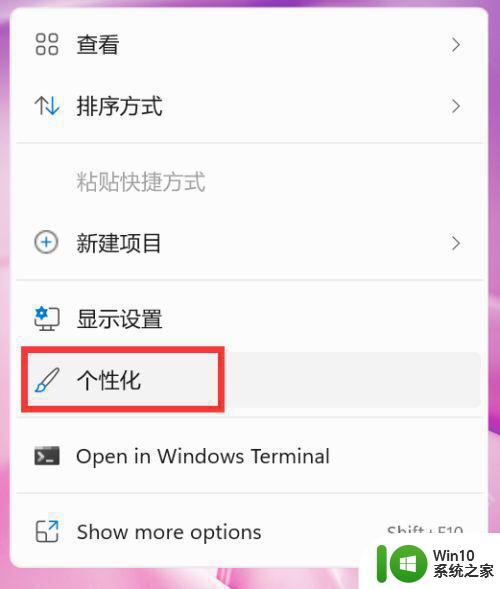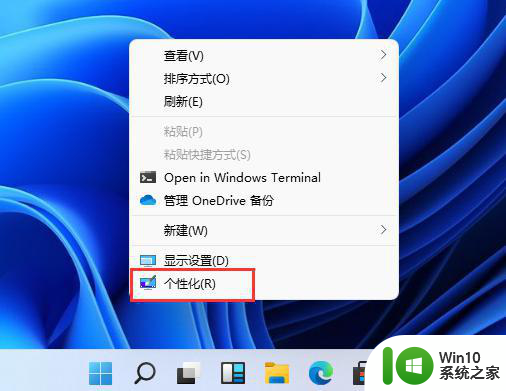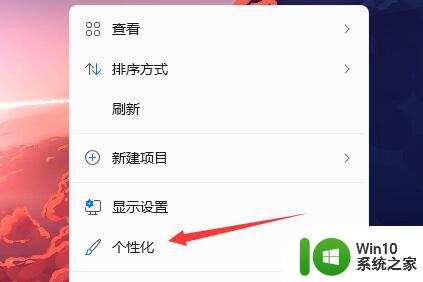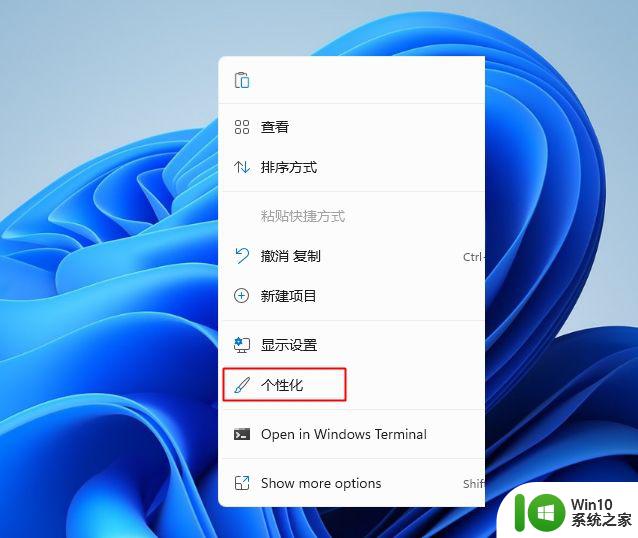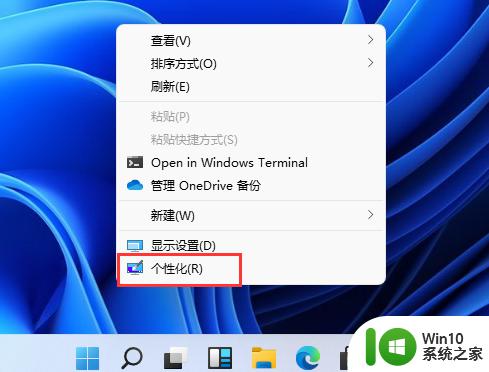win11点击此电脑任务栏显示 Win11怎样在桌面上显示我的电脑图标
更新时间:2024-03-23 15:44:32作者:jiang
Win11作为微软最新的操作系统,带来了许多令人兴奋的新功能和界面设计,其中一个备受期待的功能就是在桌面上显示我的电脑图标。对于习惯了查看电脑文件和存储设备的用户来说,这个小小的图标无疑是必不可少的工具。在Win11中,任务栏默认并没有显示我的电脑图标,这让一些用户感到困惑。怎样才能在Win11的桌面上方便地找到我的电脑图标呢?接下来我们将一起探索Win11设置中的方法,让我们的桌面回归到熟悉的状态。
步骤如下:
1.在电脑任务栏中点击开始菜单,并选择其中的【设置】。如图所示
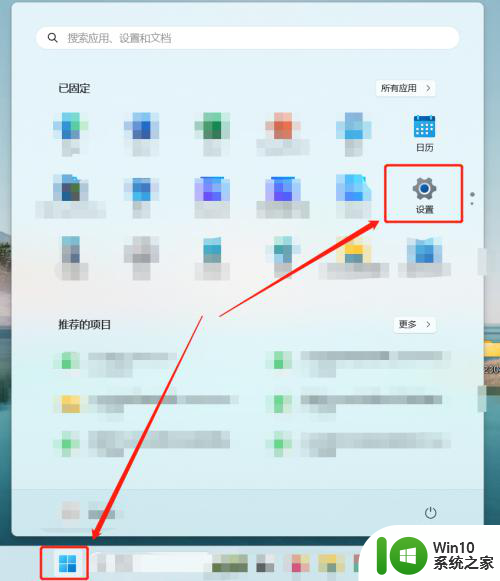
2.进入【设置】页面,点击【个性化】>【主题】。如图所示
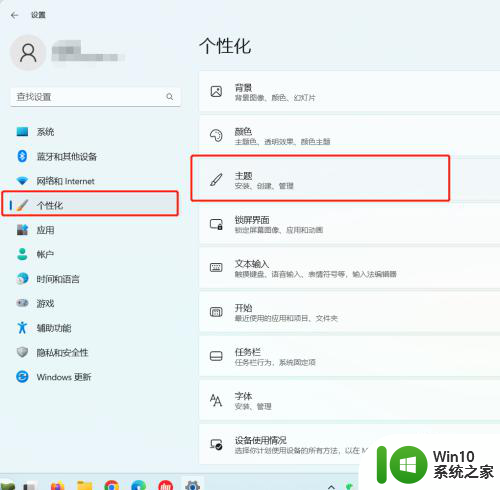
3.进入【主题】页面,点击【桌面图标设置】。如图所示
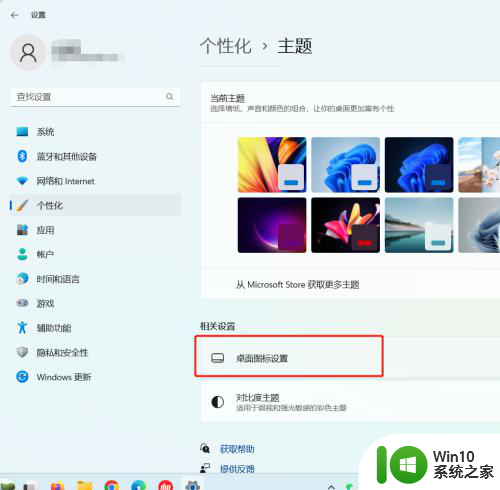
4.在【桌面图标设置】页面,选中【计算机】。然后点击【确定】即可。如图所示
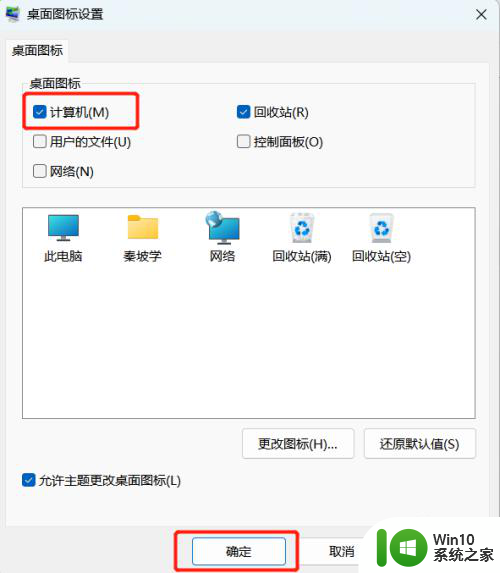
以上是win11点击此电脑任务栏显示的全部内容,如果有不懂的用户可以按照小编的方法进行操作,希望能对大家有所帮助。