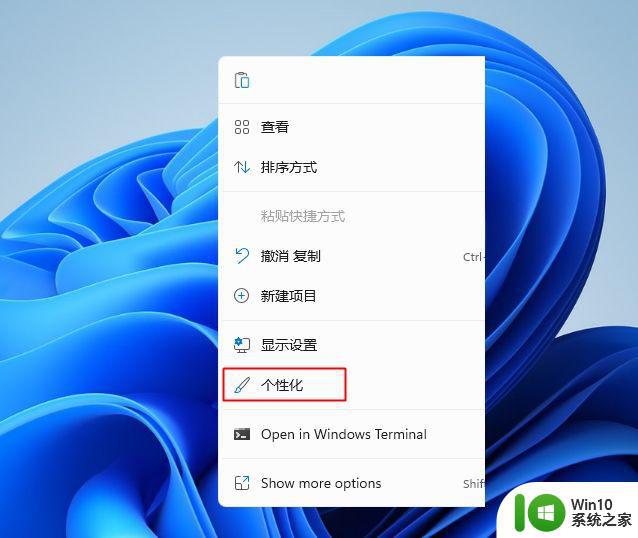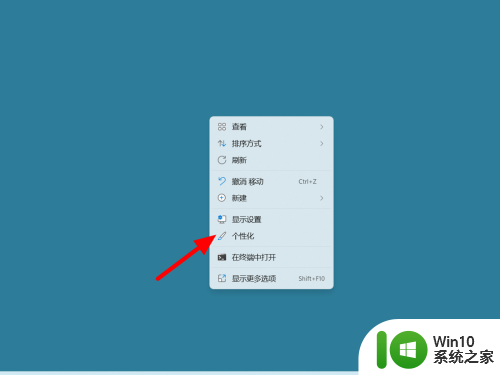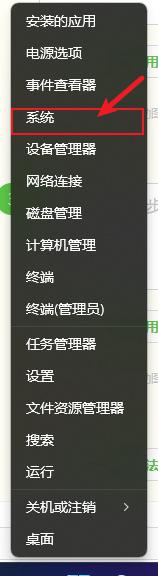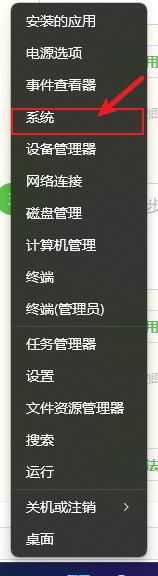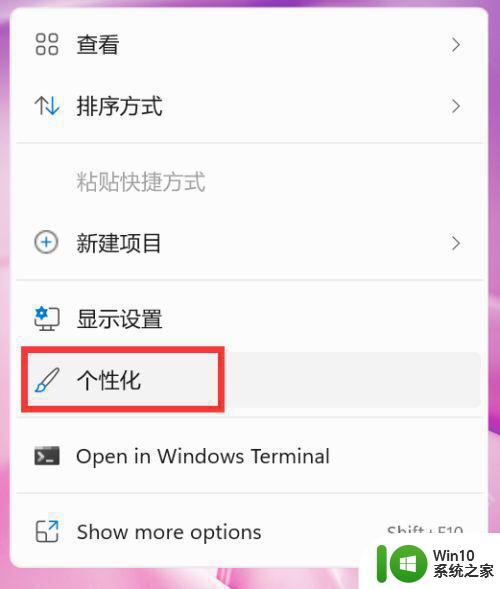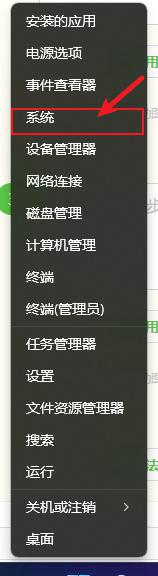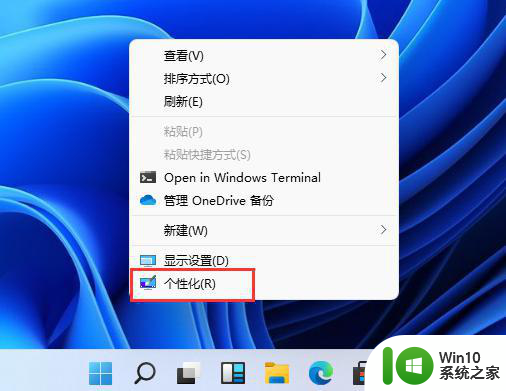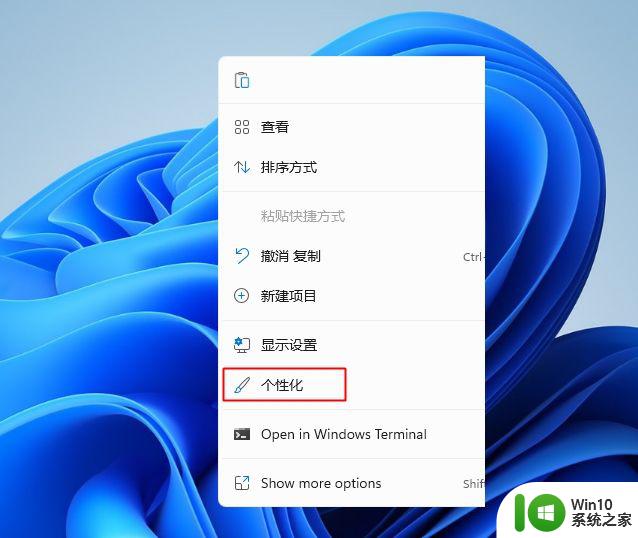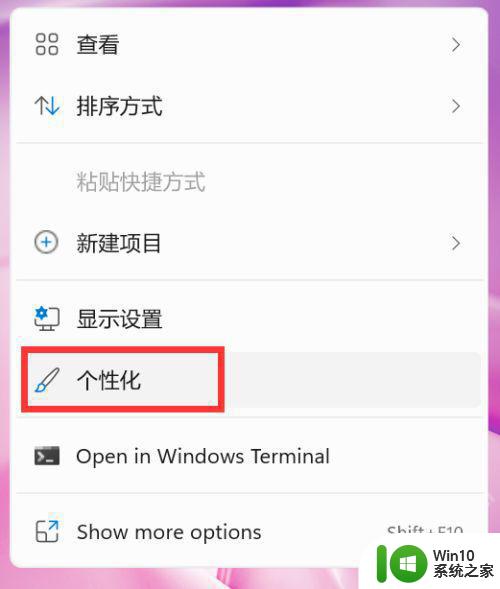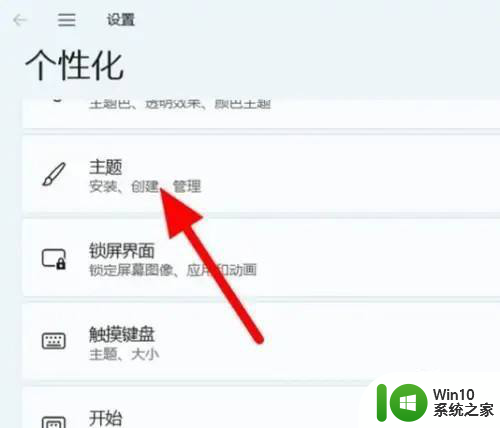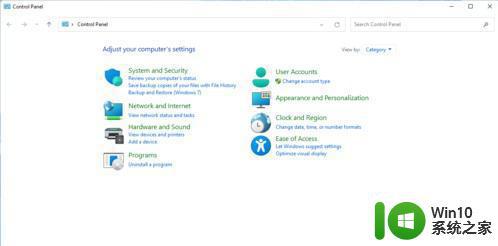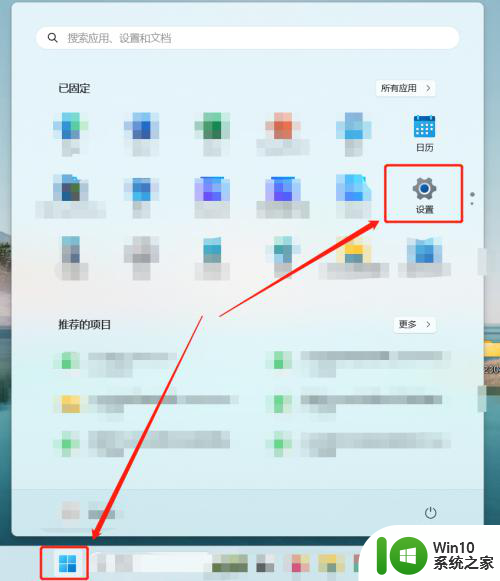windows11我的电脑图标怎么调出来 win11如何在桌面上显示我的电脑图标
更新时间:2024-02-10 17:30:54作者:yang
近日微软公司推出了备受期待的新一代操作系统Windows 11,Windows 11以其全新的界面设计、强大的功能以及更加流畅的用户体验受到了广大用户的热烈欢迎。一些用户在升级到Windows 11后发现,原本在桌面上常见的“我的电脑”图标不见了。如何在Windows 11中调出“我的电脑”图标并在桌面上显示呢?接下来我们将分享一些简单的操作步骤,帮助您解决这个问题。
桌面上我的电脑图标是windows系统标配,不过全新安装的win11系统桌面上默认没有我的电脑图标,那么windows11我的电脑图标怎么调出来呢?win11系统调出我的电脑图标步骤有所变化,接下来小编就和大家介绍win11如何在桌面上显示我的电脑图标的方法。具体步骤如下:
1、桌面上空白处,鼠标右键菜单中,点击个性化。
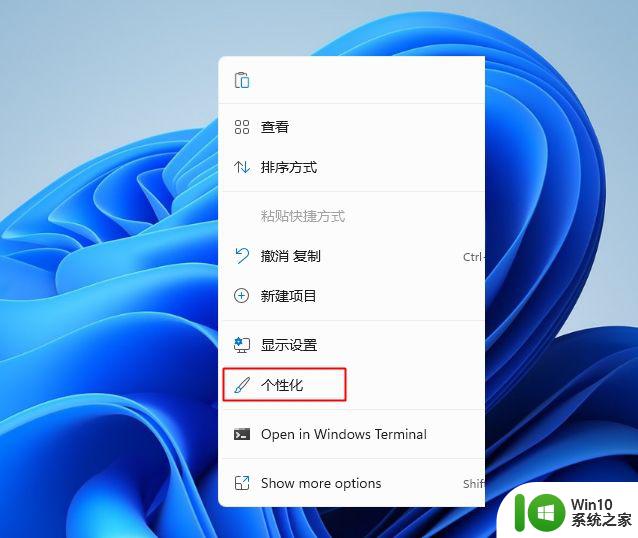
2、右侧列表找到“主题”,进入。
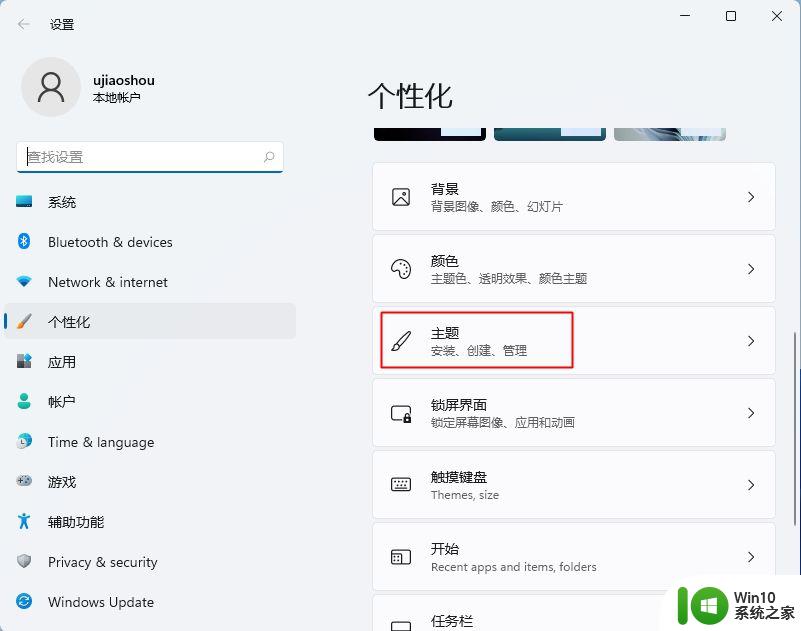
3、相关设置,点击“桌面图标设置”,如果是灰色,说明系统未激活,需要先激活系统,可以使用HEU_KMS_Activator来激活。(https://pan.baidu.com/s/1Yqfj_UzUFJjaE9IAjMKvCQ提取码sd3s)
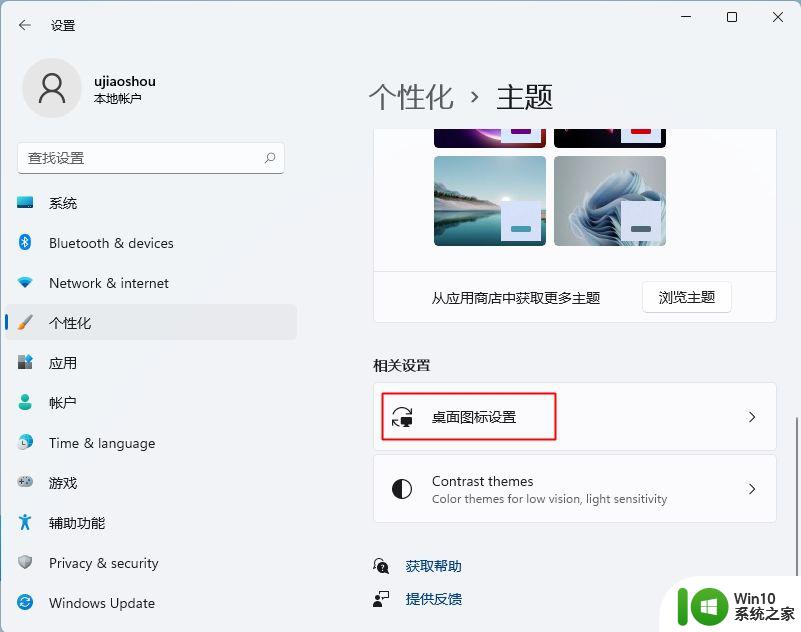
4、打开桌面图标设置,勾选“计算机”等图标,确定。
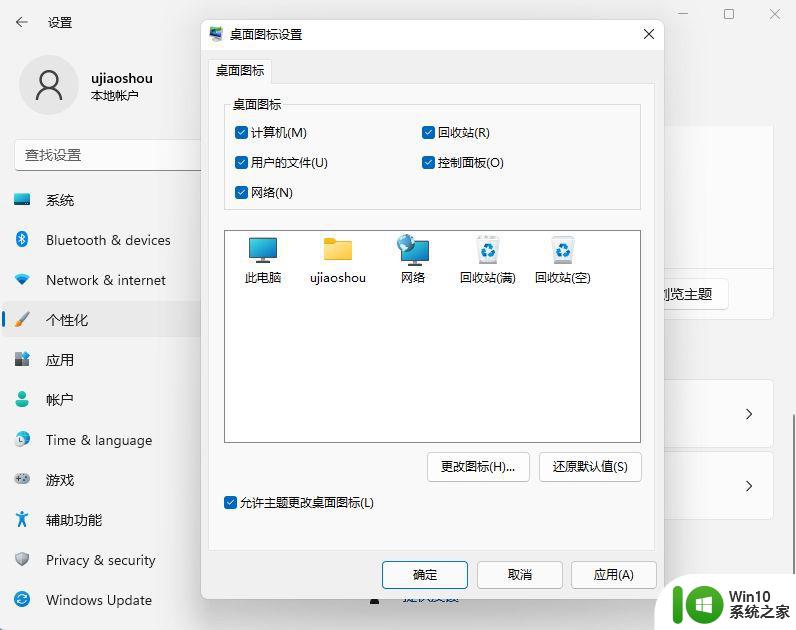
5、这样win11桌面我的电脑图标就调出来了。
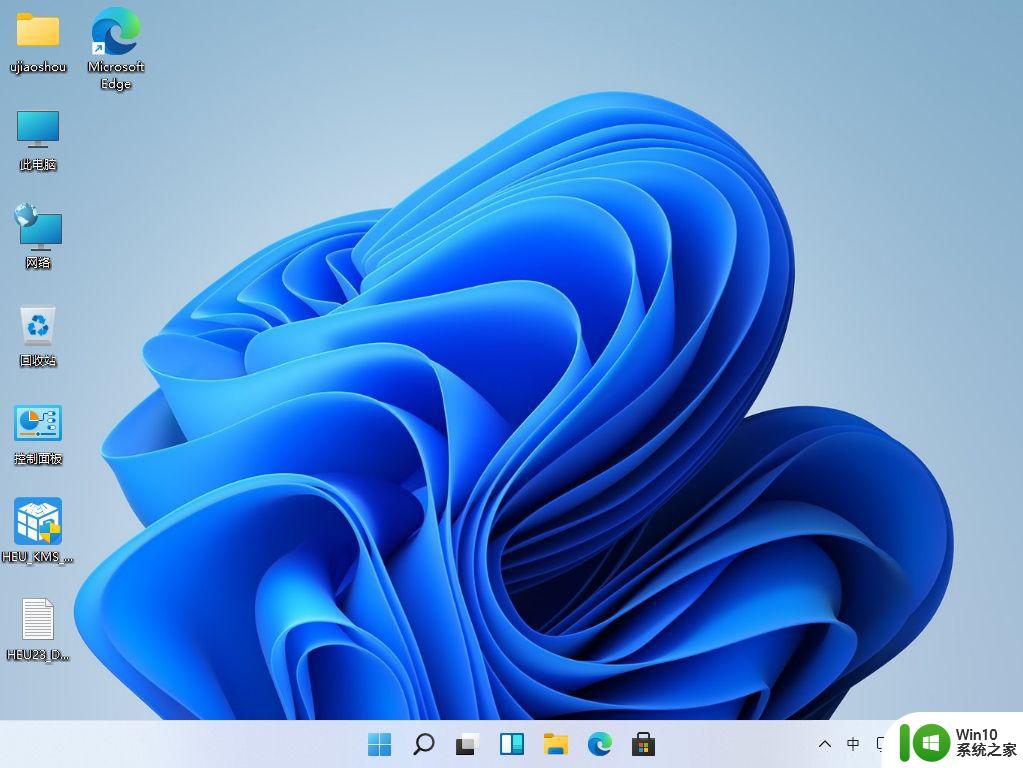
通过以上的步骤操作之后,我们就把win11我的电脑图标调出来,操作步骤很简单,有遇到问题的用户可以参考上面的步骤来设置。
以上就是windows11我的电脑图标怎么调出来的全部内容,还有不清楚的用户就可以参考一下小编的步骤进行操作,希望能够对大家有所帮助。