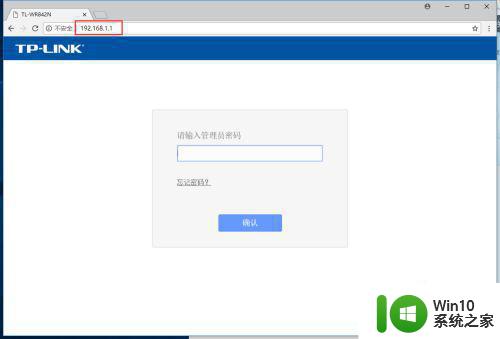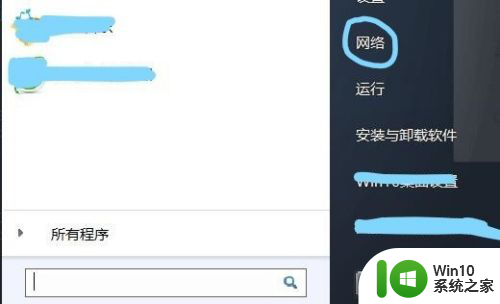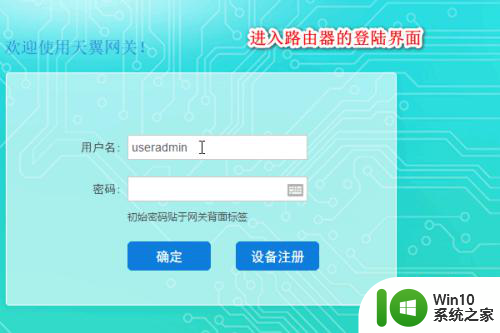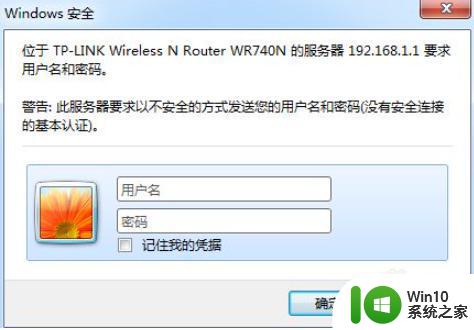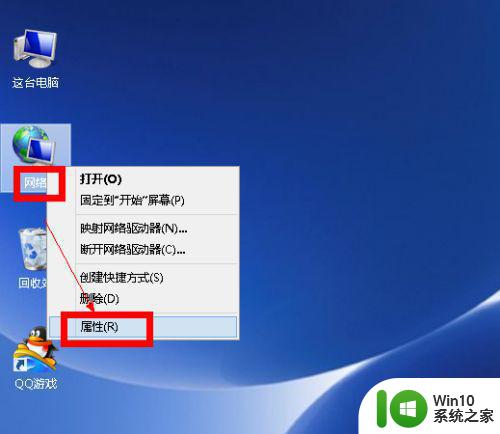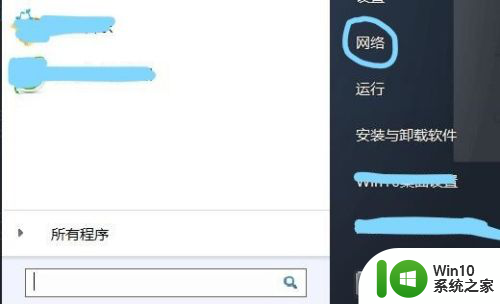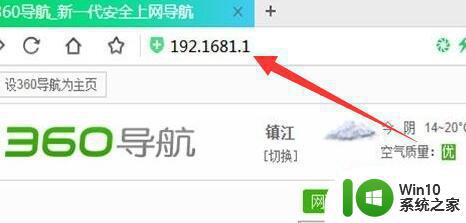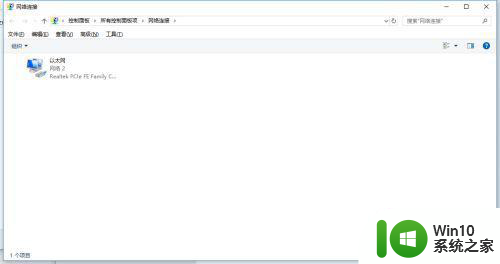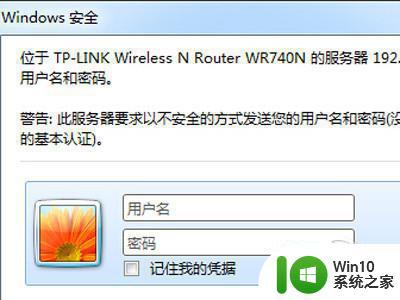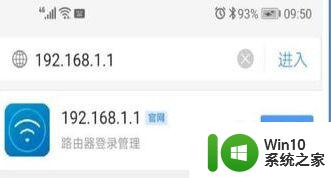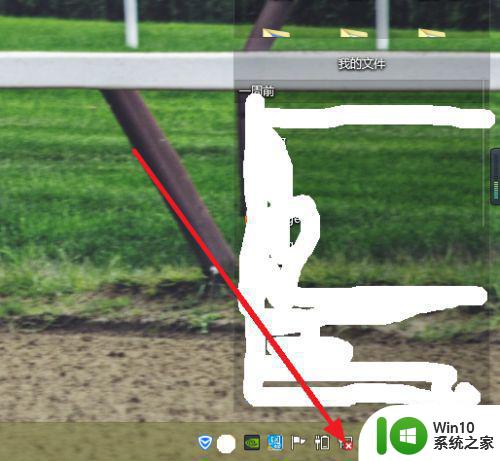修改家里wifi密码详细步骤 怎么改家里的wifi密码
更新时间:2023-02-10 10:26:40作者:xiaoliu
现在大部分人家里都会安装路由器,方便可以使用wifi,而为了防止别人蹭网,都会给wifi设置密码,不过一开始可能设置的比较简单,后面就想要进行修改,但是有一部分用户可能还不知道修改家里wifi密码详细步骤,为此今天给大家分享一下怎么改家里的wifi密码。
具体步骤如下:
1、首先打开浏览器在网址处那里输入 192.168.1.1 。
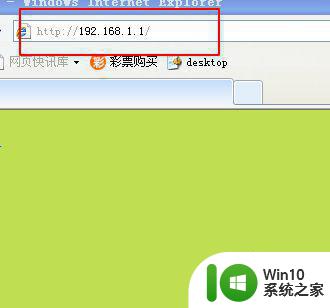
2、然后输入密码进入到家里路由器的管理页面。
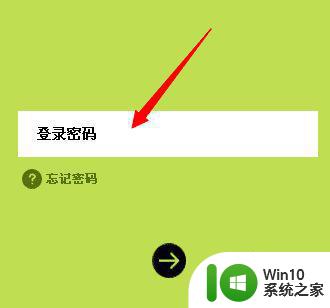
3、接下来可以看到最底下有一个无线设置。
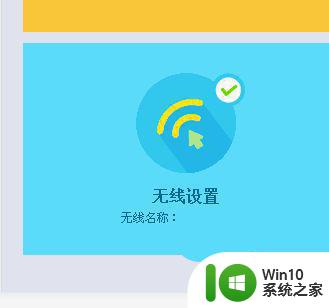
4、然后点击无线设置之后进入到wifi管理页面。
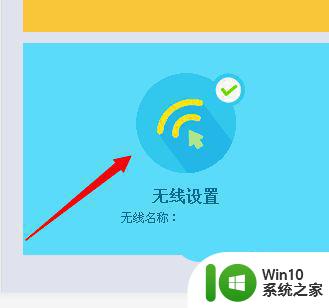
5、接下来可以看到wifi管理页面中有无线名称和无线密码。
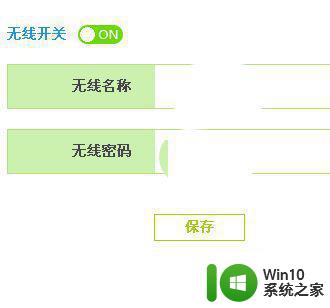
6、之后删除掉无线密码重新输入新的密码。
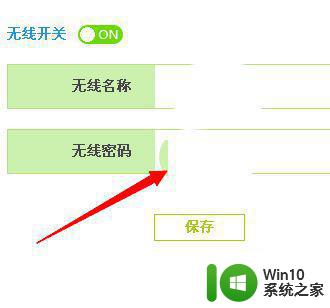
7、最后输入密码完成点击保存即可。
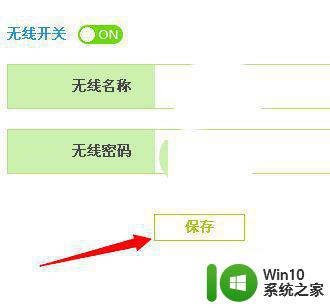
通过上面的方法就可以修改家里wifi密码了,如果你也想修改的话,那就可以学习上面的方法进入路由器页面进行修改即可。